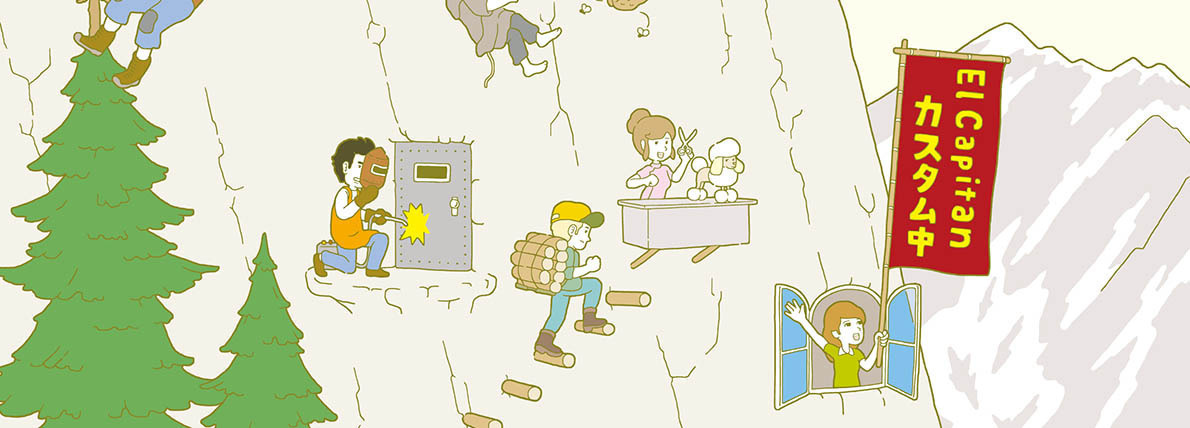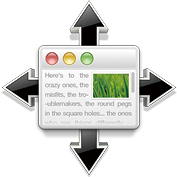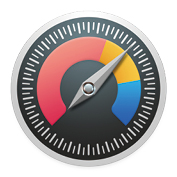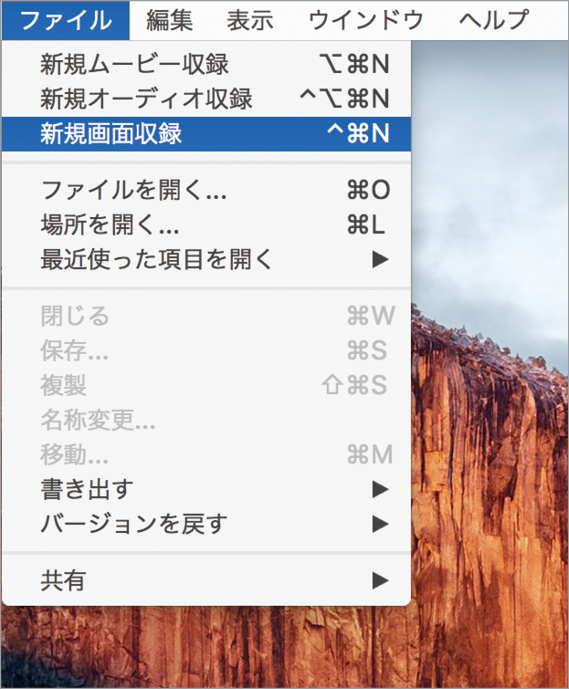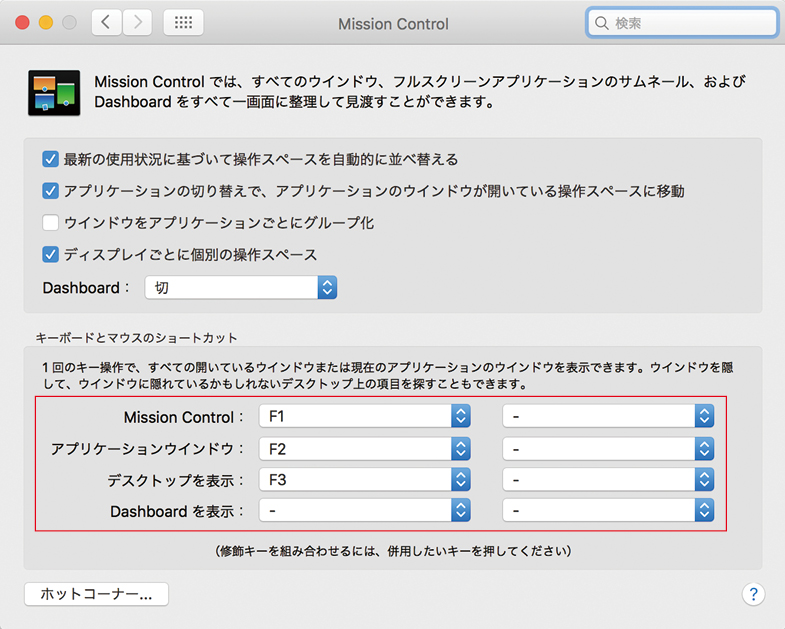【Custom 01】ウインドウをきっちり並べよう
スプリットビューの機能を使えばウインドウを隙間なく並べて作業ができますが、同時に表示できるソフトは2つまで、フルスクリーン表示でなければ使えない、という制限があります。
そこで「サイズアップ(Sizeup)」の出番です。サイズアップを使うと、スプリットビューよりも細かく、2分の1あるいは4分の1のサイズでウインドウを並べられます。ウインドウサイズは5%刻みで指定でき、ウインドウの場所を変更するのも簡単です。できるだけ幅広いほうが使い勝手がよいWEBブラウザと、細くても充分なツイッタークライアント、といった組み合せでも無駄なく配置できます。大きなディスプレイを使っているユーザには特におすすめしたいソフトです。
[Preferences]の[Partitions]でウインドウ分割の割合を調節できます。
ウインドウをいろいろなレイアウトで隙間なく配置できます。大型ディスプレイを使っているユーザには特におすすめです。
メニューバーからウインドウの分割方法を選びましょう。
【Custom 02】メニューバーから音声出力をチェンジしよう
内蔵スピーカ、ヘッドフォン、ディスプレイポート、エアプレイなど、Macはさまざまな方法で音声を出力できます。システム環境設定の[サウンド]パネルを開くと音声の出力先を変更できますが、実はこれをメニューバーから変える方法があります。メニューバーの[サウンド]のアイコンを[オプション]キーを押しながらクリックしてみてください。ワンタッチで音声出力ポートを切り替えられます。もちろん、出力ポートだけでなく入力ポートも選べますし、ここからシステム環境設定の[サウンド]パネルを呼び出すことも可能です。
【Custom 03】Macを高速化してトラブルにも未然に対処しよう
いつか来るMacの不調に対応するためにも、日々の備えは大事です。日常的にマシントラブルをケアしておけば、いざ起きたときにも迅速に復旧が可能です。
まず大事なのはタイムマシンでバックアップを行っておくこと。そして普段から起動ボリュームの使用容量をできるだけ抑えることです。起動ボリュームのファイルサイズが小さければバックアップからの復元が高速になり、結果的に素早くシステムを回復できます。
定期的なシステムの掃除も、容量を抑える大事なテクニックです。OS Xは使っているうちにいろいろなキャッシュファイルが内部に作成されるため、定期的に「ディスク・ダイアグ」などのツールでクリーニングしましょう。日々の作業データ、iTunesや写真のライブラリはなるべく外付けストレージに置きましょう。
[このMacについて]の[ストレージ]を確認して、空き容量が50%以上になるように心がけましょう。
クリーニングを定期的に行うのも高速化につながる大事なテクニックです。
【Custom 04】Macの画面を録画しよう
Macの画面を録画して、動画ファイルに保存することができます。スクリーンショットの動画版、といったほうがわかりやすいかもしれません。他人に画面の操作を見せたいときなどに重宝するので、覚えておくとよいでしょう。
まず、[アプリケーション]フォルダの中にある[QuickTime Player]を起動し、[ファイル]メニューから[新規画面収録]を選びます。すると、真ん中に録画ボタンのついたウインドウが表示されます。録画ボタンをクリックすると、画面の録画が始まります(この黒いウインドウは録画した映像には入りません)。
? クイックタイム・プレーヤを起動して[ファイル]メニューから[新規画面収録]を選びます。
? 録画ボタン(赤い●)をクリックし、デスクトップ全体を収録するときはそのままクリック、部分的に収録するときはその範囲をドラッグします。
? 収録を止めるにはメニューバーの停止ボタン(黒い■)をクリックします。
?[コマンド]キー+[S]キーを押せば保存できます。保存した動画はiPhoneでも再生可能です。
【Custom 05】ミッションコントロールにショートカットを割り当てよう
ミッションコントロールを使うと、多数のウインドウを開いているときでも快適に操作できます。開いているウインドウをすべて表示したり、ウインドウをすべて脇に寄せてデスクトップを表示したりできます。純正トラックパッドでは、マルチタッチジェスチャでミッションコントロールを操れますが、ショートカットを登録してキーボードから呼び出すこともできます。
方法は簡単で、「システム環境設定」の[Mission Control]で割り当てるショートカットを指定するだけです。左手だけで押せるキーを割り当てるのがミソ。通常、ミッションコントロールの起動は[F4]キーに割り当てられていますが、デスクトップを表示するには[コマンド]キー、アプリケーションエクスポゼを使用するには[コントロール]キーを併用する必要があるので、ここは単純に[F1]から[F3]キーを割り当てるのがオススメです。
システム環境設定の[Mission Control]パネルの[キーボードとマウスのショートカット]で[F1]~[F3]キーを割り当てます。
左手でミッションコントロールを操作して、右手でカーソルを操作するようにすると、右手だけでマルチタッチジェスチャするよりもスムースです。
【Custom 06】外出先でMacBookを自動ミュートしよう
移動中の電車や喫茶店でMacBookシリーズを使っていて、不意にMacから音を鳴らしてしまった、という経験はないでしょうか。アクセスすると問答無用でいきなり音楽が鳴り出すWEBサイトはかなりありますし、ヘッドフォンを挿していたつもりが抜けていた、ということもあります。
MacBookを持ち歩くすべてのユーザにおすすめするのが「オートミュート(Automute)」というソフト。これはネットワークの種類を判断して内蔵スピーカの挙動を切り替えてくれるソフトです。アクセスポイントの一覧で回線ごとにそれぞれ[ミュートする][ミュートしない][変更しない]の3つからスピーカの挙動を設定できます。自宅のインターネット回線を[ミュートしない]に設定して、それ以外の回線に接続したときは[ミュート]にすれば、外出先での不意な大音量を確実に避けられる仕組みです。
セットアップは簡単です。起動すると接続したことのあるネットワーク一覧が出るので、それぞれ[Mute]か[Unmute]に設定しましょう。
【Custom 07】ログインパスワードを簡素化しよう
OS Xのログインパスワードは、アイクラウドパスワードと連動できますが、アイクラウドのパスワードには高いセキュリティが求められるため、パスワードも「大文字小文字が混在する英数字で8桁以上」という制限があります。この複雑なパスワードを入力するのは不便なので、MacBookのログインパスワードは別にしたいと思う人もいるでしょう。システム環境設定の[ユーザとグループ]を開いて[パスワードを変更]をクリックするとこのダイアログが開くので、[別のパスワードを使用]をクリックすればパスコードを変更できます。
【Custom 08】GUIのアニメーションをオフにして体感速度を上げよう
OS Xのインターフェイスにはアニメーションが多用されています。ウインドウを開いたときや、ドックからファイルを出し入れするとき。ファイルを保存するときのシートダイアログのにゅるっとしたアニメーション、そしてミッションコントロール時のウインドウが拡大縮小するアニメーションなど、挙げたらきりがありません。
これらのアニメーションをすべてオフにして、さらなる高速化を目指したい人やテキパキと作業したい人にすすめたいのが、「オニキス(Onyx)」というソフトです。オニキスではシステムのさまざまな隠し設定を選んで変更できます。
オニキスを起動したら、まずは[各種設定]の[Finder]タブを表示しましょう。[グラフィックエフェクト]の項目にある[ウインドウのズーム][情報ウインドウのアニメーション]のチェックボックスを外します。次に[Dock]のタブで[アニメーション]の項目のチェックをすべて外します。さらに[一般]のタブで[シートダイアログの表示時間]を[超高速]にしておくと、シートダイアログを待ってカーソルを置きっぱなしにする必要もなくなります。
オニキスではこのほかにも自動処理や、OS内のクリーニングなど、さまざまな機能があります。メンテナンス・カスタマイズツールとしては非常に多機能・高機能なソフトなので、ぜひインストールすることをおすすめします。
シートダイアログは、ウインドウのタイトルバーからにゅるっと変形して下りてきます。実測で0.37秒かかりましたが、オニキスの[各種設定]の[一般]で[シートダイアログの表示速度]を[超高速]に切り替えると、0.08秒まで短縮されました。
[Finder]の[グラフィックエフェクト]と[Dock]の[アニメーション]のチェックを外します。また、[しまうときのエフェクト]を[スケール]にすると若干負荷が下がります。
歴代デバイスのアイコンが眠る場所
OS Xの奥深くには、歴代のアップル製デバイスのアイコンがあります。そのファイルが収められている場所は、[システム]→[ライブラリ]→[CoreServices]→「Core Types.bundle」。このファイルを選択し、コンテキストメニューから[パッケージの内容を開く]をクリックします。すると、[Contents]→[Resources]フォルダ内にアップル製デバイス(主にMac)のアイコンが収められています。
さらに、[Contents]→[Library]フォルダ内にある「MobileDevices.bundle」のパッケージを開き、同じく[Contents]→[Resources]フォルダを開くと、iOSデバイスのアイコンが収められています。
さらに、「MJTlrL7BTqUr.bundle」のパッケージを開くとMacBookのアイコンがあり、スペースグレイ、ゴールド、シルバーの各色が揃っています。
ちなみに、これらのアイコンはICNS形式ですが、プレビューで開いて保存すればPNG形式などに書き出せます。
?[システム]→[ライブラリ]→[CoreServices]と辿って「CoreTyp es. bundle」を探します。
? コンテキストメニューから[パッケージの内容を開く]を選びます。
?[Contents]→[Resources]フォルダを開くと、主にMac本体のアイコンが見つかります。
?[Contents]→[Library]フォルダ内にある「MobileDevices.bundle」のパッケージには、歴代のiOSデバイスアイコンが入っています。