細かいカスタムを試してみよう
OS Xはターミナルでコマンドを入力することで、通常は設定できないいくつかの「隠し機能」をアクティブにできます。
ターミナルは[アプリケーション]→[ユーティリティ]フォルダにあり、起動するとウインドウに[コンピュータ名:ユーザ名$]と表示されます。これをプロンプトと呼び、ここにコマンドや変数を入力して[リターン]キーを押すと実行されます。基本的に、次の行にプロンプトが表示されれば問題なく実行されています。
ターミナル使用時の注意点
【1】バックアップは必ず取る
本来は変更できない設定を変更できるようになるため、思わぬ不具合が起きることもあります。復元できるようにタイムマシンでバックアップを取ってください。
【2】不要なソフトは終了する
思わぬ不具合が起きてMacを再起動してもいいように編集中のファイルは閉じ、起動中のソフトも終了しておきましょう。
【3】強制終了方法を覚えておく
コマンド入力しても何も起きない、操作を受けつけないようなことになったら[コントロール]キー+[C]キーを押しましょう。実行中の処理を強制的に終了できます。
【Custom 01】不可視ファイルにアクセスしよう
●コマンド
defaults write com.apple.finder AppleShowAllFiles -bool true[リターン]
killall Finder[リターン]
●元に戻す
defaults delete com.apple.finder AppleShowAllFiles[リターン]
killall Finder[リターン]
OS Xでは、重要なファイルは非表示になっています。ファイル名の先頭が「.(ピリオド)」なものや不可視属性のフラグが付いているファイルはOSが使うファイルであり、ユーザに見せる必要がないため、普段は表示されません。このコマンドを実行すると、ファインダに不可視ファイルが表示されるようになります。
【Custom 02】タイトルバーのフォントサイズを変更しよう
●コマンド
defaults write com.apple.finder NSTitleBarFontSize 18[リターン]
killall Finder[リターン]
※赤い数字の部分を書き換えることで任意の値を指定できます。
●元に戻す
defaults delete com.apple.finder NSTitleBarFontSize[リターン]
killall Finder[リターン]
小さな文字が読みにくい場合におすすめです。大きすぎる値を指定すると、表示されなくなることもあるので注意。
【Custom 03】Dockのアニメーション速度を変更しよう
●コマンド
defaults write com.apple.dock autohide-time-modifier -int 0[リターン]
killall Dock[リターン]
●元に戻す
defaults delete com.apple.dock autohide-time-modifier[リターン]
killall Dock[リターン]
[Dockを自動的に隠す/表示]を設定している場合、カーソルをドックに近づけると、ゆっくりとした動きで表示されます。ドックが隠れるときも同様の挙動をしますが、このコマンドではアニメーションの秒数を変えられます。[-int 0]の数値を変えて、アニメーションの速度を自由に指定できるので、試してみて最適な速度を見つけるのがオススメです。
【Custom 04】スクリーンショットのファイル形式を変更しよう
●コマンド
defaults write com.apple.screencapture type gif[リターン]
※赤い文字列の部分を任意の形式に変更可能。png、jpg、jp2、pdf、pict、psd、sgi、tga、tif、bmpが使用できます。
●元に戻す
defaults write com.apple.screencapture type png[リターン]
OS Xのスクリーンショットは通常、PNG形式で保存されます。透過処理が扱えて劣化もないのでクオリティの高いキャプチャが撮れますが、JPEGファイルやPSDファイルで保存したいこともあるでしょう。このコマンドを使うと、スクリーンショットのファイル形式を変更できます。形式によってはPNGのときに保存されていた透過処理は無効化されるので、状況に応じて形式を使い分けましょう。
JPEGにすると透過処理が無効になります。
PSD形式での保存も可能ですが、容量は2MBほどになります。
【Custom 05】[ライブラリ]フォルダを常に表示しよう
●コマンド
chflags nohidden ~/Library[リターン]
●元に戻す
chflags hidden ~/Library[リターン]
[ホーム]フォルダには[ライブラリ]というフォルダがあり、ユーザのインストールしたソフトウェアの設定ファイルなどが格納されていますが、普段は非表示になっています。ファインダで[オプション]キーを押しながら[移動]メニューを開けば表示できますが、常にアクセスできるようにしたい場合はこのコマンドを使って不可視属性のフラグを解除しましょう。
【Custom 06】ヘルプウインドウをうしろに隠そう
●コマンド
defaults write com.apple.helpviewer DevMode -bool true[リターン]
●元に戻す
defaults delete com.apple.helpviewer DevMode[リターン]
OS Xのヘルプビューアは、常に最前面に表示されます。どんなウインドウにも重なることなくヘルプの内容が読めるように設計されているわけですが、ヘルプビューアのウインドウが邪魔なときもあります。このコマンドを使うと、ヘルプビューアがアクティブウインドウの下に隠れるようになり、通常のウインドウと同じように扱えます。
【Custom 07】隠したソフトのDockアイコンを半透明にしよう
●コマンド
defaults write com.apple.dock showhidden -bool true[リターン]
killall Dock[リターン]
●元に戻す
defaults delete com.apple.dock showhidden[リターン]
killall Dock[リターン]
隠したソフトがドック上で半透明になるコマンドです。アイコンをクリックすると再度ウインドウが表示され、半透明の表示も解除されます。
【Custom 08】デスクトップ上のアイコンを非表示にしよう
●コマンド
defaults write com.apple.finder CreateDesktop -bool false[リターン]
killall Finder[リターン]
●元に戻す
defaults delete com.apple.finder CreateDesktop[リターン]
killall Finder[リターン]
他人にMacの画面を見せるときなど、デスクトップのアイコンを一時的に非表示にしたいときに役立つコマンドです。デスクトップへのアイコンの描画を無効にできます。ファイルが消えてしまうわけではないので、ファインダのウインドウからデスクトップにアクセスすれば、普通にファイルを開けます。ぐちゃぐちゃのデスクトップを一瞬隠したいときに最適です。
デスクトップを表示してコマンドを叩くと、このファイル群が一瞬にして消えます。もちろん、見えなくなっただけですが。
ファインダウインドウで[デスクトップ]を表示すれば、ファイルにアクセス可能です。
【Custom 09】Macのスリープを無効にしよう
●コマンド
caffeinate -d
●元に戻す
ウインドウを閉じる、またはターミナルを終了する
Macには、一定時間操作をしない場合、自動的にスリープする機能があります。省電力には役立つ機能ですが、長文のWEBサイトや電子書籍を読んでいるときなど、望まないスリープに入ることもあります。「caffeinate」コマンドは文字どおりMacのカフェインです。このコマンドを実行している間は、Macのスリープが無効化されます。終了するときはウインドウを閉じればOKです。
【Custom 10】通知センターをオフにしよう
●コマンド
launchctl unload -w /System/Library/LaunchAgents/com.apple.notificationcenterui.plist[リターン]
●元に戻す
launchctl load -w /System/Library/LaunchAgents/com.apple.notificationcenterui.plist[リターン]
通知センターの通知はおやすみモードを使ってオフにすることもできますが、あくまで一時的な対処法に過ぎません。通知が邪魔なときには、このコマンドでオフにしましょう。このコマンドを実行すると、もちろん通知は飛んでこないですし、通知センターのアイコンを押しても何も起きなくなります。コマンドがもし反映されない場合は、Macを再起動してください。
【Custom 11】スクリーンショットのファイル名をシンプルにしよう
●コマンド
defaults write com.apple.screencapture include-date -bool false[リターン]
●元に戻す
defaults delete com.apple.screencapture include-date[リターン]
デフォルトのスクリーンショットのファイル名は、「スクリーンショット 年-月-日 時.分.秒」という書式になっていますが、アイコン表示では2行で表示されるほど長く、カラム表示では省略表示になります。このコマンドを使うとファイル名に付与される「年」以降のタイムスタンプをすべてカットでき、2枚目以降は末尾に連番が振られるようになります。
【Custom 12】Dockのフォルダをハイライト表示しよう
●コマンド
defaults write com.apple.dock mouse-over-hilite-stack -bool true[リターン]
killall Dock[リターン]
●元に戻す
defaults delete com.apple.dock mouse-over-hilite-stack[リターン]
killall Dock[リターン]
ドックに格納しているフォルダがあるなら、このコマンドが便利です。実行してドック内のフォルダをクリックすると、マウスオーバーしているファイルにハイライトが表示されます。ファイルの視認性が上がり、とても見やすくなります。特にファン表示はデスクトップピクチャやほかのウインドウに溶け込むことがあるので、ハイライト表示が有効です。
【Custom 13】スクリーンショットの保存場所を変えよう
●コマンド
defaults write com.apple.screencapture location ~/Pictures[リターン]
Killall SystemUIServer[リターン]
※赤い文字列の部分を書き換えることで任意の場所を指定できます。
●元に戻す
defaults delete com.apple.screencapture location
Killall SystemUIServer[リターン]
スクリーンショットのデフォルトの保存場所はデスクトップになっており、頻繁にスクリーンショットを撮るとデスクトップがスクリーンショットだらけになってしまいます。このコマンドを実行すれば、スクリーンショットの保存場所を任意に指定できます。[ピクチャ]フォルダなどに変更すると整理がしやすいのでぜひ試してみてください。また、深い階層を指定することも可能です。
【Custom 14】Dockに最近使ったソフトを表示しよう
●コマンド
defaults write com.apple.dock persistent-others -array-add '{ "tile-data" ={ "list-type" = 1; }; "tile-type" = "recents-tile"; }'[リターン]
killall Dock[リターン]
ドックに[最近使ったアプリケーション]というフォルダが表示されます。「書類」「サーバ」「よく使う項目」などに表示を変更することも可能です。
【Custom 15】iOSバックアップを外付けハードディスクに保存しよう
●コマンド
ln -s /Volumes/外付けHDD/Backup /Users/ユーザ名/Library/Application Support/MobileSync[リターン]
Macに保存しているiOSデバイスのバックアップを、外付けハードディスクに退避する方法を解説します。シンボリックリンクという仕組みを利用し、これはエイリアスのようなもので、シンボリックリンクされた項目はあたかもその場所にあるようにふるまいます。これを利用して、iOSデバイスのバックアップフォルダを外付けHDDに移し、もともとあった場所にシンボリックリンクを置くことで、問題なく動作します。
?[ライブラリ]→[Application Support]→[MobileSync]にある[Backup]を外付けハードディスクに移動します。
?ターミナルウインドウに「ln -s」と入力してから、[Backup]フォルダをターミナルウインドウにドラッグ&ドロップし、半角スペースを入力して[ライブラリ]→[Application Support]→[MobileSync]フォルダをドラッグ&ドロップして[リターン]キーを押します。[MobileSync]フォルダににエイリアスのような[Backup]フォルダができれば成功です。


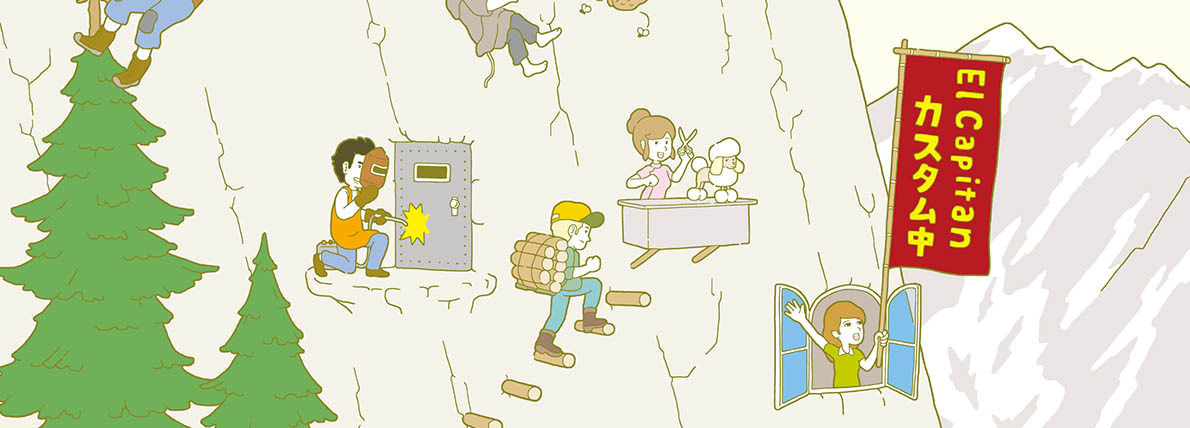












![フリーアナウンサー・松澤ネキがアプリ開発に挑戦![設計編]【Claris FileMaker選手権 2025】](https://macfan.book.mynavi.jp/wp-content/uploads/2025/06/C5A1875_test-256x192.jpg)