快適なファインダを作る
ファインダはOS Xの純正ファイラーで、Mac上のファイルの整理や表示を担っています。初期設定で使っても使いやすいのですが、いくつかのソフトウェアによって使い勝手をカスタムすることが可能です。
まずはじめに、「コマンダー・ワン(Commander One)」を使ってウインドウを2分割してみましょう。ファインダにはもともとタブ機能があり、1つのウインドウで複数のフォルダを展開できますが、2つのフォルダを1つのウインドウに同時に展開することはできません。しかし、コマンダー・ワンの分割機能を使えば1つのウインドウで2つのフォルダを同時に開けるので、ファイルの移動やコピーがとても簡単になります。
次に、OS X 10・9マーベリックスからなくなってしまった「ラベル」の機能を「エクストラファインダ(XtraFinder)」で復活させましょう。ファイル、フォルダ名にも色がつくため、視認性が高まります。なお、このツールをOS Xエルキャピタンで動作させるには、87ページで解説する「SIPの解除」が必要です。セキュリティ機能を無効にするため、強くはおすすめできませんが、どうしてもラベル機能が欲しい人は試してみましょう。
また、ファインダでは複数のウインドウを開いている際に[コマンド]キー+[F1]キーを押せば最前面に表示するウインドウの切り替えができます。しかし、ファインダのウインドウ以外の切り替えはできないのが難点です。「ウィッチ(Witch)」を導入してアプリケーションスイッチャをカスタムすると、ファインダのみならず、現在開いているすべてのウインドウにショートカット1つでアクセスできるようになります。キーボードから手を離さずに最前面のウインドウを変更できる便利なカスタムです。
最後に、「ベタータッチツール(BetterTouchTool)」を使ってウインドウをドックにまとめて格納できるショートカットを作れば、狭いディスプレイでもドラッグ&ドロップの際にいちいちウインドウを移動・リサイズする必要がなくなり、操作が楽になります。
それぞれのカスタムについて、導入方法と使い方を詳しく見ていきましょう。
4つのソフトでFinderをさらに便利に使おう
【Custom 01】Commander Oneでカスタム
ウインドウを左右2分割しよう
ウインドウを2分割して、階層を2つ同時に表示できます。
【Custom 02】XtraFinderでカスタム
「ラベル」機能を復活させよう
タグ機能とラベル機能を入れ替えて、視認性をアップします。
【Custom 03】Witchでカスタム
ウインドウの操作をもっと便利にしよう
最前面に表示するウインドウをショートカットで指定できます。
【Custom 04】BetterTouchToolでカスタム
ワンタッチでDockに収納しよう
ファインダのウインドウをワンタッチでドックに格納できます。
【Custom 01】Commander Oneでカスタム
ウインドウを左右2分割しよう
ウインドウを分割するには「コマンダー・ワン」というソフトを使います。コマンダー・ワンはOSを書き換えたり、ファインダに手を加えて使うソフトではなく、独立したソフトとして動作するため、導入時にシステムを書き換えたりする必要はありません。そのため、セキュリティに厳しいエルキャピタンでも快適に使うことができます。Macアップストアで配信しているので、インストールが簡単なのもうれしいところ。起動すると、特徴的な2ペインウインドウが表示され、普通にファインダを使うのと遜色なく使用可能です。無料版でも十分多機能なソフトですが、3600円のプロ版を購入すると、FTPサーバ機能やカスタムテーマの適応なども可能になります。
(1)コマンダー・ワンを起動すると特徴的な2ペインウインドウで2カ所のフォルダを同時に開けます。[タブ]キーでアクティブなフォルダが変わり、ウインドウ下端に表示されたファンクションキーと組み合わせたショートカットを使えば、キーボードだけでファイルの移動やコピーが可能です。
(2)ドロップボックスなどの外部サービスとリンクする機能もあります。
【Custom 02】XtraFinderでカスタム
「ラベル」機能を復活させよう
ラベル機能とは、OS X 10.8まで搭載されていた、ファイルのラベリング機能です。OS X 10.9でタグ機能に置き換わりました。タグは、1つのファイルに複数の色を付与できるところが便利ですが、色付きの丸がファイル名の横に付くだけなので、視認性が下がってしまいました。
ラベルを復活させたい場合には、エクストラファインダを使ってみましょう。タグがラベルに置き換わって表示されます。なお、複数のタグを付けた項目は、最後に付けたタグのカラーが反映される仕組みです。87ページを参照して、「SIP」をオフにしてからインストールしてください。
(1)起動するとメニューバーにアイコンが表示されるので、[XtraFinder環境設定]の[アピアランス]で[旧タイプのラベルカラーリング]にチェックを入れます。
(2)このように、項目名にもラベルカラーが反映されてアイコンの判別がしやすくなります。
【Custom 03】Witchでカスタム
ウインドウの操作をもっと便利にしよう
[コマンド]キー+[タブ]キーを押すと、アプリケーションスイッチャが起動して最前面のソフトを変更できますが、この挙動を拡張してくれるのが「ウィッチ」です。ウィッチを導入すると、最前面に表示する項目をウインドウ単位で指定できます。ファインダはもちろん、すべてのソフトのウインドウが対象になるので、キーボードから手を離さずに目的のウインドウを表示できます。
(1)Macアップストアでウィッチをインストールしたら、[Enable Witch]にチェックを入れ、図のように設定して[Done]をクリックします。
(2)いったんウィッチは終了し、ダイアログが開くので[Keep Witch Enabled]をクリックします。
(3)これで、あらゆるウインドウを[オプション]キー+[タブ]キーを押して選べるようになりました。
【Custom 04】BetterTouchToolでカスタム
ワンタッチでDockに収納しよう
ベタータッチツールでは、ファインダの各種アクションに細かくショートカットを付与できます。試しに、「ファインダのウインドウを一括してドックに収納する」というショートカットを登録してみましょう。システム全体を対象に「ファインダを開く」というアクションと、「ドックにしまう」というアクションをそれぞれ登録するのです。登録したコマンドを使えば、ワンタッチでファインダウインドウをドックから出し入れできるので便利ですよ。
(1)まずは[Global]に[Open Finder]というアクションを追加し、ショートカットキーを割り当てます(図では[オプション]キー+[コマンド]キー+[リターン]キー)。これで、「ファインダウインドウを開く」というショートカットが付与されます。
(2)次に、[Finder]に[Minimize Windows Below Cursor]というアクションを追加し、ショートカットキーを割り当てます(図では[シフト]キー+[コマンド]キー+[リターン]キー)。これで、「ファインダウインドウをドックにしまう」というショートカットが付与されます。
OS Xのセキュリティシステム
Rootlessと上手に付き合うためのコツ
OS Xエルキャピタンには新しいセキュリティシステムとして、「ルートレス(Rootless)」という仕組みが導入されています。これまでのOS Xでは、スーパーユーザでログインすればすべてのファイルを変更可能でした。しかし、エルキャピタンからはスーパーユーザでもシステムの一部が変更できないようにアクセス制限が行われており、これによりマルウェアなどの被害を防いでいます。
ルートレスは「SIP(System Integrity Protection=システム整合性保護)」とも呼ばれており、名前のとおりシステムを保護するための機能なので通常はこのまま利用するべきなのですが、システムの設定を変更するソフトをインストールしようとするときにSIPに引っかかってしまい、インストーラが動作しないことがあります。前ページで解説している「エクストラファインダ」なども、SIPが有効だとインストールできません。
SIPの機能を無効化するには、Macをリカバリモードで起ち上げたうえで、SIPの設定を変更する「csrutil」コマンドを実行すればOKです。再起動後にインストーラを起動すれば、動かなかったソフトのインストールが可能になります。下記に具体的な手順を記載したので、手順をよく確認して実行してください。また、再度SIPを有効化するには、同様の手順で「csrutil enable」と実行して再起動するだけです。
ただし、SIPを無効化するとセキュリティレベルは低下します。マルウェアに感染する危険性も増すことは理解しておきましょう。便利さと安全性はトレードオフの関係ですので、SIPの解除は自己責任で行ってください。トラブルラブルが起きても編集部は一切の責任を負いません。
SIPを無効化する方法
? 管理者権限でも変更できない
[ユーティリティ]フォルダ内の[ターミナル]を起動して、「/System」「/usr」「/bin」などのディレクトリ内を変更しようとすると「Operation not permitted」というエラーが出ます。
? SIPの状態を確認する
「csrutil status」というコマンドを打つと「System Integrity Protection status: enabled.」とSIPが有効なのが確認できます。
? Macを再起動する
SIPが有効なのを確認したうえで、Macを再起動します。
? リカバリーモードで起動
[コマンド]キー+[R]キーを押しながら再起動して、OS Xユーティリティが起動したら[ユーティリティ]→[ターミナル]を選びます。
? csrutilコマンドでSIPを無効に
「csrutil disable」というコマンドを入力・実行します。このようなメッセージが表示されたらターミナルを終了してMacを再起動します。
? SIPの状態を再確認する
再度「csrutil status」コマンドで確認し「System Integrity Protection status: disabled.」となっていればSIPが変更されています。


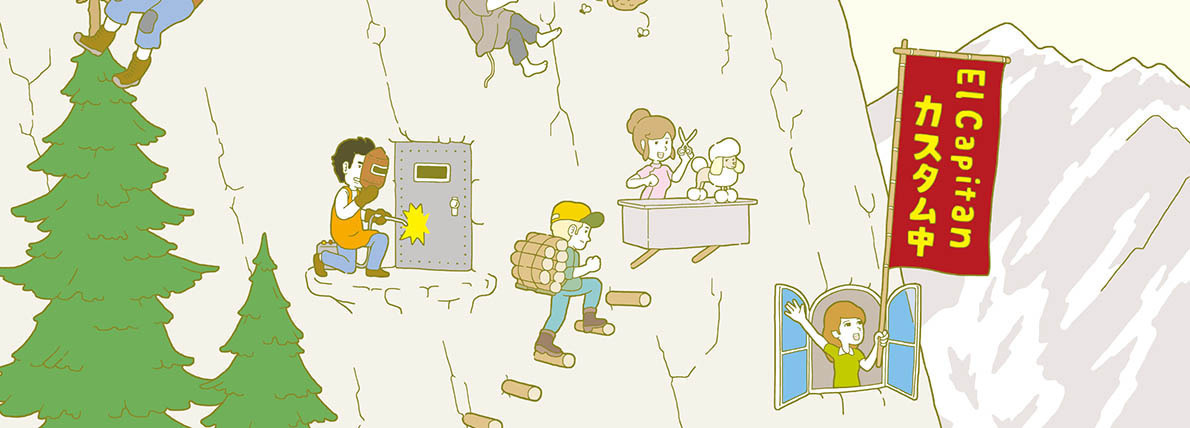
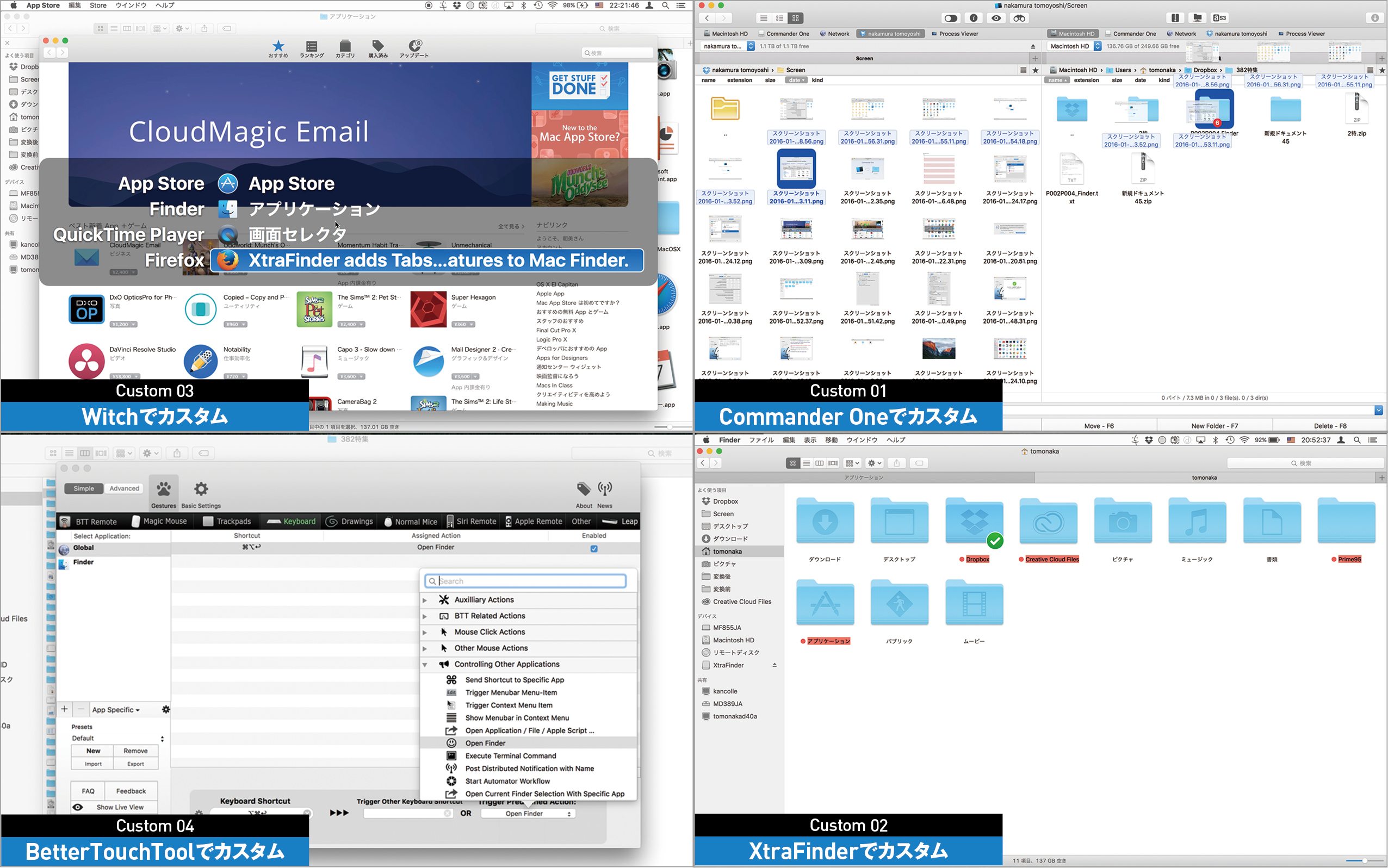














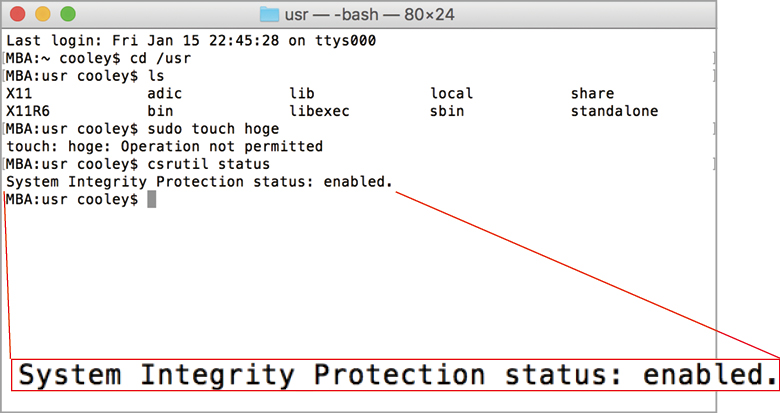

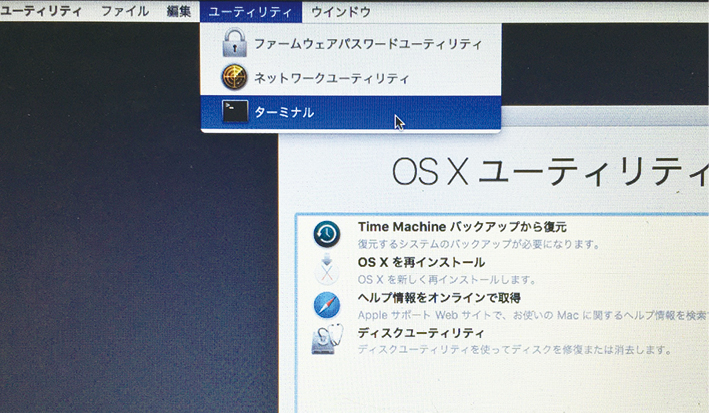





![フリーアナウンサー・松澤ネキがアプリ開発に挑戦![設計編]【Claris FileMaker選手権 2025】](https://macfan.book.mynavi.jp/wp-content/uploads/2025/06/C5A1875_test-256x192.jpg)