【STEP 3】仮想化ソフトからブートキャンプ、ウィンドウズPCへ
OEM版やアップグレード版のウィンドウズでは、丸ごと仮想化・転送ができないことを述べましたが、製品版やDSP版であっても、仮想化ソフトからブートキャンプへの移行や、ブートキャンプとウィンドウズPC間の移行などでは、丸ごと移行する方法はありません。要するに、STEP2で紹介した方法が使えない場合はすべて、移行先にウィンドウズを新規にインストールして、そこにドキュメント類やユーザ設定、ソフトなどを移行する形になります。
以前は、ウィンドウズに付属する「ウィンドウズ転送ツール」を利用するのが一般的でしたが、ウィンドウズ10ではなくなってしまいました。そこで、無償で使える「トゥドゥPCトランス」とアイクラウドによる転送方法を提案します。
まず、移行元にトゥドゥPCトランスをインストールして、ユーザフォルダをUSBメモリや外付けハードディスクなどにバックアップし、アイクラウドでカレンダーやお気に入りなどを同期しておきます。
次に、移行先にウィンドウズを新規インストールします。また、アップグレード版の10を利用している場合は、以前の7や8、8.1(製品版かDSP版)をインストールしてライセンス認証してから(電話での認証が必要な場合もあります)、10にアップグレードします。
そのうえで、トゥドゥPCトランスでデータを書き戻し、ソフトやドライバを手動でインストールし、カレンダーやメールは個別にアイクラウドと同期します。
なお、移行元と移行先で同じライセンスを使用する場合は移行元のウィンドウズを削除する必要があります。
(1)移行元のウィンドウズにトゥドゥPCトランスをインストールします。ファイアウォールの警告が出たら、[プライベートネットワーク]にだけチェックして進めます。【URL】http://jp.easeus.com/free-pc-transfer-software/
(2)外付けストレージ(NTFSフォーマット)を接続し、トゥドゥPCトランスを起動し、[イメージファイル経由]を選択します。次のウインドウでは[イメージファイルを作成]を選びます。
(3)フリー版でもソフトを2つ転送できます。[紙と鉛筆]アイコンをクリックして、対応ソフトを選びます。ユーザデータの[紙と鉛筆]アイコンもクリックします。
(4)基本的には[ユーザー]以外のチェックは外します。イメージファイルの保存先に外部ストレージにして[保存]をクリックするとバックアップが始まります。
(5)お気に入りを同期するのなら、ウィンドウズ用アイクラウドをインストールして同期を設定します。アウトルックを利用している場合は、[メール、連絡先、カレンダー~]の項目が現れるので、同期が必要ならチェックします。【URL】https://support.apple.com/ja-jp/HT204283
(6)移行先にウィンドウズをインストールして、外付けストレージを接続し、トゥドゥPCトランスをインストールします。[イメージファイル経由]→[イメージファイルから転送]と選び、バックアップファイルを選んで[転送]をクリックします。
(7)アウトルックユーザは、先にアウトルックをインストールしてから、ウィンドウズ用アイクラウドをインストールして設定します。お気に入りはトゥドゥPCトランスでも移行できるので、アイクラウド経由かトゥドゥPCトランス経由か選んでください。
(8)アウトルックの「予定表」や「連絡先」などがアイクラウドで同期されます。メール設定は手動でする必要があり、過去のメールは転送されません。
(9)ウィンドウズ標準の「カレンダー」や「メール」も[アカウントの選択]で[iCloud]を選べば、アカウントが追加されるのですべて同期されます。
【STEP 4】ウィンドウズPCからOS Xへ移行
最後に、ウィンドウズPCからMac(OS X)に移行するパターンも解説しておきましょう。つまり、ウィンドウズPCからMacに完全に乗り換えるケースで、問題はどれだけウィンドウズPC内のデータをMacに引き継げるかです。
アップルは、ウィンドウズからのスイッチを促すため純正で「ウィンドウズ移行アシスタント」というツールを提供しています。LAN経由でPCからMacへ情報転送ができるソフトで、受け手側のOS Xでは「移行アシスタント」を使います。メールの設定だけでなく、過去のメールも転送対象になり、連絡先やカレンダー、ブックマーク、さらにドキュメント類も転送できます。アイクラウドでの同期より、はるかに多くの情報転送が可能です。
当初、ネットワーク確立がうまくいかなかったのですが、ウィンドウズ側のファイアウォールもオフにしたらうまくいきました。しかし、ウィンドウズ同士より幅広い情報転送が簡単にできるというのは、なかなか不思議な状況です。
(1)ウィンドウズPC上で「ウィンドウズ移行アシスタント」をダウンロードして、インストールします。【URL】https://support.apple.com/kb/DL1557
(2)ウィンドウズ移行アシスタントを起動します。ここでウィンドウズアップデートをオフにせよといわれますが、10ではオフにできないので、あらかじめアップデートをかけておいて、無視して進めます。
(3)ウィンドウズ側の転送準備が整いました。指示はありませんが、ウィンドウズのファイアウォールをオフにしておいたほうがいいでしょう。OS X側での作業に移ります。
(4)OS X側で[システム環境設定]の[セキュリティとプライバシー]でファイアウォールをオフにします。そのうえで、[ユーティリティ]フォルダ内の「移行アシスタント」を起動します。
(5)すべてのソフトが終了させられ、画面表示が暗転します。転送元を聞かれるので、[Windows PCから]にチェックし、[続ける]をクリックします。
(6)接続されると6桁のパスコードが表示されます。[続ける]をクリックして、ウィンドウズ側の操作に戻ります。
(7)ウィンドウズ側でも同じ6桁の数字が表示されていることを確認したら、[続ける]をクリックします。OS X側の操作に戻ります。
(8)転送項目を選びます。ウィンドウズ・ライブメールのメール設定や過去のメールはOS Xの「メール」に、連絡先は「連絡先」に、お気に入りは「サファリ」に転送されます。[ユーザ]フォルダも選べます。
(9)[続ける]をクリックすると、新たなユーザアカウントを設定するよう指示されます。設定すると、そのアカウントへの転送が始まります。アカウント名はあとで変更できます。
(10)デスクトップピクチャもウィンドウズで利用していた壁紙に変更されます。メールには、メール設定と一緒に受信済みのメールも転送されます。
【仮想化知識】
ウィンドウズPCからブートキャンプや仮想化ソフト、仮想化ソフトからウィンドウズPCなどの場合、丸ごと移行ができないため、ローカルにしかない過去のメールの移行が非常に困難です。メールソフトからテキストで書き出し、エクスプローラー上で管理するしかないでしょう。
【仮想化知識】
ウィンドウズ移行アシスタントが正式に対応しているのは、ウィンドウズXP(SP3以降)、ビスタ(SP2以降)、7(SP1以降)、8で、対応するメールソフトはアウトルック、アウトルック・エクスプレス、ウィンドウズ・ライブメール、ウィンドウズ・メールです。



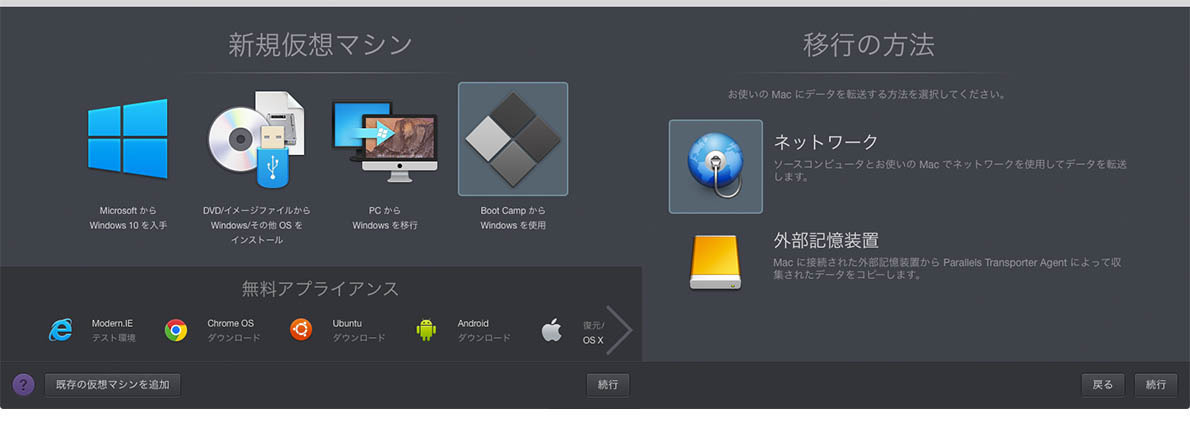
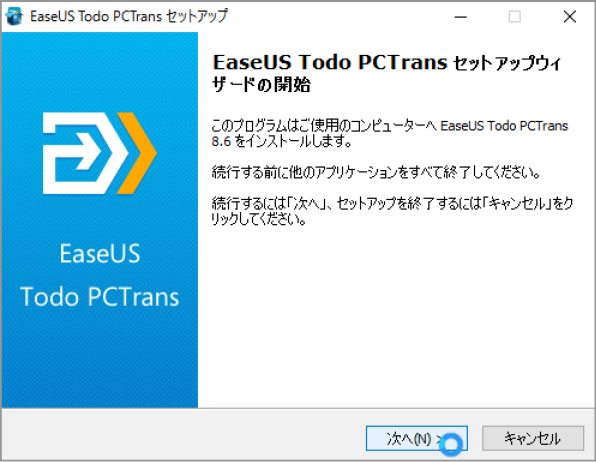



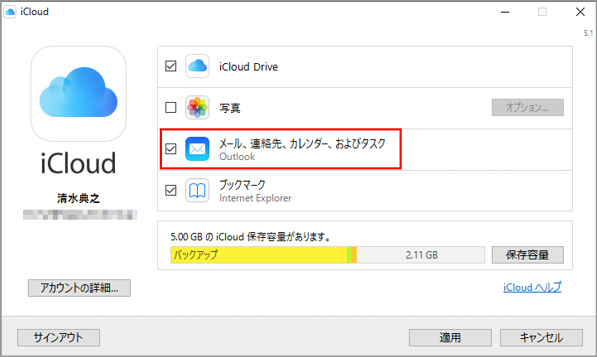





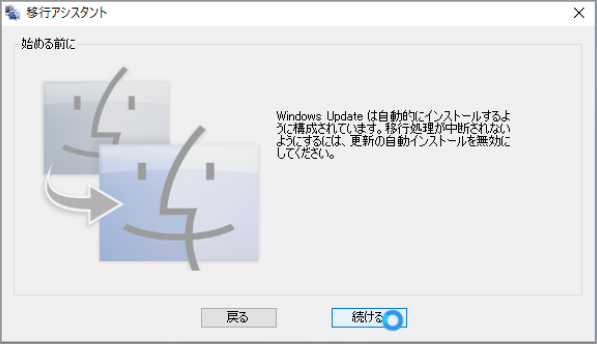
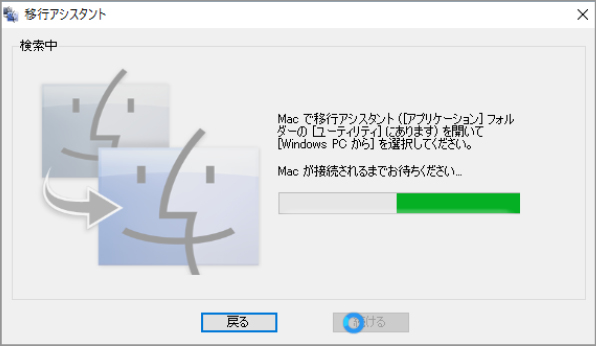






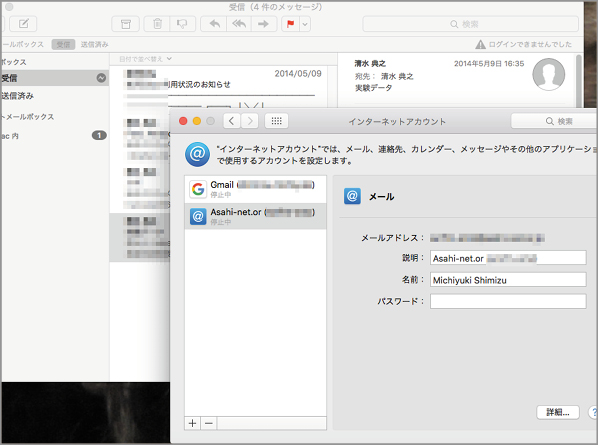



![フリーアナウンサー・松澤ネキがアプリ開発に挑戦![設計編]【Claris FileMaker選手権 2025】](https://macfan.book.mynavi.jp/wp-content/uploads/2025/06/C5A1875_test-256x192.jpg)