フォント管理ソフト

Font Book
【発売】アップル
【OS】OS X 10.11
【価格】OS Xに標準付属
フォントブックってどんなソフト?
昨年リリースされたOS Xエルキャピタンでは、新しく加わった日本語フォントが話題になりました。特にデザインに携わる人、プレゼン資料や印刷書類を作成する機会が多い人にとっては、フォントの選択肢は多いほうがデザインの幅も広がって便利ですよね。かくいうワタシも、たまにグラフィック制作の仕事をすることがあり、ライフワークのようにいろいろなフォントを集めています。
ところで、フォントの数が増えるに従って、膨大なリストの中から目的のフォントを見つけるのが大変!という経験をした人もいるのではないでしょうか? 日頃多くのフォントを使う人にとって、フォント管理は大きな課題です。幸いOS Xには、フォント管理ソフトがプリインストールされているので、この「フォントブック(Font Book)」を使ってフォント周りを整理しましょう。
フォントブックは、Macにインストール済みのフォントを確認したり、使わないフォントを使用停止にしたりといった操作が簡単に行えるのが特徴です。また、OS Xに付属するフォントとは別に、自分でインストールした外部フォントの管理もフォントブックが担ってくれます。さらに、「コレクション」を使ってフォントを整理することも可能です。今回は、フォントブックの基本的な使い方と、プラスアルファな機能を合わせて解説します。自分のMacにどんなフォントがインストールされているか見るだけでも楽しいですよ。
フォントブックを使いこなそう!
【実践1】4つの表示を切り替えてフォントを確認しよう
フォントブックのプレビューエリアは、サンプル、レパートリー、カスタム、情報という4つの表示方法が用意されています。その中でも、自分でテキストを入力してフォントの見え方を確認できる「カスタム」は、ユニークな機能といえるでしょう。
【実践2】新たなフォントをインストールしてみよう
Macにはシステム標準のフォントが数多く用意されていますが、市販のフォントやインターネットで配布されているフリーフォントを使用する場合もダブルクリックで手軽にインストールできます。フォントの使用/停止の切り替えも簡単に行えます。
【実践3】コレクションを使ってフォントを整理しよう
フォント管理ソフトに欠かせないのが、増えすぎたフォントを整理分類する機能です。フォントブックでは、「コレクション」を使ってフォントをグループ化します。ジャンルや、使用するソフト別にコレクションを作っておくと目的のフォントを見つけやすくなります。
【実践4】フォントブックの便利な機能を使ってみよう
フォントブックには、フォントの重複やファイルの問題を検証する機能が組み込まれています。問題があるフォントを使用していると、ソフトがクラッシュすることも。特に外部のフォントをインストールする場合には注意したい点です。
フォントブックのインターフェイスを見てみよう
フォントブックの操作ウインドウは、3つのカラムに分かれています。3つのうち、サイドバーとプレビュー領域は表示/非表示の切り替えが可能です。ツールバーはミニマムな構成で、カラムの表示切り替えやフォントの検証といった操作は、メニューから実行します。
フォントの保存場所
OS Xでのフォントの保存場所は、大きく分けて「コンピュータ」と「ユーザ」の2箇所があります。OS Xに標準で付属するフォントは「コンピュータ」に保存されています。複数のログインユーザの登録がある場合は、どのユーザでログインしても同じフォントが使用できます。
一方、「ユーザ」に保存したフォントは、ユーザディレクトリ内のユーザごとに自分だけが使えるローカルフォントとなります。なお、後から追加するフォントを「コンピュータ」に保存するには、フォントブックの環境設定で設定を変更します。
ユーザのライブラリにアクセスするには、[オプション]キーを押したままメニューの[移動]→[ライブラリ]をクリックします。なお、システムフォルダの内容は、通常のファインダ操作では書き換えられません。
【標準日本語フォント】
OS Xエルキャピタンには、筑紫A丸ゴシック、筑紫B丸ゴシック、游明朝体+36ポかな、クレーの4種類の日本語フォントが加わりました。またヒラギノ角ゴシックは、0~9までの10段階からウェイトが選べるようになりました。
【コンピュータ】
「コンピュータ」の保存場所は、さらに2つに分かれています。システムが使用する「システムフォント」は[システム]→[ライブラリ]→[Fonts]に、その他のプリインストールフォントは[ライブラリ]→[Fonts]にそれぞれ保存されます。



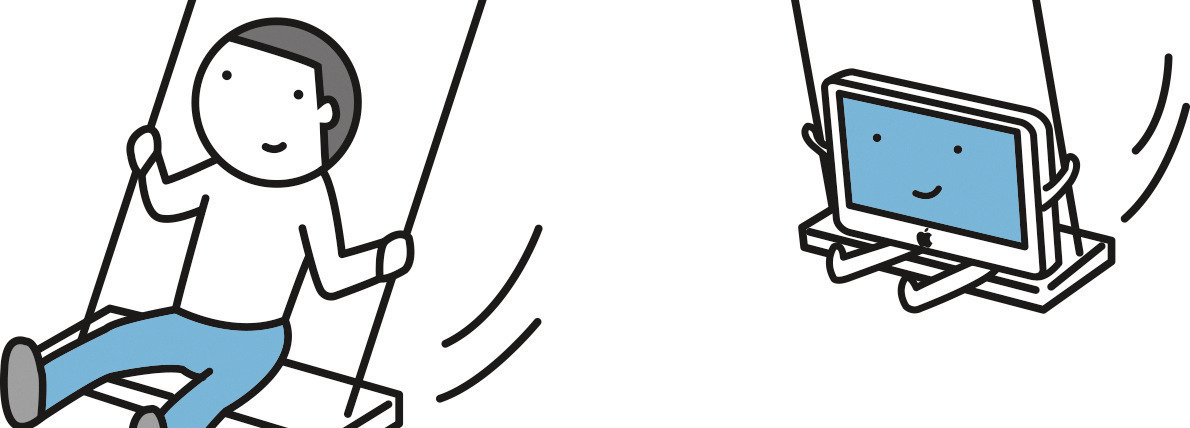
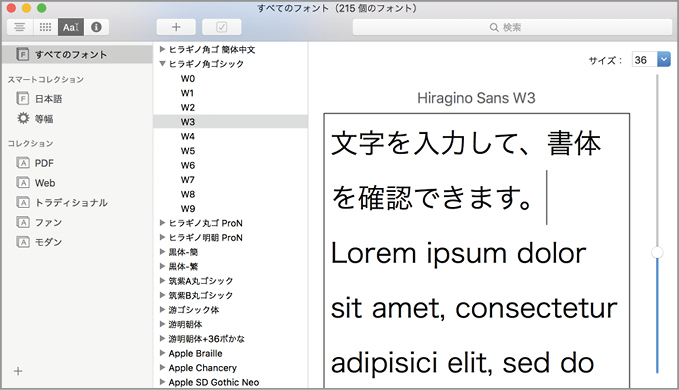








![フリーアナウンサー・松澤ネキがアプリ開発に挑戦![設計編]【Claris FileMaker選手権 2025】](https://macfan.book.mynavi.jp/wp-content/uploads/2025/06/C5A1875_test-256x192.jpg)