マルチプラットフォームに対応する
マイクロソフトのオフィスには、Mac版やウィンドウズ版、さらにiOS版やアンドロイド版があり、ワードやエクセルのファイルを開けて内容を確認するだけなら、どれか1本あれば十分といえます。
しかし、写真や表を入れた複雑なレイアウトのファイルを作成した場合、ほかのOS版で正確に表示されるか不安になるものです。実際、OSをまたいだ場合の再現性は、完璧とはいえないのが現状です。このため、たとえばMac版オフィスで作成したファイルをウィンドウズ版オフィスで確認するには、かつてはMac版とウィンドウズ版の両方を購入する必要がありました。
しかし、今なら購読型(サブスクリプション)の「オフィス365ソロ」を契約すれば、MacまたはPCのいずれか2台までインストールして利用することができます。つまり、仮想化ソフトやブートキャンプの利用者であれば、OS Xとウィンドウズの両方にインストールして利用できるわけです。
ファイルをクラウドに置いて共有すれば、Mac版と仮想マシン上のウィンドウズ版の双方で交互にファイルを開いて確認しながら作成することもできます。ブートキャンプでも、ワードのファイルを開くために再起動してOSを切り替える手間がなくなります。
同じようなサブスクリプションサービスである「アドビ・クリエイティブクラウド」もフォトショップやイラストレータなどのクリエイティブソフトを2台までのMacとPCとモバイルで利用できます。
さらに、iWorkも一応、ウィンドウズでも利用する方法があるので、マルチプラットフォーム対応といえます。そこで今回は、Macとウィンドウズの双方で同じソフト環境を整える方法を解説していきます。
●オフィス・スィート

Office 365 Solo
【発売】マイクロソフト
【価格】年額:1万2744円、月額:1274円
●クリエイティブソフト

Adobe Creative Cloud
【発売】アドビシステムズ
【価格】年額:1万1760円~4万7760円(月間契約のプランもあり)
【STEP 1】オフィス365ソロを契約する
オフィス365ソロはパッケージ版が存在せず、マイクロソフトのWEBサイトでサインアップし、利用するMacやPCにダウンロードしてインストールします。購入にはマイクロソフトアカウントが必要で、持っていない場合は新規作成し、クレジットカード情報を登録します。月契約と年契約を間違えないよう注意してください。サブスクリプションには、1TBのワンドライブ利用権や毎月60分のスカイプ無料通話、アンサーデスクのサポートが含まれています。
(1)オフィスのWEBサイトで[今すぐ購入](月契約)をクリックします。年契約の場合は[1万2744円/1年間]をクリック。[今すぐ試す]で、1カ月間無料で試用することもできます。【URL】https://products.office.com/ja-jp/buy/office
(2)内容を確認して[ログインして購入]をクリックします。月単位の契約は月額1274円で、年契約の場合は1万2744円です。
(3)マイクロソフトアカウントでログインします。持っていない場合は、[新規登録]をクリックして作成します。
(4)請求先やカード情報を確認し、[私は、Microsoftの「使用と販売に関する基約」および~]の項にチェックを入れ、[購入の完了]をクリックします。
(5)マイクロソフトアカウントに登録したメールアドレスに受領書が送られてきます。ここで[Officeのインストール]をクリックします。インストール方法はSTEP2で詳しく解説します。
【STEP 2】オフィス365ソロの各ソフトをインストールする
オフィス365ソロの購入が完了したら、利用するOS XやウィンドウズからオフィスのWEBサイトにアクセスして、インストーラをダウンロードしてワードやエクセルなどをインストールします。Mac版とウィンドウズ版をまとめてダウンロードすることはできず、ウィンドウズ版はウィンドウズのインターネット・エクスプローラなどでアクセスする必要があります。同時に利用できるのは合計2台までです。
両OSにオフィスをインストールしたら、両方で起動してみます。オフィス365は起動のたびにライセンス認証される仕組みで、インターネットに接続している必要があり、Mac版の場合は初回起動時にキーチェーンへのアクセスを求められます。
両OSでのライセンス認証が完了したら、ワンドライブでのファイル共有を試してみましょう。Mac版ワードで作成したファイルをワンドライブに保存し、それをウィンドウズ版ワードで開いて編集するといったことが可能になります。
オフィス365のインストール
(1)前頁からの続きです。[インストール]をクリックするとOS Xのサファリからアクセスしている場合、オフィス2016のMac版インストーラのリンク先が表示されるので、ダウンロードします。
(2)ダウンロードしたインストーラでオフィスをインストールします。必要領域は7.17GBと、なかなかの巨大サイズで、空き容量に注意してください。
(3)ウィンドウズ版のダウンロードは、インターネット・エクスプローラでオフィスの販売サイトにアクセスし、[マイアカウント]をクリックします。エッジでは落ちてしまったので、インターネット・エクスプローラを推奨します。
(4)[インストール]をクリックすると、今度はウィンドウズ版インストーラのリンク先が表示されるので、ダウンロードしてインストールします。
ワンドライブでドキュメントを共有
(1)Macでオフィスを構成する各ソフトを起動しましょう。各ソフトごとに起動時のライセンス認証でキーチェーンへのアクセスが求められます。[常に許可]を選べば、次回以降はこのプロセスを省けます。
(2)[スタート]メニューから「ワード2016」を起動します。ファイルの関連づけについて聞かれたあと、使用許諾に同意するか問われるので、[同意する]をクリックします。
(3)ファイルを作成して保存するときに、保存先としてワンドライブを選びます。こうすると、ほかのOS(デバイス)からのアクセスが容易になります。
(4)ワンドライブ上のファイルをMac版と仮想マシン上のウィンドウズ版で同時に開いてみました。同時に開いて見比べられるのは仮想化ならではですが、ファイルの整合性が取れなくなるので、編集したり保存したりしてはいけません。
(5)ウィンドウズ上の[ワンドライブ]フォルダにはクラウド上のファイルがダウンロードされ、編集を加えると自動で同期されます。
(6)Macアップストアから「OneDrive」をインストールすると、OS X上の[ワンドライブ]フォルダにファイルをダウンロードして自動で同期できるようになります。
【仮想化知識】
日本国内では、永続ライセンスのダウンロード版オフィスも販売されています。「オフィス ホーム&スチューデント2016 フォー Mac」は2万5704円(直販価格)で、このMac版だけ、おおよそ2年以上使い続けるのであれば、サブスクリプションよりこちらのほうがお得です。
【仮想化知識】
サファリでワンドライブのWEBサイト(【URL】https://onedrive.live.com)にアクセスし、ファイルを開くと、サファリのウインドウ内でWEBアプリ版オフィスが起動し、ファイルを編集・保存することができます。



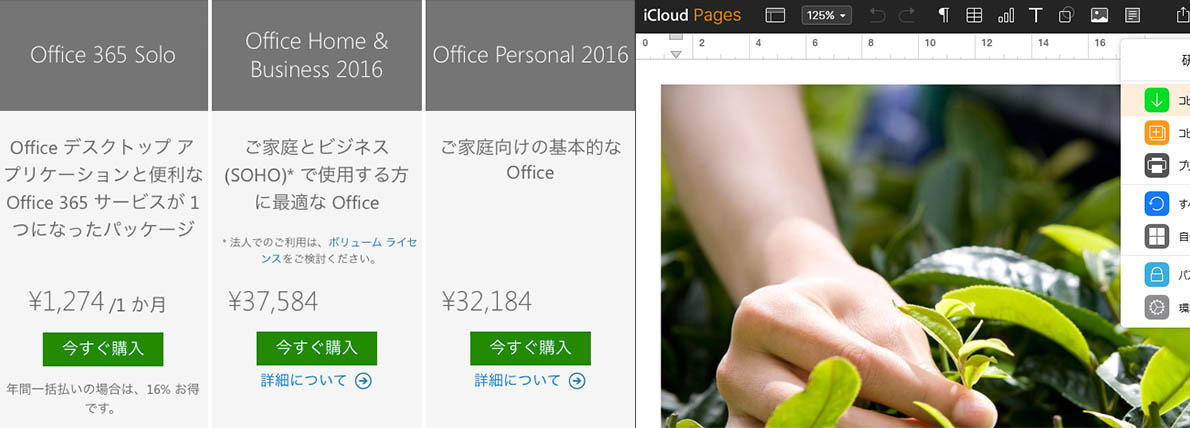




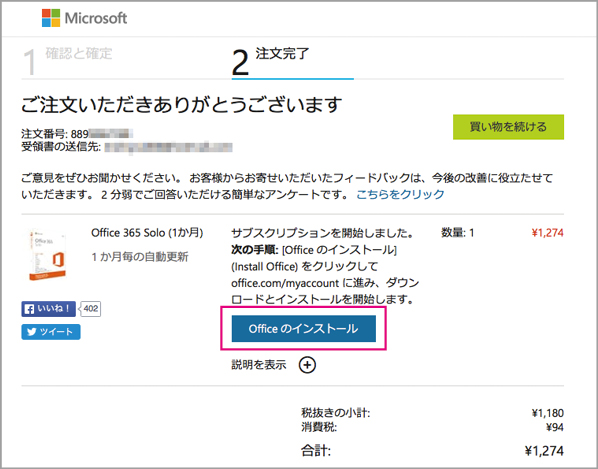


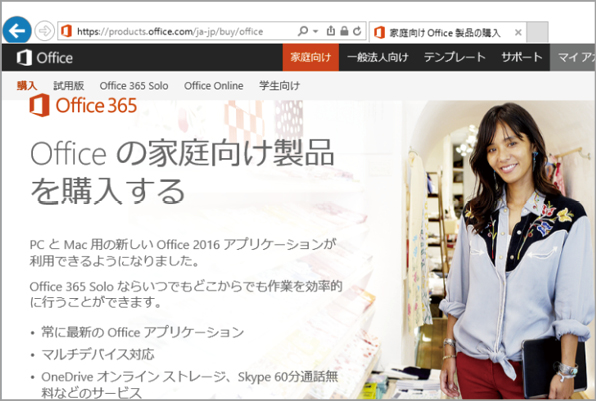





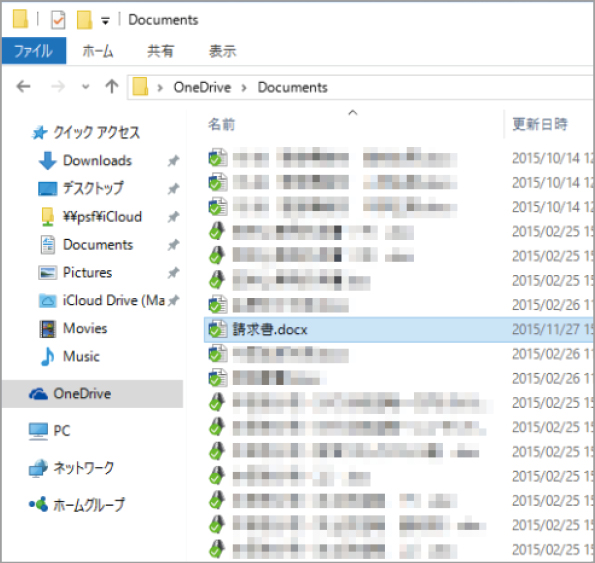




![フリーアナウンサー・松澤ネキがアプリ開発に挑戦![設計編]【Claris FileMaker選手権 2025】](https://macfan.book.mynavi.jp/wp-content/uploads/2025/06/C5A1875_test-256x192.jpg)