iPhoneはデジカメを超えた?
写真を撮影するために、最近はデジカメよりもスマートフォンの内蔵カメラを使う人が増えているようです。iPhoneのカメラは以前から信じられないほど画質は良かったわけですが、iPhone 6sでは画素数が増えてさらに画質が向上。こと普通に写真を撮る限りにおいては、コンパクトデジカメはもう必要ないところまで来ているのではないでしょうか。加えて、Macでは「iPhoto」の時代から、写真(や動画)関連の編集機能や加工機能が充実しているので、ほかに特別な機器やソフトが要らないというのもありがたいですね。
筆者は普段、このiPhoneのカメラ機能を目一杯活用しています。家族の写真やレストランの料理、アップル製品を含めたお気に入りグッズの写真、ペットの猫の写真などを頻繁に撮影。今やフェイスブックのようなSNSへの投稿や、オークション、フリマへの出品にも利用している欠かせない“ツール”となっています。
また、最近では面倒なURL入力などを省き、バーコードやQRコードを読み取って情報提供や各種手続きを行うWEBサイトもありますが、iPhoneとアプリをスキャナ代わりに使えば簡単にできます。
MacとiPhoneの「写真」連携
Macの写真管理ソフトといえば、iPhotoでしたが、現在はそのものスバリ「写真」ソフトになってやや機能面では簡素化されましたが、専門的な知識のない人でも直感的に使えるという便利さは変わっていません。英語名は「Photos」なので、「i」が取れただけといえなくもないのですが(笑)。
この「写真」はMacにもiOSデバイスにも標準でインストールされており、両者には互換性があります。たとえばiPhoneで撮影すると「写真」に保存されるだけでなく、Macの「写真」へもアイクラウド経由で自動的にワイヤレス転送されるので、いちいち読み込む作業がなく時間と手間の節約になります。まあ、iPhone本体はSDメモリーカードなどのメディアを装着しない仕様なので、そのぶん連係機能が発達しているわけですね。
なお、何らかの事情でワイヤレスでうまくいかなければ、ライトニング−USBケーブルでつなげば直接転送できますので心配ありません。
まず撮って、あとでゆっくり編集
ところで先ほどの編集・加工機能ですが、iPhone側の「写真」アプリだけでも、結構いろいろなことができます。筆者は、撮った写真をそのまま使うことは滅多にありません。腕が未熟なこともありますし、iPhoneカメラの性能の限界かもしれません。ともかく大切なのは、動く被写体を撮りたいと思う瞬間に撮ること。だから急いで撮ったときにはさまざまな不都合がありますし、それを編集機能で直したいわけです。よく使うのは、明るさの補正と斜めになった画像を水平に直す、余計な部分を切り取ってトリミングする機能でしょうか。ほとんどの作業はiPhone単体で間に合いますが、よりシビアにやるのなら、やはりMacの「写真」のほうが安心できます。いうまでもなくMacのほうが大画面なので、細かい部分などもしっかりチェックできるからです。
マイナンバーカードをiPhoneで申請
何かと話題のマイナンバーカードも、iPhoneで撮影した写真とQRコードで申請できることをご存じでしょうか?
マイナンバーの通知書に付いているQRコードをiPhoneで読み取り、iPhoneで撮った顔写真をアップロードするだけ。申請中に撮ってもいいでしょう。もちろん家族の人数分できます。あらかじめアップストアで「QRコードリーダー for iPhone」(【価格】無料 【カテゴリ】App Store>仕事効率化)などのQRコード読み取りアプリを入手して、インストールしておきましょう。
QRコードを読み取ると、このオンライン申請サイトへつながります。あとは画面で指示される手順に従って申請を行っていけば簡単にできます。
【STEP 1】アイクラウド・フォトライブラリを有効に
(1)iPhoneでは、まず「設定」アプリを起動して、[iCloud]→[写真]の順に選択して[iCloudフォトライブラリ]をオンにします。この項目の下に、前回のライブラリアップデートの時間が小さく表示されます。
(2)Macの場合、まずシステム環境設定を開いて[iCloud]パネルを開き、[写真]の右側にある[オプション]ボタンをクリックします。
(3)一番上の[iCloudフォトライブラリ]にチェックを入れて有効にします。後々のために、[マイフォトストリーム]と[iCloud写真共有]にもチェック入れておくといいでしょう。
【STEP 2】写真の加工を華麗に連係プレイ!
(1)iPhoneで被写体を撮影します。HDR(ハイダイナミックレンジ)以外は、何も設定していません。HDRとは、3段階の異なる露出の写真の良い部分を1枚の写真に合成する機能です。暗い場所でもフラッシュは光りません。
(2)美味しいとこ撮りのHDRでも、さすがに暗いところでは明るさが足りないこともあります。写真の画面右上の[編集]をタップすると表示される調整アイコンをタップし、左右にスワイプして明るさを調整します。終わったら、[完了]をタップして保存します。
(3)左側のスペースが少し余計なのでカットします。[編集]画面のトリミングアイコンをタップし、表示される白枠をドラッグして切り抜き範囲を指定します。また、この画面で画像の傾きを直したり回転させたりもできます。
(4)iPhoneの写真をMacの[写真]アプリで開き、さらに細かい補正を行います。画面右側のツールバーにある編集ツールアイコンをクリックし、[ライト]で露出やコントラスト、[カラー]で彩度などを調整します。
(5)ツールバーの右上にある[追加]をクリックすると、普段は隠されている調整ツールが表示され、より高度な調整ができます。画面をフルスクリーン表示にすると、細かい部分をチェックしやすくなるでしょう。
(6)編集が終わったら、画面右上の[完了]をクリックして保存します。[共有]アイコンをクリックして、SNSへ投稿しましょう。iPhoneからも同じアイコンをタップして投稿できます。オークションやフリマに出品するには、それぞれの指定アプリを使って写真をアップします。
【STEP 3】写真の加工はやり直せる!
(1)編集した写真は何度でも編集前の状態に戻せるので、納得がいくまでやり直せます。Macの場合は、編集画面の[オリジナルに戻す]をクリックするか、編集メニューから[やり直す]を選択します。
(2)iPhoneの場合は、編集画面のツールバー右下にある赤字の[元に戻す]ボタンをタップします。[オリジナルに戻す]メニューが表示されるので、それをタップすると編集がすべて削除されます。
(3)iPhone上で編集中に、ツールバーの上に小さく青字で表示される[戻す]をタップすると直前の状態まで戻すことができ、さらにツールバーの×印をタップすると[変更内容を破棄]してオリジナル画像に戻ります。
【写真の削除】
削除した写真は「最近削除した項目」アルバムに移動して残り、それぞれに表示された日数(アイクラウド・フォトライブラリ利用時で最大40日間)が経過したあとに完全に削除されます。すぐに消去するには、選択してから[コマンド]キー+[デリート]キーを押します。
【保存容量】
アイクラウド・フォトライブラリに保存できる写真(と動画)の数は、アイクラウド・ストレージの空き容量によって決まります。5GBまでは無料ですが、さらに50GB(月額130円)、200GB(月額400円)、最大1TB(月額1300円)までアップグレードできます。
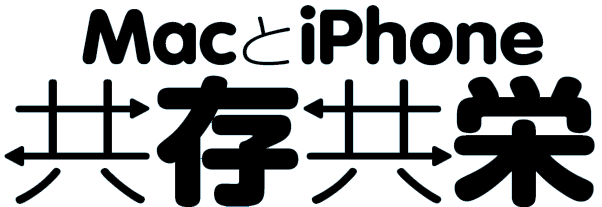


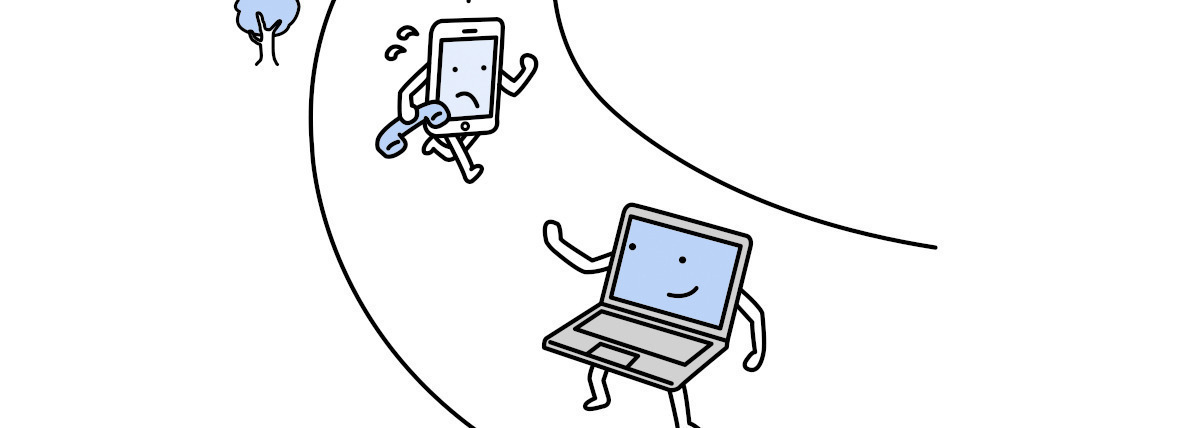
















![フリーアナウンサー・松澤ネキがアプリ開発に挑戦![設計編]【Claris FileMaker選手権 2025】](https://macfan.book.mynavi.jp/wp-content/uploads/2025/06/C5A1875_test-256x192.jpg)