情報を共有するデジタル家族
家族全員がMacユーザという家庭が、どれくらいあるのかわかりませんが、きっと増えていることでしょう。しかも、我が家はその典型で、一人を除いて全員がiPhoneも持っています。さらに、家族それぞれの好きな音楽、ファッション、食べ物などがほとんど共通しており、お互い情報交換を頻繁に行うだけでなく(家族なので当然でしょうか)、道具や持ち物の貸し借りも日常茶飯事です。まさに「何々家」というマクロな表現がピッタリな家庭で、今回のテーマ「ファミリー共有」にふさわしい家族といえましょう。
しかしながら、悩みがないわけではありません。好みと相反して、各々の行動範囲とスケジュールはまったくばらばら。もちろん、誰とも会わないことが多いのは自由業である筆者ですが、休日以外は会話をメールやラインでやりとりするほうが多いぐらいという、これまたデジタル家族です。しかも、ほかの家族員同士はまとまっていても、筆者だけ別行動という場面も多く、大袈裟にいえば、コミュニケーションの輪がいつか途切れるのではないかと不安な日々を送っています。
この状況を打破するのに役立っているのが、Macではヨセミテ、iOSデバイスではiOS 8から実現されたファミリー共有です。最大で家族6人までiTunesストアやアップストアなどで購入したコンテンツ、自分たちで撮った写真や動画を簡単にシェアできる機能ですが、さらに純正の「カレンダー」アプリで設定したイベントや予定などを共有でき、各々の居場所も特定できます。対面でのコミュニケーションを取ることが難しい家族間でも、ファミリー共有を利用すれば効率よく打ち合わせや確認ができるというわけです。
家族間のコミュニケーション向上
ファミリー共有を利用するには、まず家族の中の成人1人が管理者(通常は世帯主)となって共有グループを作成し、自分以外5人までのメンバー、つまり家族を登録します。ファミリー共有を開始するとメンバーが購入した曲やアプリ、映画、ブックなどのうち、ファミリー共有できるコンテンツはすべて全員がアクセスできるようになります。メンバー全員の買い物を管理者の持つクレジットカード1枚で決済できるようになり、カードを持たない未成人でも保護者が承認すれば購入できますので、非常に便利です。さらに、ファミリー共有では、13歳未満の子ども用のアップルIDを作成できるのもミソです。この場合、購入の承認がデフォルトでオンになります。
このように、ファミリー共有は家族間コミュニケーションの向上に役立つわけですが、コンテンツの合理的な運用や思い出に残る写真や動画の共有で絆を深めるのもいいでしょう。大事なイベントを確認し合えるし、買い物や旅行の待ち合わせなどでは、位置情報を知ることでトラブルの防止につながります。急な変更や追加事項が生じても、直ちにメンバー全員に通知が行きますから、間違いがありません。常日ごろMacやiOSデバイスで家族の動向を把握できているということは、予想以上に安心感が得られるものです。現に今さっき、ウチの奥さんが帰宅したという知らせが、アイクラウドと連係している「友達を探すアプリ」から届きました。
最低限の設定
Mac(エルキャピタン)でファミリー共有の設定をする場合は、システム環境設定にある[iCloud]パネルをクリックすると、[ファミリー共有]の設定画面が開きます。[次に進む]をクリックして、設定を開始します。
【STEP 1】デジタルコンテンツを家族で共有する
(1)Mac(OS X)ではシステム環境設定の中の[iCloud]パネルを開き、[ファミリー共有の設定]をクリックします。管理者になるかどうか聞かれるので、自分の個人用アップルIDを確認して[次に進む]をクリックします。この画面は最初のときだけ表示されます。
(2)iOSデバイスでは[設定]の[iCloud]をタップすると設定画面が開くので、[さあ、はじめよう!]をタップします。この画面は、最初の設定時のみ表示されます。
(3)Macではシステム環境設定の[iCloud]パネルを開き、[ファミリーを管理]ボタンをクリックし、[+]で家族や友達を登録します。メンバーがその場にいない場合は、登録案内を送信して承認してもらいます。iOSデバイスでは「設定」→[iCloud]→[家族]→[家族を追加]の順で登録します。
(4)自分がファミリー共有の管理者である場合、メンバーが購入したiTunesストアやアップストアの支払いは、すべて自分に請求されることになります。同意とクレジットカード番号の登録が必要です。また、未成年者の場合は子ども用のアップルIDを作成すれば購入できるようになりますが、支払いは保護者である管理者が行います。
(5)ファミリーメンバーと購入したコンテンツ(アイテム)で、共有に対応したものはすべて家族全員で利用できます。家族リストにある自分の名前をタップして開き、あらかじめ[購入アイテムを共有]をオンにしておきます。
(6)家族がiTunesストアから購入した曲をダウンロードする場合は、まずiTunesストアのアイコンをタップして開き、右下の[その他]から[購入済み]をタップします。[ファミリー購入]からダウンロードしたいコンテンツを含む家族の名前をタップし、表示されたリストの中から選んで自分のデバイスにダウンロードします。
【STEP 2】アルバムやカレンダーを家族で共有する
(1)写真や動画を共有するには、[設定]の[iCloud]を開き[写真]をタップ。一番下にある[iCloud写真共有]を必ずオンにしておきます。オフにすると、共有されているすべての写真がデバイスから削除されてしまいますので注意しましょう。
(2)[写真]アプリを起動して、画面下の「共有」(クラウドアイコン)をタップ。[Family]という共有フォルダが自動的に作成されているので、これがファミリー共有の写真アルバムとなります。タップして開き、「+」マークをタップしてから写真や動画を選んで追加します。
(3)カレンダーのイベントや予定の共有もできます。[カレンダー]アプリを起動して画面右上の[+]をタップ。新規イベントの名称や場所、時間などを設定したら、[カレンダー]項目から[Family]を選べばOKです。
【STEP 3】家族を見つける
(1)ァミリー共有に登録済みでデバイスの電源が入っているメンバーなら、[友達を探す]アプリ(アップストアから入手)を使って、自分を含む家族全員の位置情報を知ることができます。
(2)ファミリー共有と「iPhoneを探す」アプリ(アップストアから入手)を使って、家族のデバイス、またはその人のいる場所を探せます。紛失したり、忘れたりしたときにも役立ちます。
(3)プライバシーを保つために位置を知られたくない場合は、[iCloud]設定の[位置情報を共有]スイッチをオフにするか、位置情報を確認できる人のリストから削除します。
【友達】
ファミリー共有では、家族を探すために使う「友達を探す」アプリは、文字どおり本来は友達を探すためのアプリです。アップルIDを持っている友人にメールで申請を出し、相手が了承すればお互いに居場所を共有しあえるものです。
【通信速度など】
クレジットカードが共通なので、未成人すなわち子どもが親のカードで購入し放題する危険性もあります。そこで管理者が[承認と購入のリクエスト]をオンにしておけば、有料無料を問わずコンテンツを入手する場合には許可が必要になるので安心です。
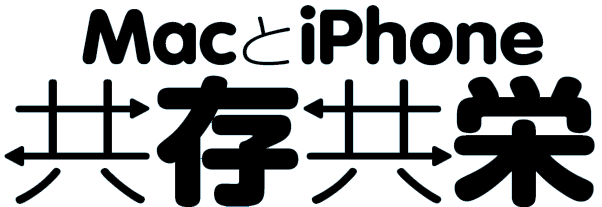


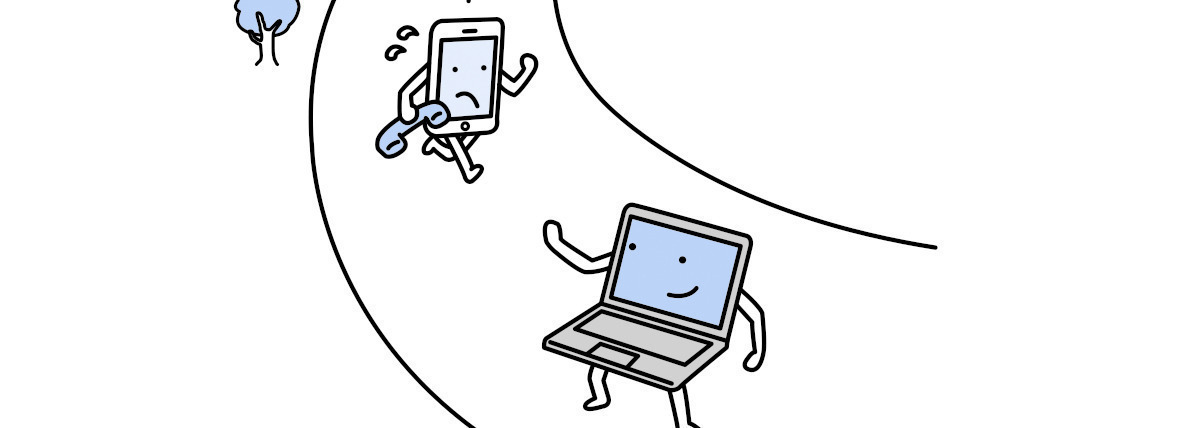


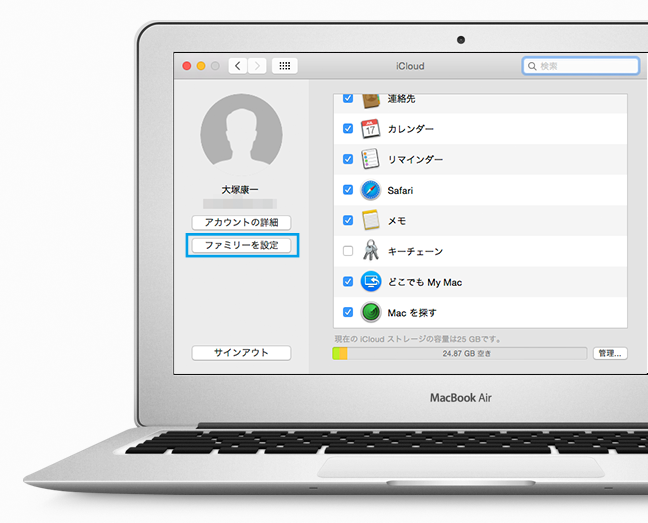

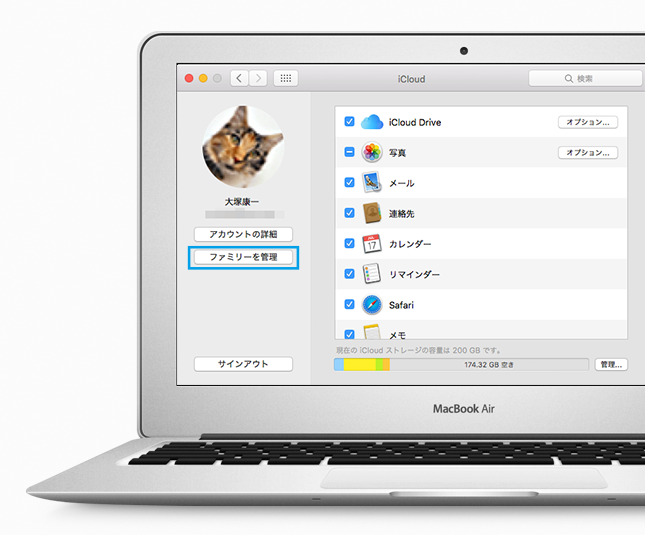
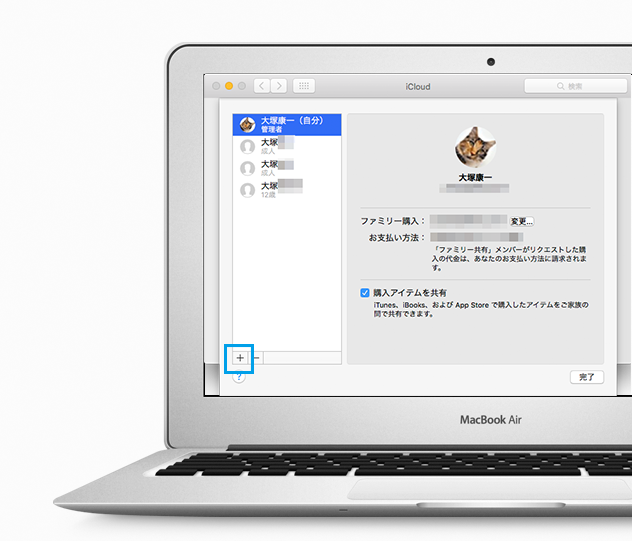
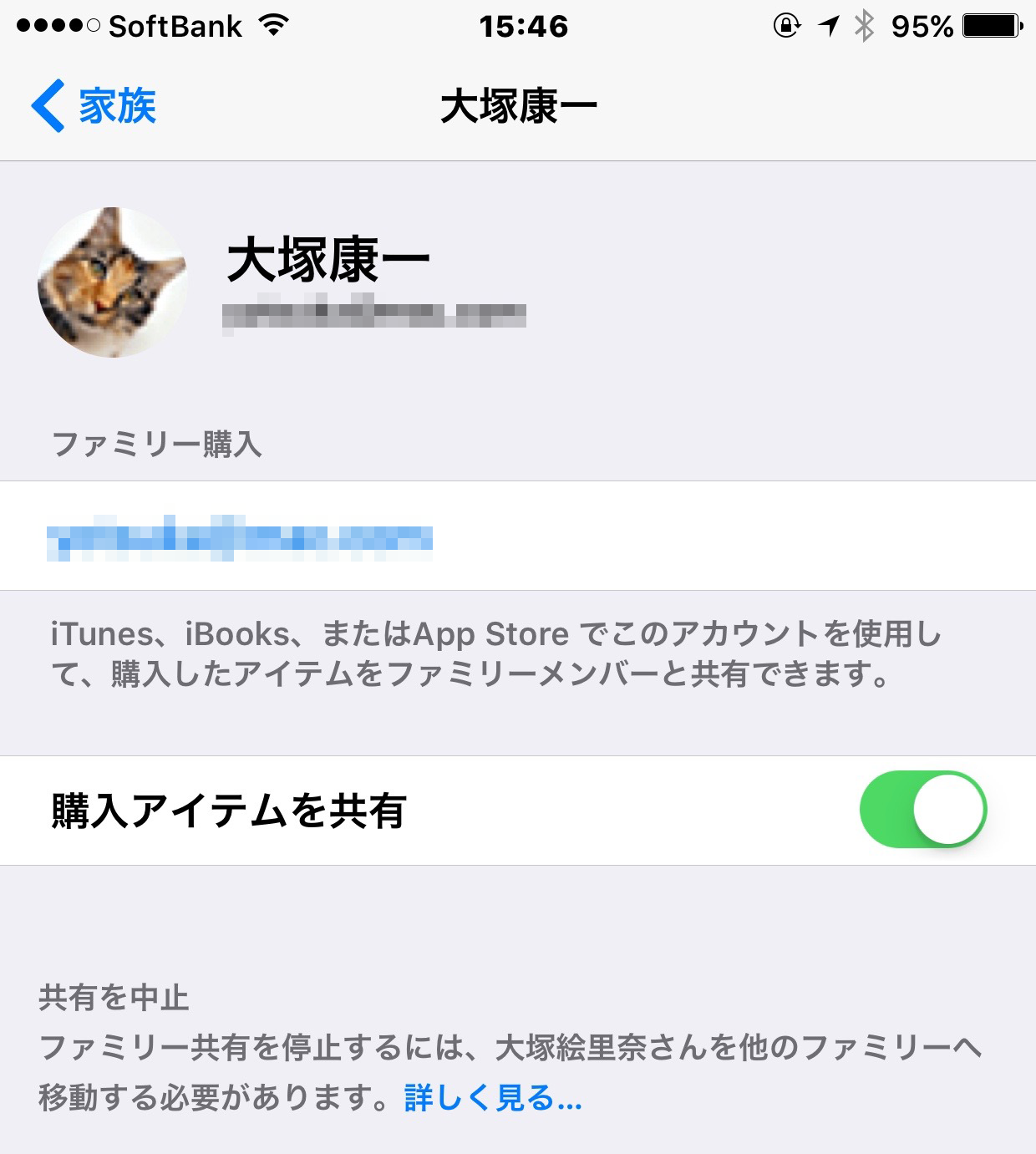
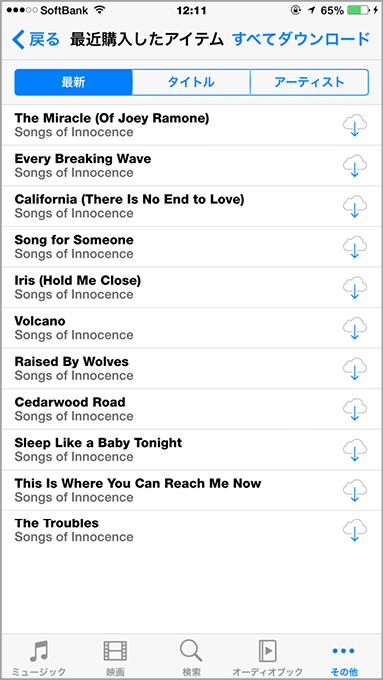
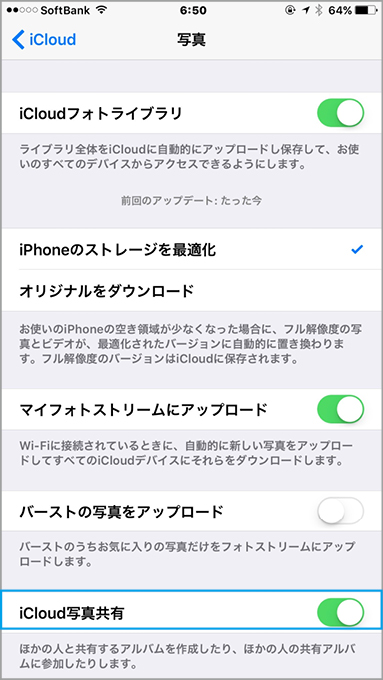

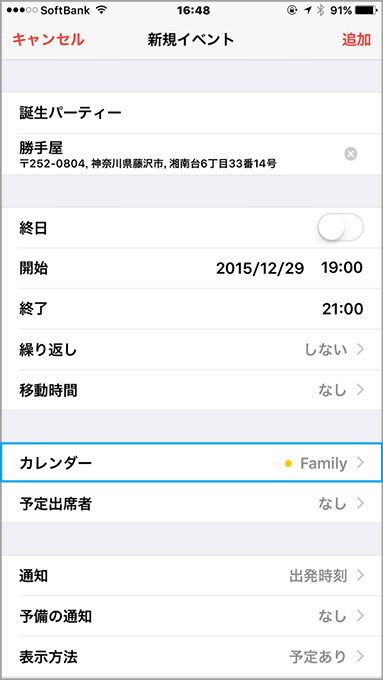


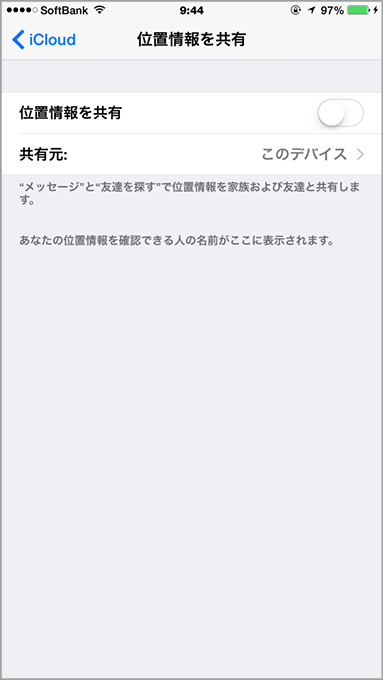


![アプリ完成間近! 歩数連動・誕生日メッセージ・タイマー機能など“こだわり”を凝縮/松澤ネキがアプリ開発に挑戦![仕上げ編]【Claris FileMaker 選手権 2025】](https://macfan.book.mynavi.jp/wp-content/uploads/2025/10/IMG_1097-256x192.jpg)
