[ 活用 ]リカイを深めよう!
ウインドウ操作の基本を押さえたら、複数のウインドウ操作を効率化する「スプリットビュー」について理解を深めましょう。
スプリットビューでフルスクリーン作業を強化する
OS X10・11エルキャピタンでは、画面を2分割して同時に2つのウインドウを利用できる「スプリットビュー」表示機能が追加されました。これは単に2つのウインドウを並べるというだけでなく、フルスクリーン状態のウインドウを同時に展開できるので、メニューバーやドックが表示されず、Macのディスプレイを最大限活用できるのが特長です。これまでのフルスクリーン表示では、同時に2つのことをやろうとすると操作スペースを切り替えなければならなかったのですが、スプリットビューでは必要はありません。
たとえば、サファリで調べものをしながらメモソフトに記録したり、ナンバーズの表計算のデータを修正しながら、ページズのワープロ画面にグラフを貼り付けるといった作業が可能になります。
ここでは、ウインドウをスプリットビュー表示にする方法と、その解除の仕方をしっかり理解しましょう。
スプリットビューの展開
【1】左右のいずれかに配置
スプリットビュー表示したいウインドウの緑ボタンを長押ししたまま、画面の左右のいずれかにドラッグして開きます。
【2】もう1つのウインドウを選択
すると、開いたウインドウのさもう半分に残りのウインドウのサムネイルが表示されるので、開きたいものをクリックします。
【3】境界線は調整可能
ウインドウが2つスプリットビュー表示されたら、境界線を左右にドラッグして使いやすい比率に変更します。
ミッションコントロールから画面分割
【1】ミッションコントロールを表示
ミッションコントロール画面からスプリットビュー表示にもできます。画面の上部にカーソルを合わせて操作スペース一覧を表示しましょう。
【2】操作スペースにドラッグする
操作スペース一覧でフルスクリーン表示されているソフトのサムネイルに、開いているウインドウをドラッグして重ねると、スプリットビュー表示になります。
【3】スプリットビュー非対応ソフト
「システム環境設定」など一部のスプリットビュー表示非対応ソフトは、ドラッグしてもサムネイルに重ねられません。また、ソフト選択画面でもその旨アラートされます。
プリットビューの解除
【1】緑ボタンを表示させて解除
スプリットビューを解除するには、カーソルを画面の上部に移動すると表示されるウインドウタイトルバーから緑のボタンをクリックします。
【2】ウインドウは元のサイズに
解除したウインドウは通常のサイズに戻りデスクトップのスペースに移動します。残ったウインドウはフルスクリーン表示に切り替わります。
【3】ミッションコントロールから解除
ミッションコントロールの操作スペース一覧からスプリットビューのサムネイルにカーソルを合わせると解除アイコンが表示されるので、クリックすると2つともスプリットビューから解除されます。
[ トラブルシューティング ]セツジツなお悩み相談
ソフト管理の設定や操作で何かわからないことはありませんか? そんな悩みを解決します!
【Q】緑のボタンがフルスクリーン表示になってしまうのは
使いにくいです。設定は変更できますか?
【A】OS X10・10ヨセミテ以降では、ウインドウタイトルバーの緑のボタンに割り当てられた機能が、従来の「ウインドウの拡大・最適化」から「フルスクリーン」に変更されました。これまでのようにウインドウを最適化表示にするには、[オプション]キーを押しながら緑のボタンをクリックします。
[オプション]キーを押しながらウインドウの緑のボタンにカーソルを合わせると、[+]が現れて「ウインドウの最適化」表示に対応することがわかります。
通常は上のような記号が現れ、フルスクリーン表示に対応します。
【Q】以前まであったダッシュボードが表示されなくなりました。
電卓など便利だったのですが…。
【A】ダッシュボードはOS X10・4以降に搭載されているミニソフト(ウィジェット)で、天気予報や電卓などシンプルな機能のソフトをデスクトップ上に素早く表示できます。OS X10・11エルキャピタンでは、このダッシュボードが初期設定で「切」になっていますが、ミッションコントロールの設定から有効にできます。
なお、OS Xヨセミテ以降は通知センターに「通知センターウィジェット」が追加できるようになり、ダッシュボードが担ってきたミニソフトの役割はこちらに移行しつつあります。
システム環境設定の[Mission Control]パネルで[Dashboard]のメニューを[操作スペースとして表示]または[オーバーレイ表示]にします。
[fn]キー+[F12]でダッシュボードウィジェットが表示されます。オーバーレイ表示の場合(上)デスクトップの上に重なって表示され、操作スペース(下)では新たにダッシュボード専用の画面が作られます。
【応用】ツボはここにある!
ウインドウ操作のTIPS&裏技をここで紹介します。これを知っていれば、もうビギナーは卒業です。
デスクトップをショートカットで切り替える
複数のデスクトップでウインドウを使い分ける際に、いちいちミッションコントロール画面に切り替えてから別のデスクトップに移動するのは効率がよくありません。システム環境設定の[キーボード]パネルの[ショートカット]から[デスクトップ◯へ切り替え]にチェックを入れて[コントロール]キー+数字キーで素早くデスクトップを移動しましょう。
操作スペースを目的によって使い分ける
1台のMacでデスクトップを切り替える際、同じデスクトップピクチャを設定していると間違って表示してしまうことがあります。それぞれのデスクトップに別々のピクチャを、システム環境設定の[デスクトップとスクリーンセーバ]パネルの[デスクトップ]から設定しておくと、そのような失敗を防ぎやすくなります。
スプリットビューで同じソフトを並べる
スプリットビューは2つの異なるソフトを同時に利用するというイメージが強いのですが、サファリのように複数ウインドウが開けるソフトでは同時に2つのウインドウを並べて操作できます。調べものをしながらブログを書いたり、フォームに入力するといった場合に便利です。
【豆トリセツ】
スプリットビューが使用できないときは、システム環境設定の[Mission Control]パネルから[ディスプレイごとに個別の操作スペース]のチェックが有効になっていることを確認しましょう。
【豆トリセツ】
ダッシュボードウィジェットは、通知センターウィジェットとは異なります。追加方法も、通知センターウィジェットはMacアップストア経由ですが、ダッシュボードウィジェットはダッシュボードの[ウィジェットを追加]からWEBサイトにアクセスします。



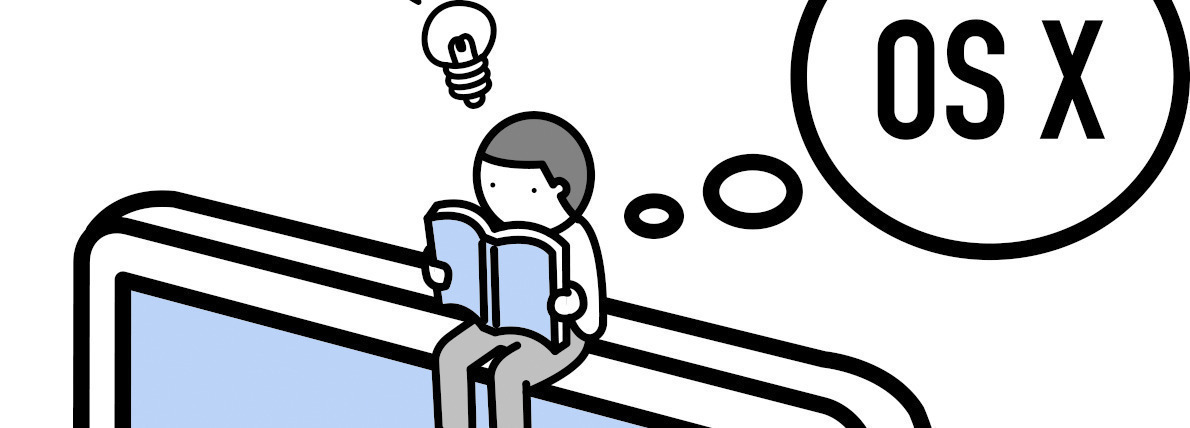











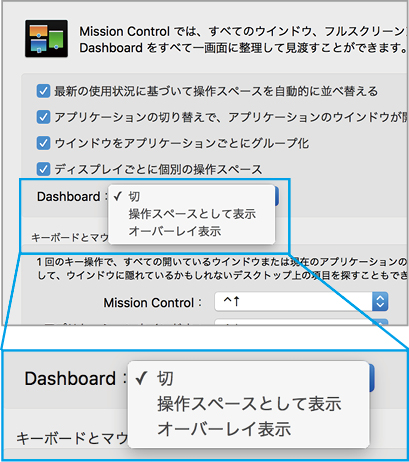

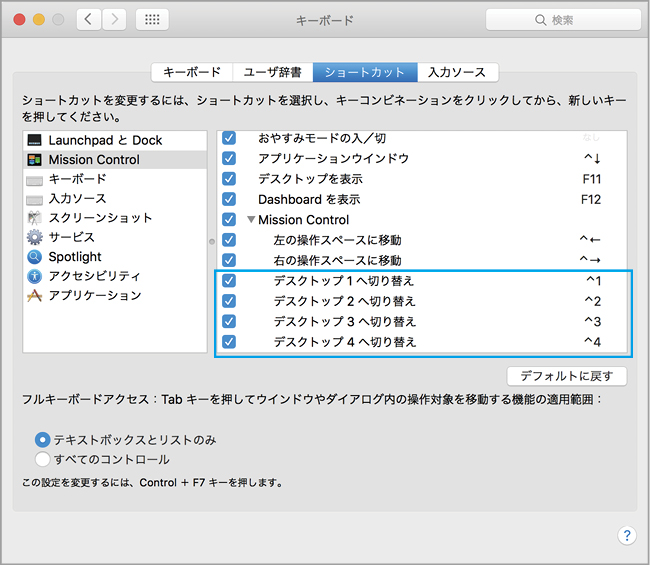





![フリーアナウンサー・松澤ネキがアプリ開発に挑戦![設計編]【Claris FileMaker選手権 2025】](https://macfan.book.mynavi.jp/wp-content/uploads/2025/06/C5A1875_test-256x192.jpg)