キーボード
【POINT】
・キーボードの反応を調節
・ユーザ辞書の編集
・入力プログラムの管理
[キーボード]タブ(汎用キーボード)
[キーボード]タブでは、キーのリピート速度やリピート開始までのディレイを調整します。
[キーボード]タブ(MacBookファミリー)
MacBookファミリーでは、[キーボード]パネルの設定項目が増え、ファンクションキーの切り替えやキーボードバックライトのオプションを設定できます。
? ここをチェックすると、キーボードの一番上にある[F1]キーや[F2]キーを標準のファンクションキーとして使います。[fn]キーを併用すると、キートップに刻印されている明るさ調節や音量調節が反応します。
[ユーザ辞書]タブ
[ユーザ辞書]タブでは、日本語入力のユーザ辞書を編集できます。アイクラウドでiOSデバイスのユーザ辞書と同期されます。
[入力ソース]タブ
ここでは、入力メニューに追加した入力ソース(日本語入力ソフト)の設定が行えます。
[ショートカット]タブ
[キーボードショートカット]タブでは、各種ショートカットキーの設定が行えます。左側のリストからジャンルを選び、チェックボックスをオン/オフ、右端のショートカットキーをダブルクリックすると編集できます。
マウス
【POINT】
・カーソルの軌跡の速さを調整
・副ボタンのクリックの設定
・マルチタッチジェスチャの設定
[ポイントとクリック]タブ
アップル純正のマジックマウス(Magic Mouse)を接続するとマルチタッチジェスチャの設定が表示されます。
[その他のジェスチャ]タブ
その他のマウスの場合
サードパーティ製のUSBマウスを接続したときは、このようなパネルに変化します。ジェスチャの設定はなくなるかわりにスクロールの速さやダブルクリック間隔などを変更できます。
マウスが接続されていない場合
マウスが一切つながっていないときはこの画面になります。USB接続するか、[Bluetoothマウスを設定]をクリックしてペアリングしましょう。
トラックパッド
【POINT】
・カーソルの軌跡の速さを調整
・副ボタンのクリックの設定
・マルチタッチジェスチャの設定
[ポイントとクリック]タブ
[タップでクリック]は、初期設定でオフです。トラックパッドをトンと叩く(タップ)するだけでクリックできるので、オンにすることをおすすめします。
[スクロールとズーム]タブ
基本的なマルチタッチジェスチャに関する設定です。2本指で広げるようにすると拡大するなど、iOSデバイスと同様のジェスチャでMacをコントロールできます。
[その他のジェスチャ]タブ
応用的なジェスチャに関する設定を行います。ジェスチャに使う指の本数などは[▼]をクリックするとカスタマイズできます。重複した場合は自動で変更されます。
プリントとスキャン
【POINT】
・プリンタの追加と設定
・プリンタのメンテナンス
・スキャナの追加と読み取り
プリンタ
プリンタとスキャナの設定を行います。USBなどで直結している場合もネットワーク接続の場合も同様に扱えます。
スキャナ
スキャナをUSB接続すると左側のリストに表示されます。ここでスキャンを実行したり、スキャナのスキャンボタンを押したときの動作を設定できます。


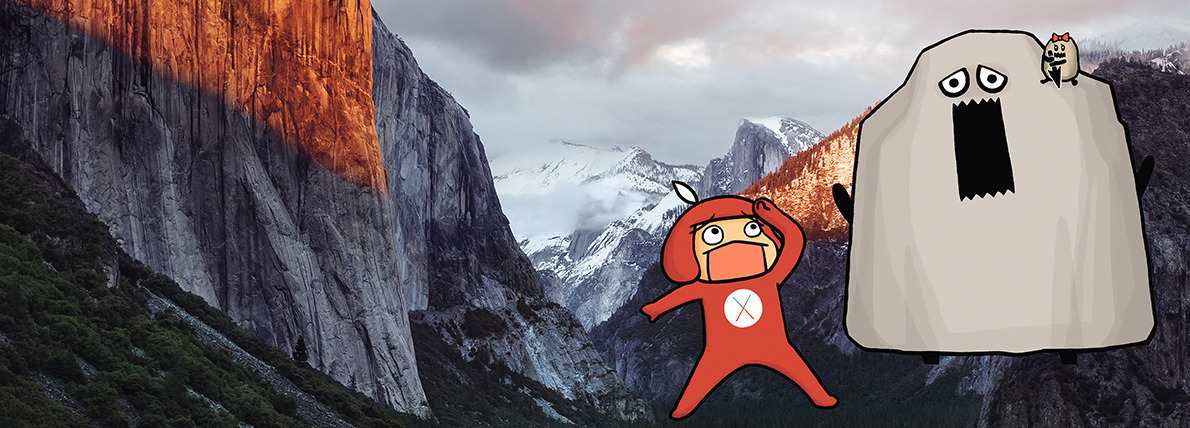
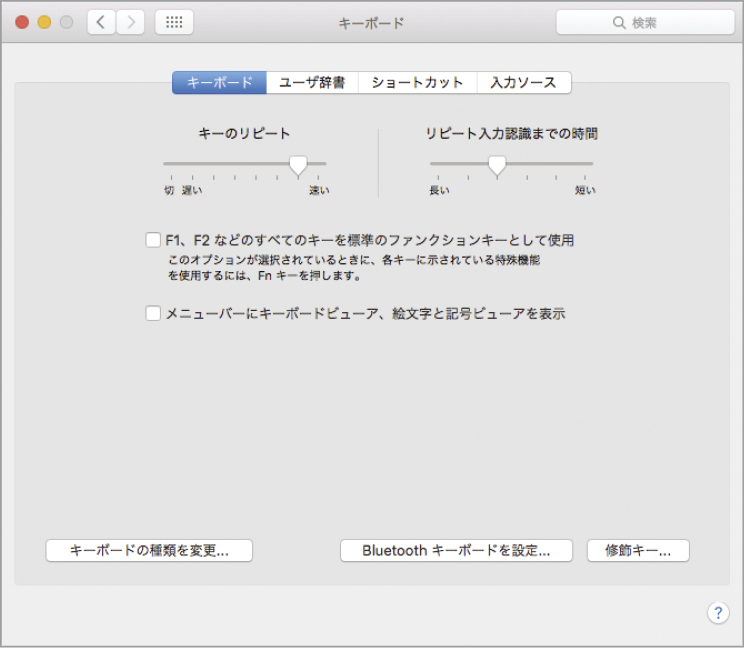



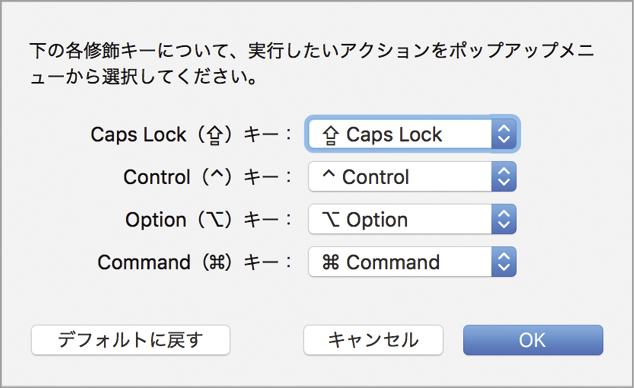










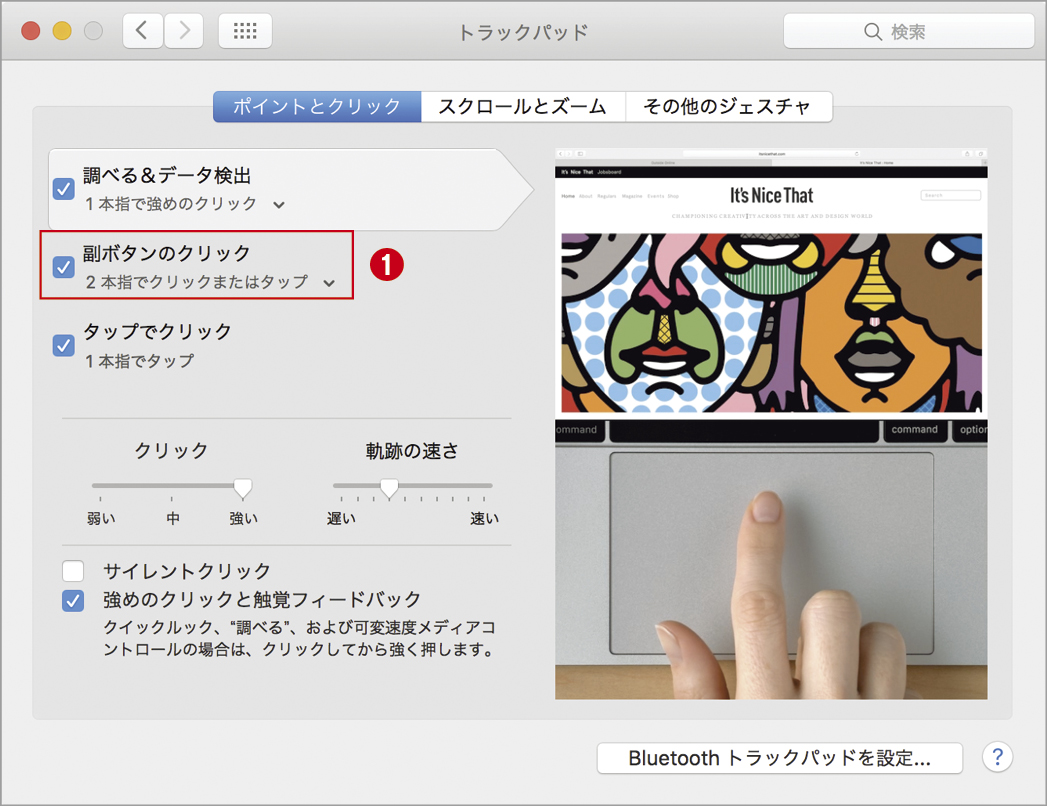




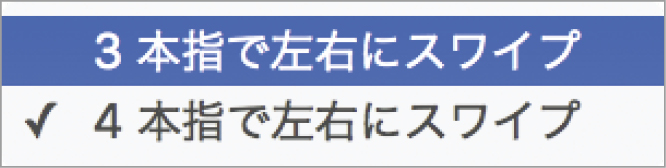


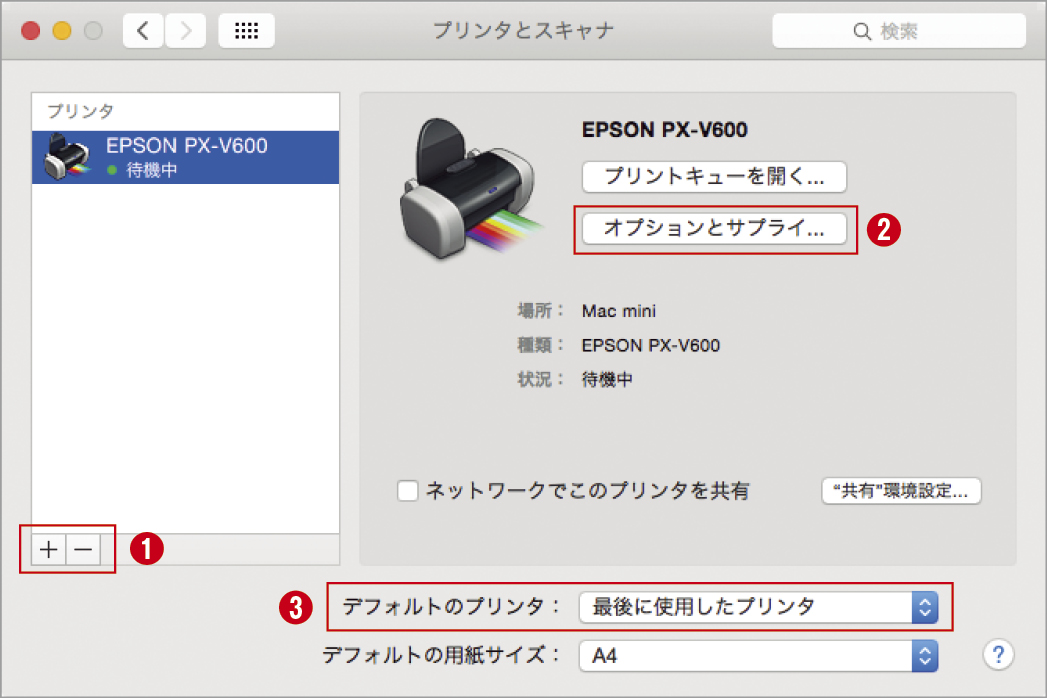









![フリーアナウンサー・松澤ネキがアプリ開発に挑戦![設計編]【Claris FileMaker選手権 2025】](https://macfan.book.mynavi.jp/wp-content/uploads/2025/06/C5A1875_test-256x192.jpg)