通知
【POINT】
・おやすみモードの時間設定
・通知方法の設定
・通知のオン/オフを設定
[通知]のパネル画面
iOSの通知センターと同様に通知スタイルや順番などを設定します。左側のリストでソフトをドラッグすることで並べ替えられます。
Dock
【POINT】
・ドックの場所と大きさを設定
・ウインドウをしまうときのエフェクトを選ぶ
・ドックのオプションを設定
[Dock]のパネル画面
[サイズ]は通常表示されるドックのアイコンのサイズを決めます。拡大機能は[サイズ]が最大よりも小さくしていないと無効です。[ウインドウをしまう]とは、タイトルバーの黄色い[-]ボタンを押すことで、ドックにウインドウが収納されることです。
? チェックを入れると、ドック上の起動中のアイコンにドットが付き、終了しているソフトとの区別がつきやすくなります。
ディスプレイ
【POINT】
・デスクトップの解像度を設定
・ディスプレイのカラーを調整
・マルチディスプレイの設定
[ディスプレイ]タブ(非Retina Display)
[ディスプレイ]タブでは、ディスプレイの解像度やカラーを設定したり、マルチディスプレイ時のミラーリングなども設定します。
? [輝度]スライダは、内蔵ディスプレイやアップル製ディスプレイを接続したときのみ表示されます。
[ディスプレイ]タブ(Retina Display)
レティナディスプレイを備えたMacの場合はスケーリング解像度の変更ができます。通常は[ディスプレイに最適]が選択されていますが、[変更]をクリックして見やすい解像度に変更してみましょう。
マルチディスプレイの設定
ディスプレイを複数接続するとこのように[配置]タブが増え、マルチディスプレイに関する設定が行えます。ディスプレイのサムネイルをドラッグすることでディスプレイの位置関係を設定します。移動中のディスプレイに赤い枠が表示されます。物理的な位置関係に合わせましょう。
メインディスプレイの設定
メインのディスプレイを決めるには、[配置]タブ内のディスプレイのサムネイルにあるメニューバーをドラッグします。メニューバーはいずれのディスプレイにも表示されますが、ポップアップダイアログなどはここで設定したほうのディスプレイに表示されます。
ディスプレイのミラーリング
[ディスプレイをミラーリング]にチェックすると2台のディスプレイで同じ画面が表示されるようになります。ディスプレイの設定は別ウインドウで表示されます。
ミラーリングのときに基準となるディスプレイは[解像度の設定]で選びます。大きいディスプレイを選ぶと小さいほうのディスプレイでは縮小表示され、小さいディスプレイを選ぶと大きいほうでは拡大表示されます。
[ウインドウを集める]ボタンをクリックすれば、ディスプレイ設定パネルが1つのディスプレイに集約されます。片方のディスプレイの設定を間違えて映らなくなってしまったときに役立ちます。
[カラー]タブ
[カラー]タブではカラープロファイルの選択、作成が行えます。純正ディスプレイを使っているなら、初期設定でほぼ問題ありません。
? [補正]ボタンをクリックすると「ディスプレイキャリブレータ・アシスタント」が起動して手動でプロファイルを作成できます。詳しくは、左のコラムを参照してください。
カラープロファイルを作成する方法
? [カラー]タブの[補正]をクリックすると「ディスプレイキャリブレータ・アシスタント」が起動します。
? ?の[続ける]をクリックしたら次にホワイトポイントを選びます。
? ?の[続ける]をクリックし、管理者オプションを設定します。
? プロファイルが出来上がりました。プロファイル名(日本語OK)と別名(英数字のみ)を設定して[完了]をクリックします。
省エネルギー
【POINT】
・操作していないときのスリープ設定
・バッテリ動作時の省電力設定
・起動・終了のスケジュール設定
[バッテリー]タブ
MacBookファミリーでバッテリ動作時の節電プランを設定します。なお、ディスプレイのスリープに入るタイミングがスクリーンセーバ開始時間より短いと、スクリーンセーバは一切動作しなくなります。
? ディスプレイを消灯するまでの時間を設定します。一部の機種では、スリープとディスプレイのスリープを別々に設定できます。
? このチェックをオンにすると、より消費電力が抑えられますが、ハードディスクドライブ搭載機では復帰にかなり時間がかかります。
? スリープ中でも新着メールの受信、アイクラウドで同期しているデータ、タイムマシンバックアップを行います。
デスクトップの場合
デスクトップタイプのMacの場合は、[バッテリ][電源アダプタ]タブが表示されず、ディスプレイとコンピュータのスリープするまでの時間を個別に設定できます。


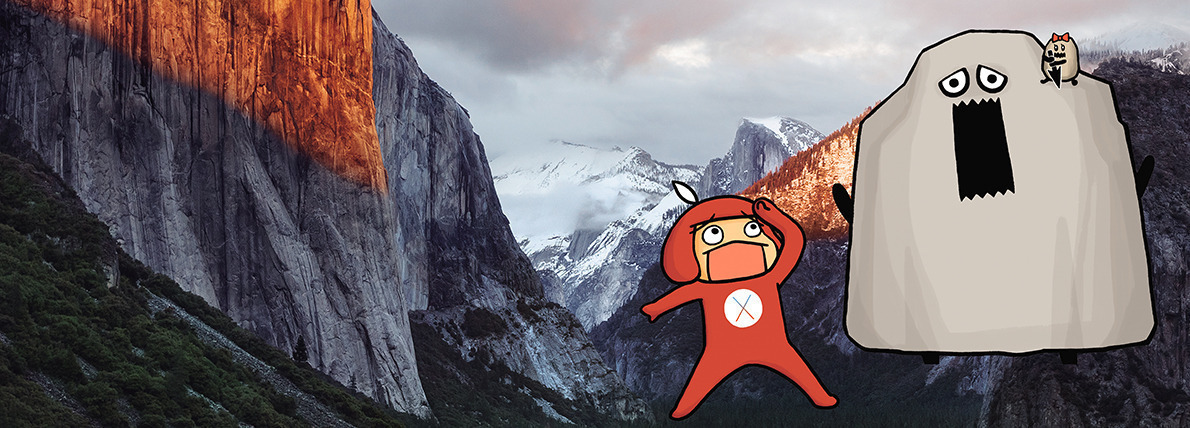






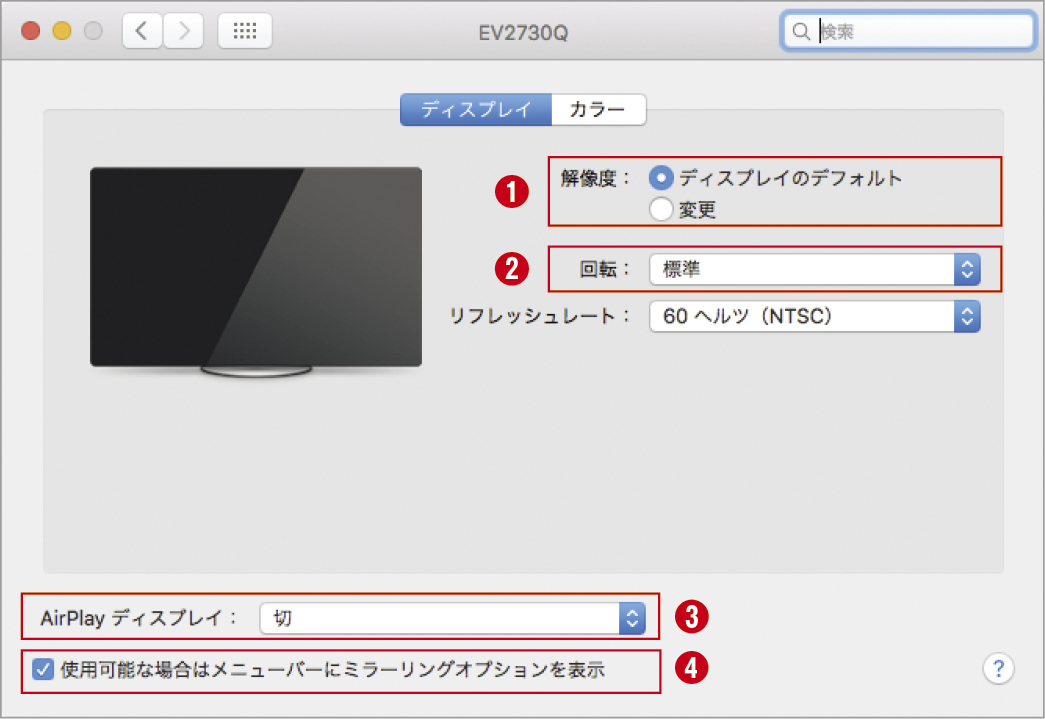




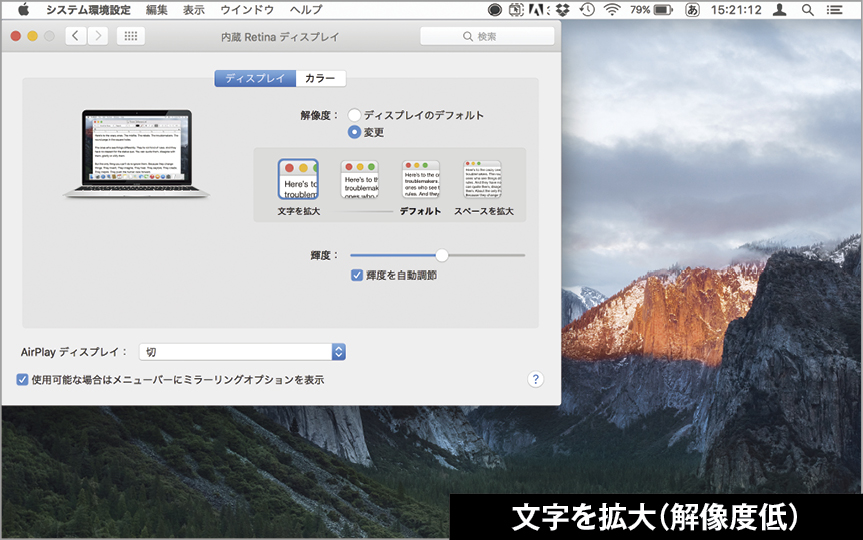
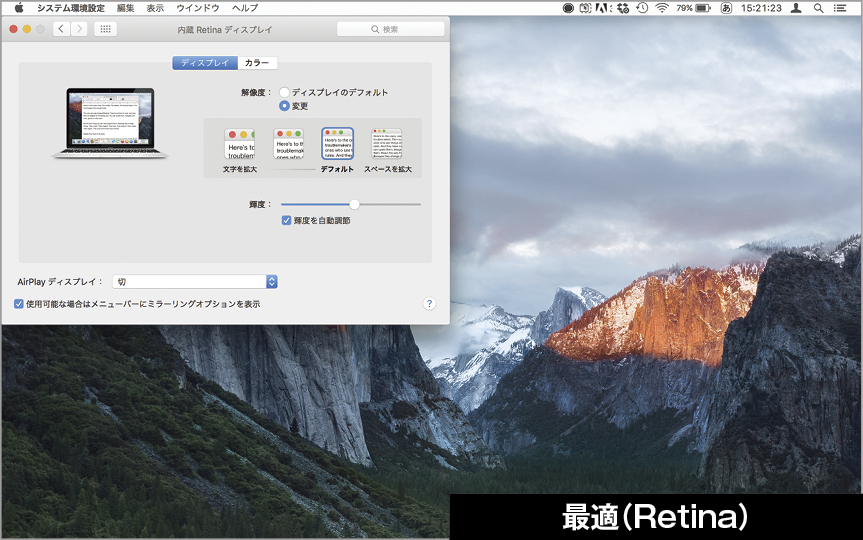







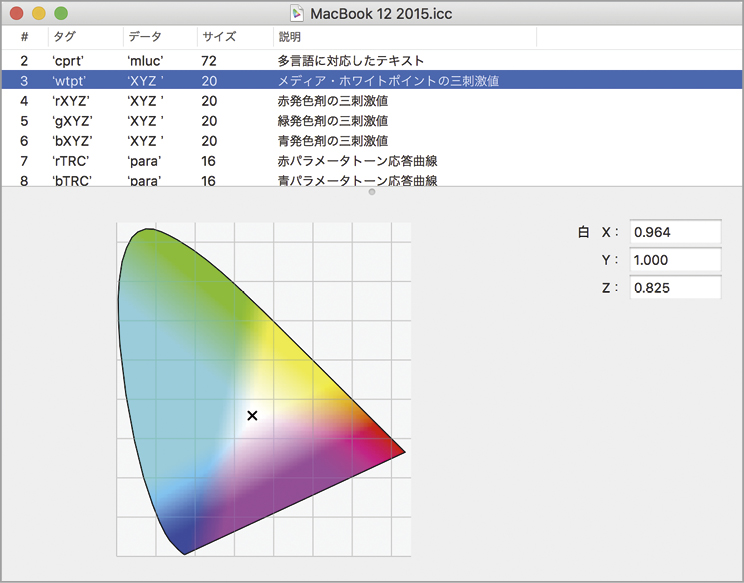











![フリーアナウンサー・松澤ネキがアプリ開発に挑戦![設計編]【Claris FileMaker選手権 2025】](https://macfan.book.mynavi.jp/wp-content/uploads/2025/06/C5A1875_test-256x192.jpg)