OS Xには、ほかのMacやウィンドウズPCから環境を移行できる「移行アシスタント」が備わっています。移行アシスタントを使えば、古いMacから新しいMacへ環境を引っ越ししたり、OSの新規インストールをしたMacに、タイムマシンバックアップから作業環境を引き継げます。
移行できるのは、ユーザアカウント、ネットワーク設定、ユーザのファイルに加えてソフト本体も含まれるので、新しいMacにも、移行元のMacとほぼ同一の作業環境を移植できます。画面の指示に従ってクリックしていくだけで移行が完了するため、特別な知識は必要ありません。
移行元に選択できるのは、同じMac内の別のディスクやタイムマシンバックアップ、同一ネットワーク内の別のMac、ウィンドウズPCです。
以前、ネットワーク経由での移行にはとても時間がかかっていましたが、ピア・ツー・ピア接続に対応したのでスピードアップしているようです。
移行元を選ぼう
OS Xエルキャピタンを新規インストールしたあとや、Macを購入後初めて起動するときには、設定アシスタントの途中で移行アシスタントが表示されます。この画面になったら、情報の転送方法を選びます。
別のMacから新しいMacへ情報を転送
? 移行元のMacで移行アシスタントを起動
移行元のMac(古いMac)で、[アプリケーション]→[ユーティリティ]フォルダにある「移行アシスタント」を起動します。[別のMacへ]を選択して[次へ]をクリックします。
? 管理者パスワードを入力
管理者パスワードを求められますので、このMacの管理者パスワードを入力します。
? ソフトウェアが終了
[次へ]をクリックするとほかのソフトが終了し、移行待機状態に入ります。[別のMacへ]を選びます。
? 移行アシスタント
新しいMacの設定アシスタント進めて、移行アシスタントの画面で[Mac、Time Machineバックアップ、または起動ディスクから]を選びます。
? 移行元のMacを選択
ネットワーク上のMacやUSBなどで接続した外付けストレージが表示されます。ここで移行元の古いMac(図では「MacBook Air」)を選んで続けます。
? 新しいMacでパスコードを検証
パスコードと呼ばれる6ケタの数列が、新しいMacに表示されます。古いMacに同じ数列が表示されていることを確認して、[続ける]をクリックしましょう。
? 古いMacでパスコードを検証
古いMacにもパスコードが表示されています。新しいMacと同じ数列が表示されているのを確認して、[続ける]をクリックしましょう。
? 転送する情報を選択
ユーザ情報、アプリケーション、ネットワーク設定など、移行する情報を選ぶ画面になります。移行元のファイル数が多いと容量の計算に時間がかかりますが、[続ける]をクリックすれば結果を待たずに次へ進むことができます。
? 新しいMacで情報を転送中
[書類とデータ]の[編集]をクリックすると古いMacのユーザアカウントが表示され、転送するユーザ、データを選べます。
? 古いMacから情報を転送中
情報の転送が始まります。ネットワーク経由なので、転送するデータが多いと時間がかかります。
? 情報を転送中
情報の転送が始まります。ネットワーク経由なので、転送するデータが多いと時間がかかります。
?システム情報を転送中
しばらくすると接続がピア・ツー・ピアになり転送速度が最適化されます。
? 移行が完了
移行が完了すると30秒後、自動的に再起動します。
? 利用規約
OS Xが新しくなるため利用規約に同意する必要があります。
? iCloudを設定中
移行元のアカウントがアイクラウドと連係されていた場合はアイクラウドアカウントが自動設定されます。
? 初期設定の終了
最終的な設定が行われます。なお、古いMacも自動的に再起動します。
? ログイン画面
ログイン画面になります。古いMacのアカウントでそのままログインしましょう。
別のディスクから新しいMacへ情報を転送
? 移行元を選択
外付けストレージなど、OS XのインストールされたボリュームをMacに接続し、移行アシスタント画面を表示します。[Mac、Time Machineバックアップ、または起動ディスクから]を選択して続けます。
? 転送する情報を選択
ネットワークおよびUSBやサンダーボルト上で利用可能なボリューム一覧が表示されるので、転送したいボリュームを選んで[続ける]をクリックします。
? チェックのオン/オフ
ユーザ、アプリケーション、ネットワーク設定など、移行する情報を選びます。[▼]をクリックして転送する情報をフォルダ単位で選べます。
? 情報を転送中
転送する情報にチェックを入れたら[続ける]をクリックします。情報の転送が始まります。
? システム情報を転送中
最終段階になるとシステム情報の転送が行われます。
? 移行が完了
移行が完了すると30秒で自動的に再起動します。あとは、Macから移行した場合と同様に時間帯、位置情報などの設定を行えば初期設定は終了です。
Windows PCから情報を転送する準備
? Windows移行アシスタント
ウィンドウズPCのWEBブラウザで「Windows移行アシスタント」を検索して、セットアッププログラムをダウンロードします。
? 移行アシスタントのインストール
セットアッププログラムを起動し、ウィザードにしたがってWindows移行アシスタントをインストールします。
? 使用承諾書に同意する
使用承諾書が表示されるので、[同意する]をクリックしましょう。
? インストール先ボリュームを選択
インストールが完了するまで待ちます。
? インストールを開始
インストールした移行アシスタントを起動して[続ける]をクリック。
? 設定アシスタントを実行
情報を収集してネットワーク上に配信し、Mac側からのアクセスを待機する状態になります。
Windows PCから情報を転送
?[Windows PCから]を選択
Mac側で設定アシスタントを「このMacに情報を転送」まで進め、[Windows PC]からを選択します。
? Windows PCを選択
準備したウィンドウズPCが表示されるので、これを選びます。ウィンドウズPCと新しいMacは同じネットワークにつながっている必要があります。
? パスコードで認証
ネットワーク越しの情報転送になるため、パスコードでの認証が行われます。ウィンドウズPC側と同じコードが表示されているのを確認してください。
? 転送する情報を選択
転送する情報にチェックを入れたら[続ける]をクリックします。情報の転送が始まります。
? Macを使う準備が完了
情報の転送が終わるとこの画面になります。再起動しましょう。
? 初期設定終了
ログイン画面が表示されるので新しいパスワードを設定します。このあと、アイクラウドの設定が始まります。
古いMacと新しいMacを直接つないでデータ移行する方法
データ移行アシスタントは非常に便利ですが、上記で紹介したネットワーク経由でのデータ移行は転送に時間がかかるのが難点です。実は、Mac同士を直接つないでデータを移行する方法もあります。サンダーボルトケーブルが必要ですが、ネットワーク経由での移行よりも速くデータを転送できるので、こちらの方法も覚えておくといいでしょう。
Macを「T」キーを押しながら起動すると、「ターゲットディスクモード」で起動します。このモードで起動したMacを別のMacに接続すると、内蔵ボリュームを外付けストレージのように接続できるのです。
ちなみにターゲットディスクモードは、サンダーボルトをファイアワイヤに変換したりできるのでかなり古いMacから移行するときにも有効です。
さらに、12インチMacBookのみ、USBターゲットディスクモードをサポート。ただし、USB—CからオスのUSB—Aに変換するケーブルが必要です。
? 移行元のMacを起動
移行元のMacを[T]キーを押しながら電源をオンにするとターゲットディスクモードで起動します。
? データ移行アシスタントを表示
この画面で[Mac、Time Machineバックアップ、または起動ディスクから]を選択して、[続ける]を押します。
? Macを接続
ターゲットモードの古いMacもボリューム一覧に表示されるので、選んでから[続ける]をクリックします。
? データを選択
移行したいデータを選び、必要ないデータのチェックボックスを外します。ここからは別のディスクから新しいMacへ情報を移行するときと同じ手順です。


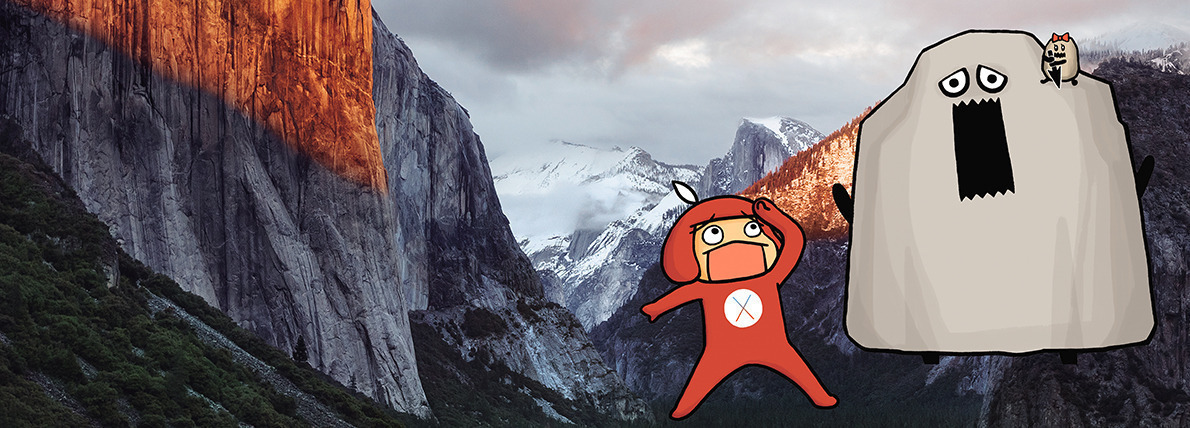
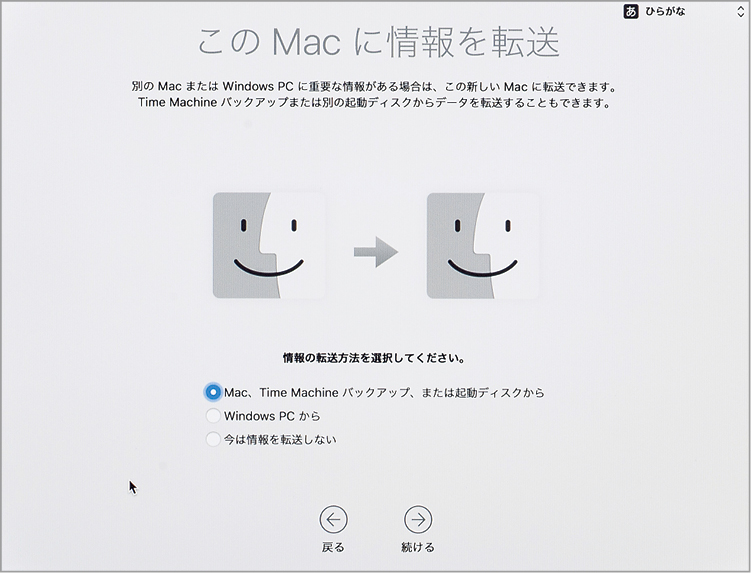
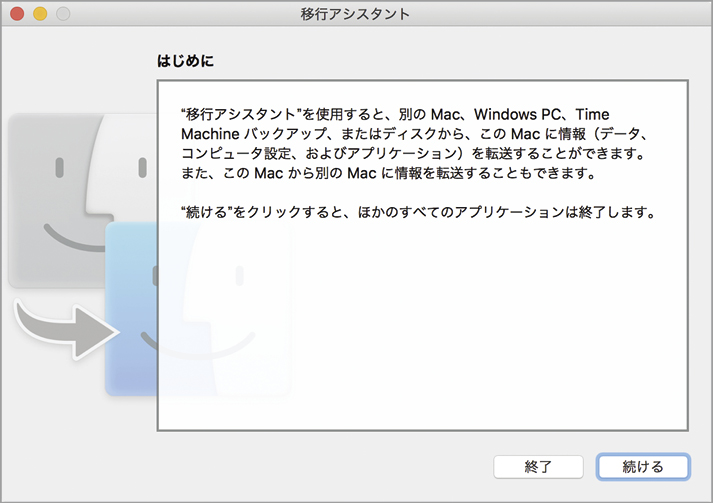


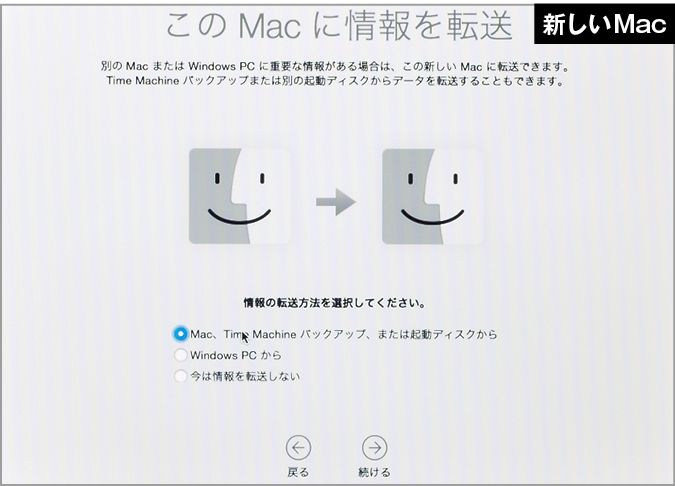

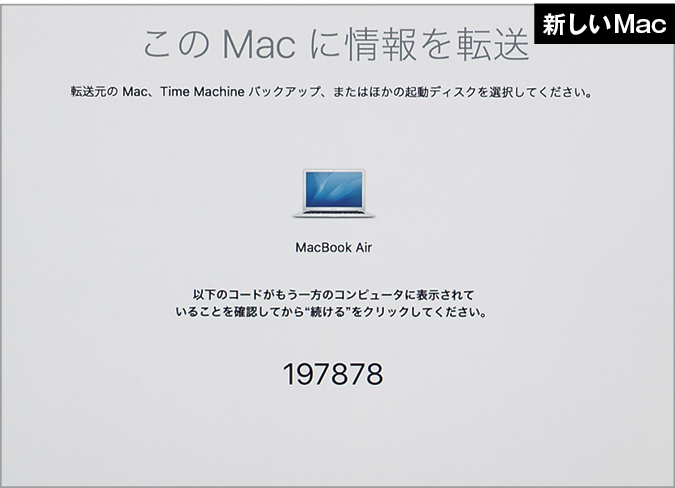





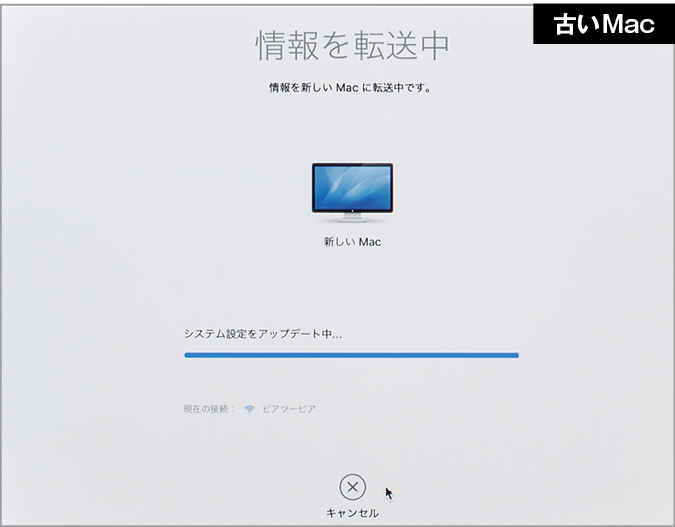
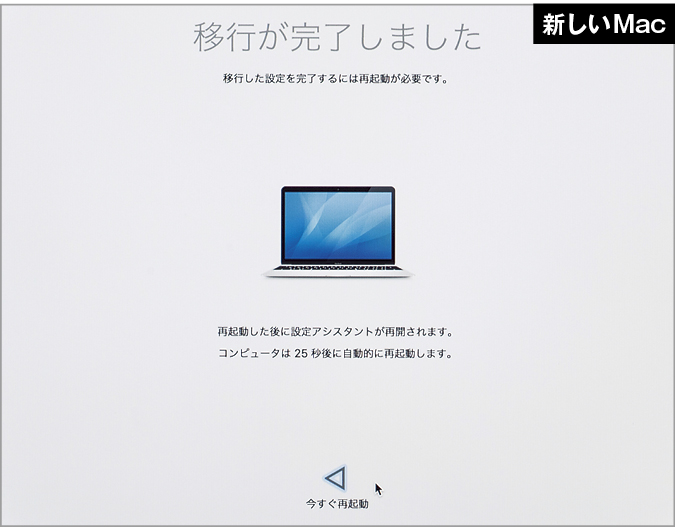

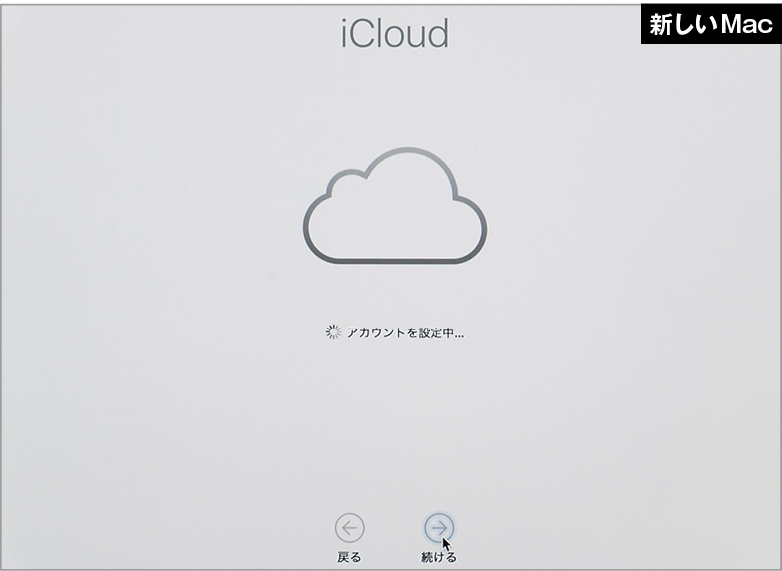



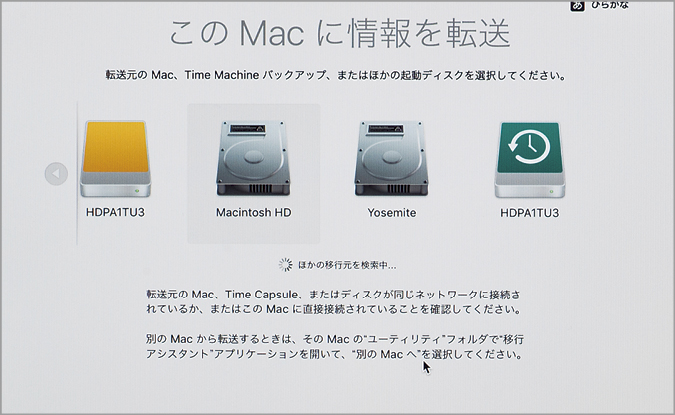
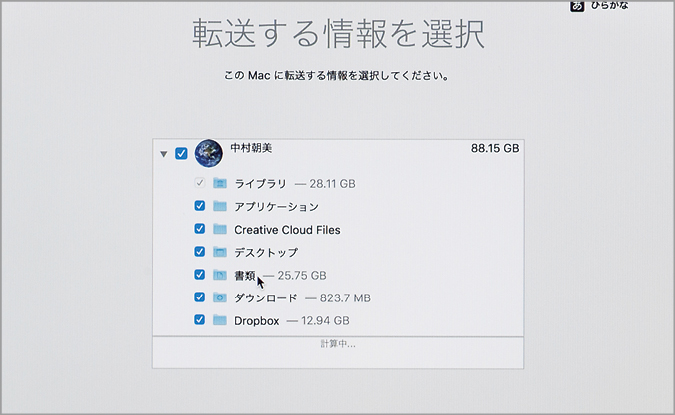





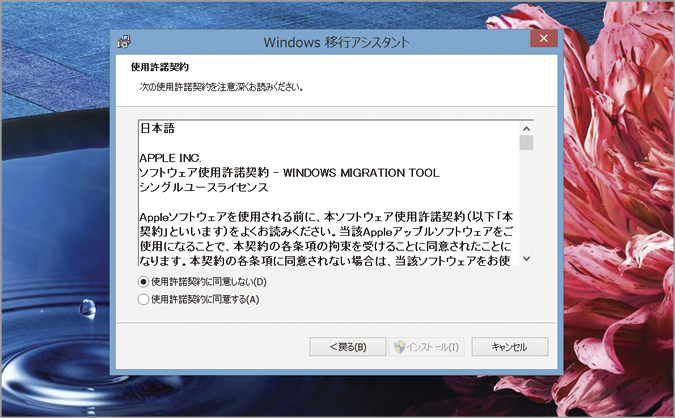




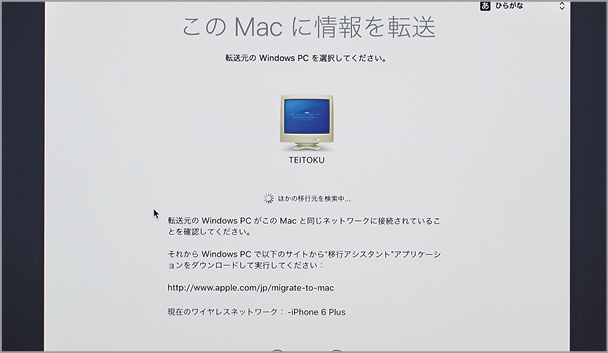



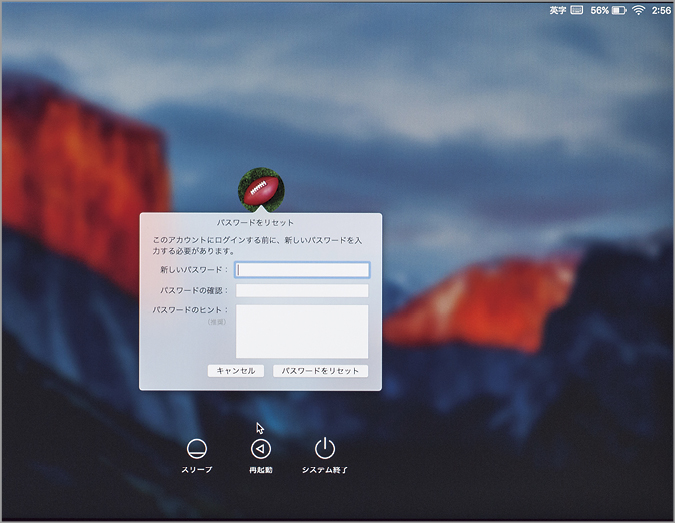

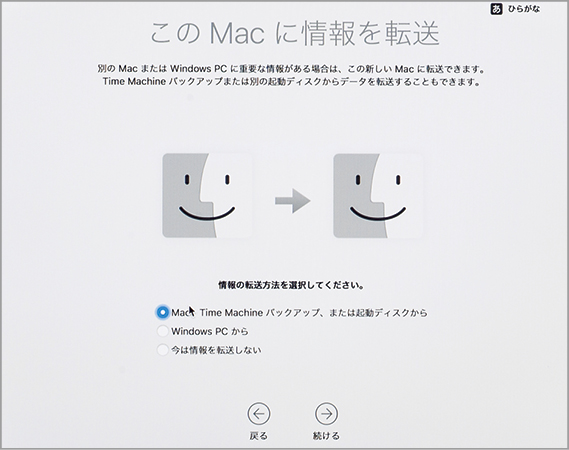





![フリーアナウンサー・松澤ネキがアプリ開発に挑戦![設計編]【Claris FileMaker選手権 2025】](https://macfan.book.mynavi.jp/wp-content/uploads/2025/06/C5A1875_test-256x192.jpg)