OS Xエルキャピタンがインストールされたストレージには、「Recovery-10.11」という隠しパーティションが作られています。これを「復旧パーティション」と呼びます。ここには、OS Xを再インストールしたりするときに必要なユーティリティをまとめた「OS X ユーティリティ」が収められています。
ただし、OS Xユーティリティは内蔵ストレージ内にあるので、内蔵ストレージ全体を初期化したり、パーティションを切り直したりすることはできません。そのような作業をする場合には別途、外付けの起動用メディアを作成する必要があります。
OS Xを再インストールする場合には、OS Xのインストールデータをインターネット経由でダウンロードします。再インストール時にはOS X購入時のアップルIDが必要になります(プリインストールされたバージョンは不要)。ここでは、復旧パーティションの仕組みや、OS Xユーティリティの起動方法などについて詳しく見ていきます。
復旧パーティションの仕組み
復旧パーティションはOS Xをインストールしたストレージ上の隠しパーティションに作られます。OS Xの起動ボリュームやブートキャンプボリュームなどと違い、このパーティションは不可視ボリュームになります。
OS Xユーティリティでできること
OS X ユーティリティにはさまざまな機能が搭載されています。ウインドウ中のリストから選んで進めるだけでなく、メニューバーから選択することもできます。
? タイムマシンから復元
[Time Machineバックアップから復元]を選ぶと、タイムマシンでバックアップしたシステムをボリュームに復元できます。タイムマシンの使い方は「El Capitanのインストール⑦ 復旧パーティションを理解」に詳細あり
? OS Xを再インストール
[OS Xを再インストール]を選ぶとインターネット経由でOS Xエルキャピタンがダウンロードされ、再インストールを行えます。
? ヘルプ情報をオンラインで取得
[ヘルプ情報をオンラインで取得]を選ぶと、サファリが起動してアップルのサポートページが表示されます。
? ディスクユーティリティ
ディスクユーティリティはメディアの管理を行うソフトで、フォーマットやパーティションの作成などを行えます。サイドバーからデバイスを選んで[パーティション]タブに切り替えるとパーティションの切り分けとフォーマットが可能です。
? 起動ディスクを変更
[OS Xユーティリティ]メニューから[終了]を選ぶと、ダイアログが出てきて、再起動するときに使用する起動ディスクを選択できます。
? そのほかのユーティリティ
[ユーティリティ]メニューからはさらに3つのユーティリティが呼び出せます。ファームウェアレベルでMacにパスワードをかけたり、ネットワークの調査をしたり、コマンドラインでMacを操作できます。
OS Xユーティリティの4つの起動方法
? ショートカットキーで起動する
[コマンド]キー+[R]キーを押し続けながらMacを起動すると、ダイレクトにOS X ユーティリティが起動します。
? インターネット経由で起動
[オプション]キー[コマンド]キー+[R]キーを押し続けながらMacを起動すると、インターネット経由でOS Xユーティリティが起動します。このとき起動するのはMacにプリインストールされたOS Xのバージョンになります。
? 復元ディスクを作成して起動
アップルが配布している「OS X 復元ディスクアシスタント」を利用して、USBメモリに復旧パーティションをコピーできます。詳細は下のコラムで解説しています。
イザというときに役立つ復元ディスクの作成方法
復旧パーティションは起動ボリュームと同一のディスク内に存在するため、OS Xユーティリティを起動しても、内蔵ストレージの初期化やパーティションの編集を行えません。また、内蔵ストレージを交換したときや、ストレージが故障したときなどもユーティリティが起動できず困ってしまいます。しかもOS Xはダウンロード提供なので、復元用のメディアもありません。
そんなときに役立つのが、外付けの復元用ディスクです。アップルの配布しているツール「OS X復元ディスクアシスタント」を利用して、USBメモリに復元ディスクを作成しましょう。
? アシスタントをダウンロード
アップルのWEBサイトから「OS X復元ディスクアシスタント」をダウンロードします。
? アシスタントを起動
ダウンロードしたディスクイメージをマウントして、「復旧ディスクアシスタント」を起動します。
? 作成するディスクを選択
1GB以上のUSBメモリをMacに接続し、そのメモリを選択して[続ける]をクリック。なお、USBメモリ内のデータはすべて消去されるので注意しましょう。
? 復旧ディスクを作成中
ログインパスワードを入力したら復旧ディスクの作成が開始されます。
? 復旧ディスクが完成
復旧ディスクは不可視ボリュームなので、ファインダやシステム環境設定の[起動ディスク]パネルには表示されません。[オプション]キーを押しながら起動すると表示されるほか、ディスクユーティリティでも確認することができます。


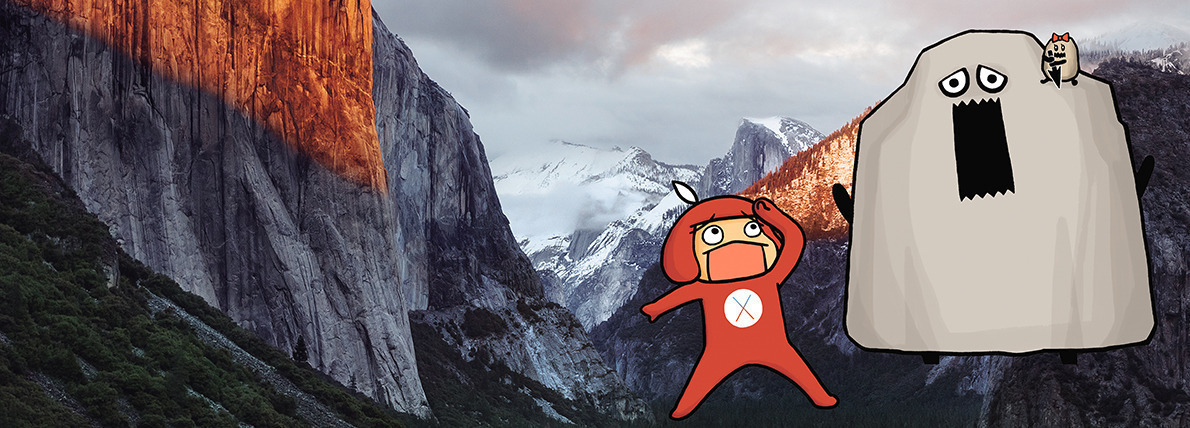







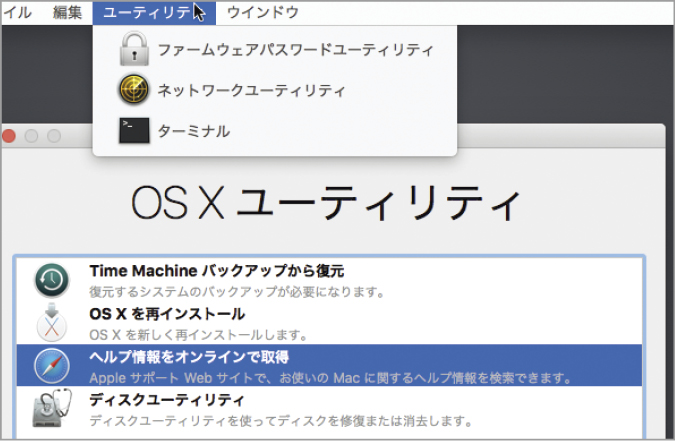












![フリーアナウンサー・松澤ネキがアプリ開発に挑戦![設計編]【Claris FileMaker選手権 2025】](https://macfan.book.mynavi.jp/wp-content/uploads/2025/06/C5A1875_test-256x192.jpg)