前述のタイムマシンによるバックアップは非常に優れた方法ではありますが、基本的に外付けストレージはバックアップ専用になりますし、単純なファイルコピーではないため、システムを丸ごと復元するには非常に時間がかかります。そこで、起動ボリュームをファイルとして保存できるディスクイメージを利用する方法もあります。
ディスクイメージの作成やディスクイメージからの復元はデータが連続的に転送できるため、高速なストレージ、高速なインターフェイスを活かすことができます。USB3.0とSSDの組み合わせなら15GBの復元は10分程度で終わるほどです。
復旧パーティション上での作業となり、タイムマシンからの復元よりも手順が多く少し面倒ですが、ディスクイメージファイルでのバックアップは、外付けストレージを丸ごと占有しない点もメリットです。
ここではディスクイメージを使ったバックアップ方法と、イメージファイルからの復元方法を解説しましょう。
ディスクイメージの保存と復元
? OS Xユーティリティの起動
使用中のボリュームはイメージ化できないので、[コマンド]+[R]キーで起動し、OS Xユーティリティのディスクユーティリティを起動します。
? [新規イメージ]をクリック
バックアップしたいボリュームを選んで[新規イメージ]をクリックします。
? ディスクイメージでバックアップ
外付けのストレージを保存先に選んで、[保存]をクリックしましょう。これでボリュームがディスクイメージとして保存されます。
? イメージをスキャン
復元するには、外付けのストレージにインストールしたOSから起動します。ディスクユーティリティを起動し、保存したイメージファイルを展開したら[イメージ]メニューから[復元するイメージをスキャン]を選びます。
? パスワードを入力
OS Xの管理者パスワードを入力し、復元するイメージディスクのスキャンを開始します。
? イメージから復元
左側のリストから復元先のボリュームを選び、[編集]メニューから[復元]を選択します。
? [復元]をクリック
[イメージ]をクリックして③で保存したディスクイメージを選び、[復元]をクリックすると復元が始まります。復元先のボリュームは完全に置き換わります。


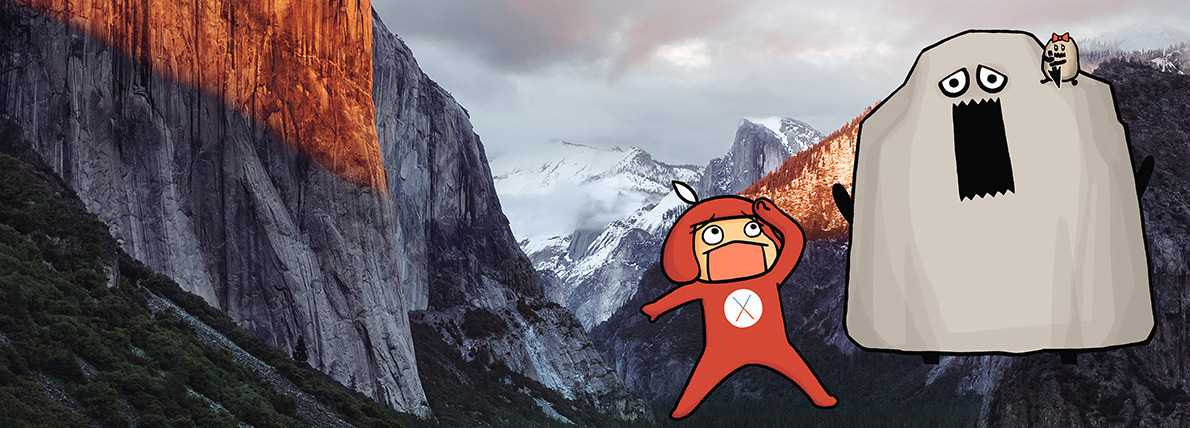




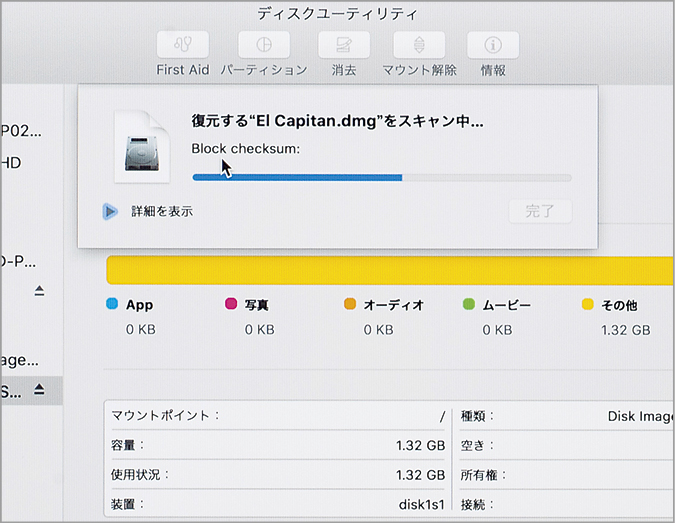





![フリーアナウンサー・松澤ネキがアプリ開発に挑戦![設計編]【Claris FileMaker選手権 2025】](https://macfan.book.mynavi.jp/wp-content/uploads/2025/06/C5A1875_test-256x192.jpg)