OS Xには、バックアップ機能「タイムマシン(Time Machine)」が標準で搭載されており、外付けストレージをMacにつないでおくだけで、自動でバックアップを取ってくれます。一度設定さえしてしまえば、定期的に差分バックアップを行ってくれるので、ある時点のファイルを復元したりできます。
ユーザが保存したファイルだけでなく、システムやソフト、設定などもすべてバックアップされるので、いざというときはシステム全体も復元できます。
OS Xをアップグレードするときは、予期せぬ不具合や動作しないソフトや周辺機器が出てくることがあるので、インストールする前にバックアップすることを強くおすすめします。ここでは、タイムマシンによるバックアップの開始方法と、バックアップからの復元方法について解説します。
なお、タイムマシンバックアップは、「移行アシスタント」を使った環境移行の移行元としても使えます。
Time Machineのセットアップと復元
? 外付けストレージを接続
タイムマシンによるバックアップには、外付けストレージが必要です。市販のUSB、またはサンダーボルト接続のストレージを用意しましょう。容量は、Macの内蔵ストレージよりも大きいものが必要です。
? バックアップディスクを指定
外付けストレージをMacに初めて接続するとダイアログが表示されるので、[バックアップディスクとして使用]をクリックします。表示されないときはシステム環境設定の[Time Machine]パネルを開いて[ディスクを選択]ボタンをクリックして外付けストレージを選びます。
? 初回バックアップ
?のあと120秒で初回バックアップが始まります。メニューバーに時計のアイコンが追加されているので、ここから[今すぐバックアップを作成]を選んで開始することもできます。
? バックアップ開始
実際のバックアップはかなり時間がかかります。内蔵ストレージがHDDで、外付ストレージがUSBの場合は10GBあたり10分ほどかかります。以降、1時間ごとにバックアップが自動的に行われます。
? タイムマシンに入る
タイムマシンバックアップからファイルを復元するには、メニューバーから[Time Machineに入る]を選びます。
? 時間をさかのぼる
復元したいファイルが入っているフォルダを探し、開いてファイルを表示します。右端のバーや矢印を使ってバックアップの時間をさかのぼっていきます。
? ファイルを復元
目的のファイルやフォルダがバックアップから見つかったら、[復元]ボタンをクリックします。
? 同名ファイルがある場合
復元する場所に同じ名前のファイルがあっても、別々に復元するか、それとも上書きするかを選べます。別のバージョンとして復活させることができるのです。
Time Machineでシステム全体を復元
? OS Xユーティリティの起動
Macの電源を入れてから[コマンド]キー+[R]キーを押しつづけます。
? システムの復元
タイムマシンバックアップディスクをMacに接続しておきます。[Time Machineバックアップから復元]を選択して[続ける]をクリックしましょう。
? タイムマシンの説明
タイムマシンバックアップから復元する際の注意点が掲載されています。ひととおり読んで、[続ける]をクリックして下さい。
? バックアップデータを選択
接続されているボリュームをスキャンし、バックアップデータの入ったディスクが表示されます。ここから復元に使用するバックアップデータを選びます。
? バージョンを選択
完全バックアップされたデータがリストアップされます。バックアップが残っていれば、OS Xをダウングレードすることもできます。
? インストール先を選択
バックアップの復元先のボリュームを選んで[続ける]をクリック。警告のダイアログが出るので、[復元]を押すと復元が始まります。
? 復元中
復元が開始されます。ストレージの性能にも依存しますが、目安として、10GBあたり10分程度かかります。
? 復元完了
復元が終わると、自動的にMacが再起動して復元が完了します。


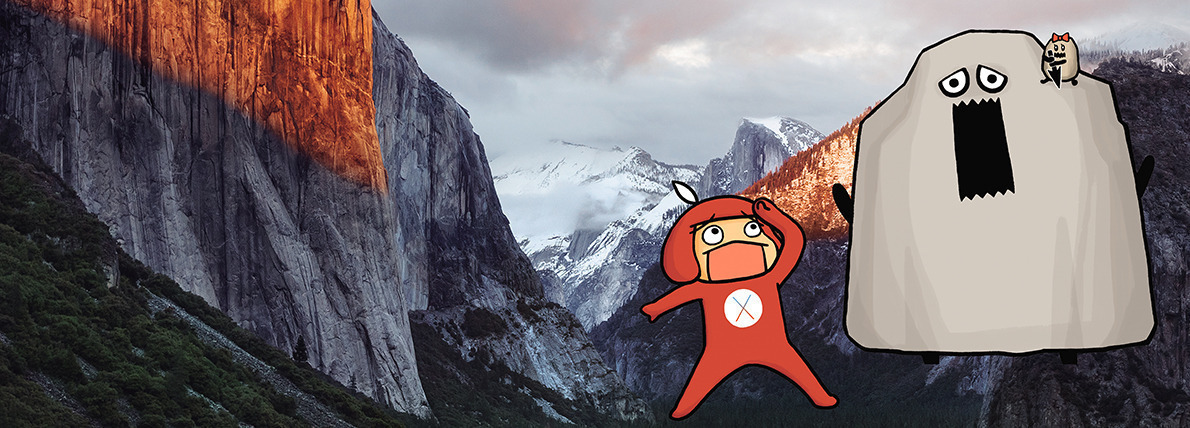



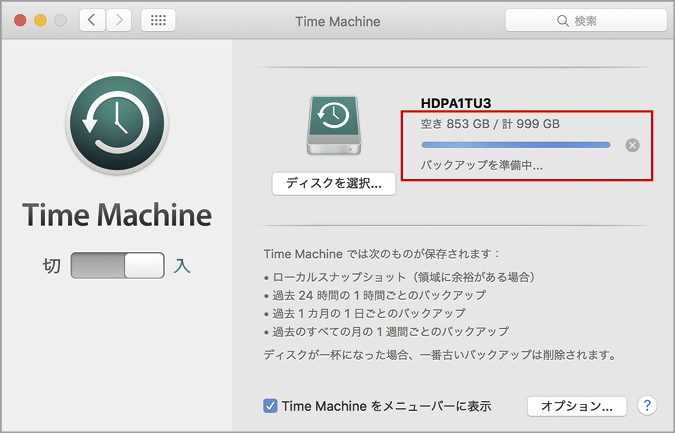


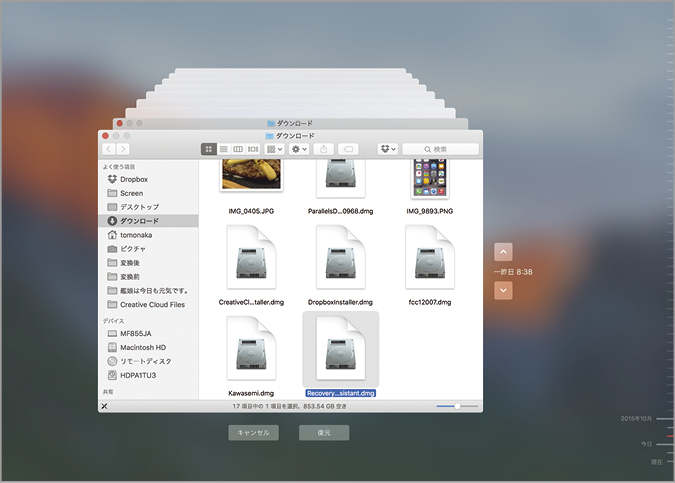
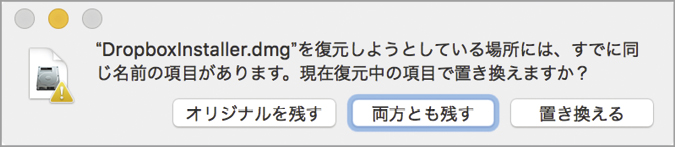


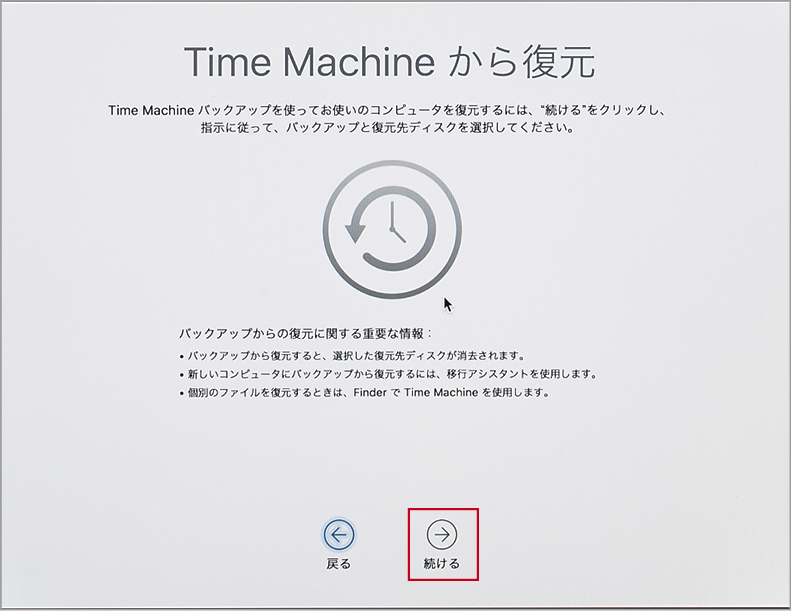








![フリーアナウンサー・松澤ネキがアプリ開発に挑戦![設計編]【Claris FileMaker選手権 2025】](https://macfan.book.mynavi.jp/wp-content/uploads/2025/06/C5A1875_test-256x192.jpg)