ここでは内蔵ストレージを初期化して、OS Xエルキャピタンを新規インストールする「クリーンインストール」の方法について解説します。いったんMacをまっさらにするため予期せぬ不具合を回避することができます。
ただし、手順は若干複雑です。まず、タイムマシンなどで現在の環境を完全にバックアップします。ストレージのバックアップ方法は93ページにて解説していますので、そちらを参考にしてください。そして、いったんエルキャピタンにアップグレードします。これで復旧パーティションがエルキャピタン仕様になるので、[コマンド]キー+[R]キーを押しながら起動し、「OS Xユーティリティ」の「ディスクユーティリティ」で内蔵ストレージを初期化します。このあとでエルキャピタンをインストールすることで新規インストールとなります。新規インストールしたエルキャピタンの動作に問題がないことを確認できたら、移行アシスタントを使って環境を移行しましょう(詳しくは「El Capitanのインストール? 作業環境の移行」)。
OS Xのクリーンインストール
? OS Xユーティリティを起動
いったんエルキャピタンにアップグレードしてから、[コマンド]キー+[R]キーを押しながらMacを起動します。
? ディスクユーティリティを起動
「OS Xユーティリティ」が起動するので[ディスクユーティリティ]クリックして[続ける]をクリック。
? ボリュームを指定
「Macintosh HD」など、OSの入ったボリュームを左の一覧画面から選択して、ツールバーの[消去]ボタンをクリックします。
? ボリュームを初期化
確認ダイアログが表示されます。[実行]ボタンをクリックすると初期化が行われます。データがすべて消えるので必ず事前にバックアップしてください。
? インストーラを起動
ディスクユーティリティを終了するとOS Xユーティリティに戻るので、[OS Xを再インストール]を選択して[続ける]ボタンをクリックします。
? 使用許諾に同意
次にソフトウェアの使用許諾契約の条項が出てきますので、[同意する]をクリック。
? ボリュームを表示
[すべてのディスクを表示]ボタンをクリックすると、接続されているボリューム一覧が表示されますので、初期化したボリュームを選びます。
? Macアップストアにサインイン
Macアップストアへのサインインを求められるのでアップルIDを入力します。これ以降のインストール手順はアップグレードインストールと同様です。


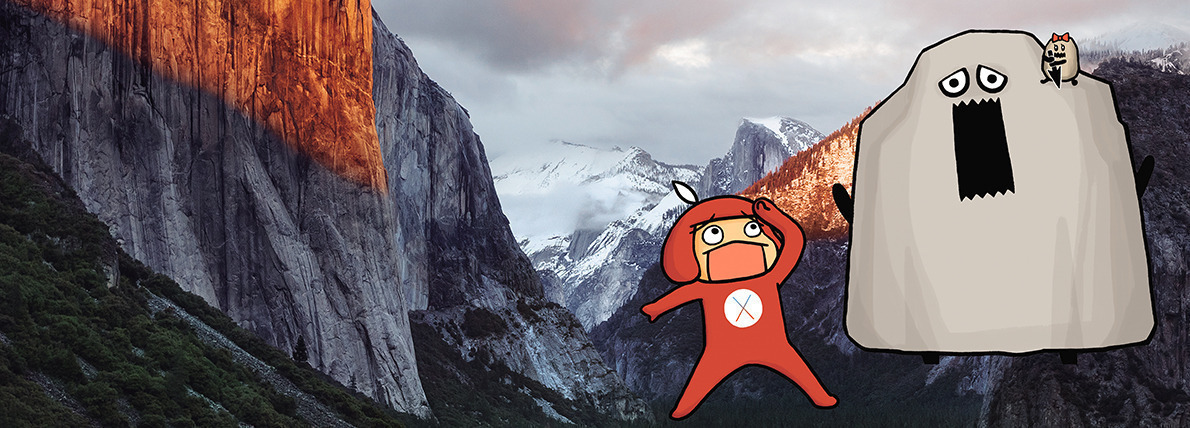
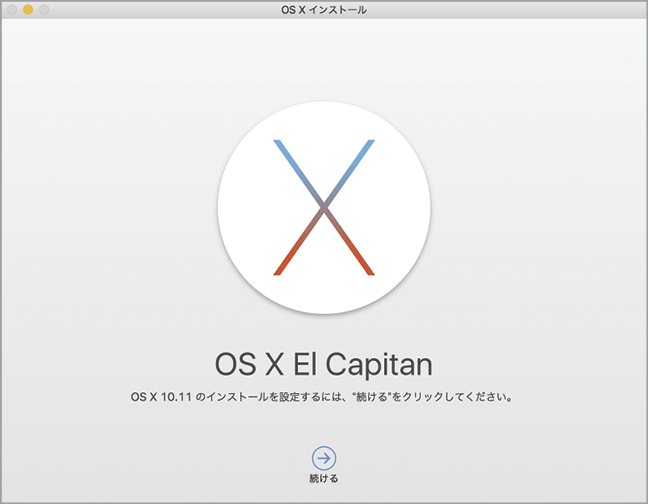










![フリーアナウンサー・松澤ネキがアプリ開発に挑戦![設計編]【Claris FileMaker選手権 2025】](https://macfan.book.mynavi.jp/wp-content/uploads/2025/06/C5A1875_test-256x192.jpg)