「スプリットビュー」は、フルスクリーンモードにしたソフトを画面の横半分程度に縮め、空いたスペースにもう1つのソフトを表示する機能です。「フルスクリーン」ボタン(ウインドウ左上緑色のボタン)を長押して開始したり、ミッションコントロールの画面から新しいスプリットビュー画面を作成したりします。
アップルは商用システムとしていち早く、複数のウインドウを同時に開いて使うマルチウインドウシステムを世に広めましたが、iOSの影響を受けて、近年は1つのソフトが全画面を占めるシングルウインドウモードも追加されています。
マルチウインドウシステムは複数のソフト間を飛び交って作業するには便利ですが、他のソフトが見えて気が散ったり、ウインドウ数が多すぎて、どこに何があるかわからなくなるという問題があります。こうした問題を解決しようとOS Xには「ミッションコントロール」による画面スペースの切り替え機能が導入されていますが、うまく活用できている人はまだあまり多くないようです。
一方、作業に集中する意味では便利なシングルウインドウモードは、他のソフトで調べものをしたり、ソフト間でドラッグ&ドロップやコピー&ペーストをしようとすると、画面の切り替えを伴わねばならず、不便でした。
その点、スプリットビューでは2つのソフト間でのみ、画面を切り替えずにコラボ作業が行えます。たとえばメールを見ながらカレンダーに予定を作成したり、エクセルで作成したグラフをワードに貼りつけるといった作業に、スプリットビューはピッタリです。
iOS 9でも、同名の機能がiPadに導入されましたが、iPadでは1つのアプリ=1画面という大原則があるのに対し、エルキャピタンでは1つのウインドウ=1画面なので、同じソフトの別ウインドウ同士でもスプリットビューできます。ワードの書類を2つ並べて比較したり、コピー&ペーストしたりといった操作も行えるのです。
まだすべての標準ソフトが対応しているわけではありませんが、今後はサードパーティ製を含め対応ソフトが広がるはずです。特にMacBookエアのような、画面の広さが限られる機種で効率よく作業するためには有効な機能です。
画面を2分割して、2つのソフトを同時に利用できます。片方のソフトはおよそ5分の3程度まで広げられます。
スプリットビューはフルスクリーンと同じく、独立した操作スペースとして扱われます。操作スペースはメモリが許す限り複数作成できます。
iOS 9でiPadにもスプリットビューが追加されました。従来のiOSではできなかった、同時に2つのソフトを表示して操作が可能です。
【基本技】画面分割をスマートに行おう
スプリットビューはまったく新しいインターフェイスなので、基本的な操作がわからないという人もいるかと思います。そこで、まずはスプリットビューを利用するための操作の方法を押さえておきましょう。
スプリットビューを開始するには、まず2つのソフトでウインドウを開いておきます。続いて、ウインドウ左上の[フルスクリーン]ボタンを長押しすると、スプリットビューモードに入ります。あとは、左右に表示するソフトのウインドウを決定すれば完了です。ウインドウの入れ替えもできます。
また、すでにフルスクリーン表示しているソフトの作業スペースにウインドウを追加したい場合はミッションコントロールを使います。ミッションコントロールで画面上段に作業スペース一覧が表示されたら、スプリットビューにしたいウインドウをドラッグ&ドロップで重ねることでスプリットビューになります。
ボタンの長押しから
1:緑色のボタンを長押しし、画面半分の色が変わったら、左右どちらかにドラッグして離し、場所を決定します。
2:反対側に、現在開いているすべてのウインドウが縮小表示されるので、そこからもう片方に表示するウインドウをクリックして選びましょう。
3:新しい作業スペースに2つのウインドウが並んで表示されれば完了です。
ミッションコントロールから
1:すでにフルスクリーン表示されているソフトがある場合、まずはミッションコントロール画面に切り替えましょう。
2:ポインタを画面の最上段に移動させて作業スペースの一覧を表示します。
3:スプリットビュー表示にしたいウインドウを作業スペースにドラッグしてフルスクリーン画面に重ねれば完成です。
4:2つ以上フルスクリーンのソフトがある場合、片方の作業スペースを他のスペースにドラッグ&ドロップで重ねても完成します。
5:2つのウインドウの境界線はドラッグである程度調節でき、境界線をダブルクリックするとソフトの表示面積が1:1に戻ります。
6:スプリットビューに対応してないソフトは、ソフト選択の画面でカーソルを上に持っていくと[フルスクリーンでは利用できません]と表示されます。
7:スプリットビュー非対応のアプリは、ウィンドウ左上のフルスクリーンボタンにカーソルを重ねたとき、図1と違って中が[+]の表示になり、見分けが付きます。
スプリットビューが利用できない?
iOS 9ではスプリットビューが使える機種に制限がありますが、OS Xでは機種による制限はありません。にも関わらず、フルスクリーンボタンを長押ししてもスプリットビューにならない場合は、システムの設定を確認しましょう。
システム環境設定→[ミッションコントロール]を開き、[ディスプレイごとに個別の操作スペース]にチェックが入っていることを確認します。
【便利技】ソフトの挙動を理解してから使い始めよう
スプリットビューはフルスクリーン表示に似ていますが、画面の幅が異なるため、通常の表示とは違った挙動を示すことがあります。特にウインドウ幅を変更した際の表示はソフトごとに大きく異なります。ウインドウの最小表示幅については、ソフトによって異なりますし、幅を狭くしたときにタイトルバーやツールバーなど一部のインターフェイスが変化するソフトもあります。幅を変えるときに変化を把握しておき、惑わないようにしたいものです。
また、2カラム、3カラム表示のソフトについては、幅が狭くなると左側のカラムが表示されなくなります。この場合、カーソルをウインドウ左端付近に近づけると、隠されていたカラムがドロワーのように飛び出して表示されるので、省スペースでも利用できる情報量はほとんど変わりません。メールやメモ、メッセージ、連絡先といったソフトがドロワー表示に対応します。
最小ウインドウ幅はソフトによって違う
1:「リマインダー」は付属ソフト中ではもっとも幅が狭く、画面幅1366ドットの例では158ドット幅まで縮められます(画面右側の場合)。
2:iBooksは付属ソフト中でももっとも幅が広く、上の図では最小でも964ピクセル幅までしか縮められません。
3:テキストエディタなどで1行の文字数を小さめに設定してウインドウ幅が狭い場合など、ソフトによっては余白は空いたままになります。
4:iTunesやiBooksはスプリットビューに対応しています。最低表示面積が画面の半分以上必要になるため、表示幅の狭いソフトとの組み合わせに限られます。
5:「写真」の場合、ウインドウ幅が十分広ければ、通常のウインドウを縮小表示した形になります。
6:ウインドウ幅を狭くすると、ウインドウ左側のカラムが隠れて、ツールバーにアルバム選択のメニューが新たに追加されます。
カラムが折りたたまれるケースも
1:「メモ」は通常3カラム表示のソフトですが、幅を狭めると左端のカラムが隠れて2カラム表示になります。
2:「メモ」の領域の左端付近にマウスカーソルを近づけると、左端のカラムがドロワー(引き出し)となって表示されます。
3:「メール」は表示幅を狭めて左端のカラムが非表示になったとき、カーソルを近づけてもドロワーは表示されません。「メールボックス」ボタンを押して表示します。
4:サファリの場合、サイドバーを表示していない状態でスプリットビューにしても、画面左端にカーソルを持っていくと、サイドバーがドロワーとなって表示されます。
5:iBooksの場合、ライブラリ表示とiBookストアが別ウインドウになるため、どちらも別の作業スペースに表示されます。
【便利技】左右のソフトを入れ替えるにはどうする?
一度スプリットビューに設定したソフトは、領域の幅を変更するだけでなく、左右の表示場所を入れ替えることもできます。入れ替えはウインドウをドラッグするだけなので簡単です。
ただし、スプリットビューで2つのソフトが並んでいるとき、第3のソフトでどちらか片方だけを入れ替えるということはできません。2つのソフトの組み合わせを変えたいときは、1度スプリットビューを解除して、再度組み直すことになります。
スプリットビューの解除は[esc]キーを押す方法がもっとも簡単ですが、一部この操作では解除できないソフトもあります(テキストエディットなど)。その場合は再度[フルスクリーン]ボタンをクリックすれば解除可能です(あるいはソフトを終了させることでも可能)。解除されたウインドウはメインの作業スペースに表示されるので、必要に応じて再度ペアを組み直しましょう。
1:ウインドウのタイトルバーを掴んで左右にドラッグすると、ウインドウの左右位置を入れ替えられます。
2:[esc]キーが効かないソフトの場合はカーソルを画面の一番上に持って行き、メニューバーを表示後、[フルスクリーン]ボタンをクリックします。
3:スプリットビューが解除されるとメイン領域にウインドウが戻され、もう片方はフルスクリーン表示で残ります。
【活用提案】同じソフトを並べて表示しよう
iPadのスプリットビューと異なる点として、エルキャピタンのスプリットビューでは同じソフトのウインドウ同士を1画面に並べて表示させられます。2つのウインドウ間でデータやファイルをドラッグ&ドロップしたいときや、2つ画面を比較したいときなどに便利です。
なお、2者間のドラッグ&ドロップだけでなく、別の操作スペースに移動したり、ドラッグ中にキーボードショートカットなどでミッションコントロールを呼び出して他のソフトとデータをやりとりする方法も、通常どおり行えます。
1:ファインダのウインドウ同士を並べて表示すれば、2つのウインドウ間のファイルをドラッグ&ドロップで移動するのも簡単です。
2:チェスのルールがわからない人でも、片方を対人用、片方をコンピュータ戦用に設定して、先攻と後攻を合わせれば、人との対戦をコンピュータに代打ちさせられます。
【便利技】ショートカットを使うと操作が効率的に
左右のソフトを行ったり来たりしながら作業するときは、フォーカスの切り替えに一度領域内をクリックする必要があります。しかしこれだとクリック回数が増えて面倒です。ソフトが複数のウインドウを開いていない前提になりますが、[コマンド]キー+[タブ]キーのソフト切り替えを使えば、ショートカット一発で操作できるソフトを切り替えられ、キーボードだけでの操作がはかどります。
[コマンド]キー+[タブ]キーはフォーカスの当たった順にソフトが入れ替わるので、スプリットビュー同士ならショートカット1回ずつで切り替えとなります。
【活用提案】おすすめの組み合わせはこれだ!
スプリットビューはマルチウインドウとシングルウインドウのいいとこ取りといえる便利な機能ですが、どんな組み合わせでも便利になるとは限りません。同時に開くソフトによっては、便利に使えることも、逆に使いづらくなることもある、なかなか使いこなし甲斐のある機能です。エルキャピタンでスプリットビューを使いこなすには、「このソフトとこのソフトはセットで使う」という定番の組み合わせを早く作ってしまうことだといえます。
スプリットビューに向いたソフトの組み合わせは、相互に役割を補完しあったり、組み合わせることでより詳細な情報にアクセスできるもの同士であったり、作成する書類をより高度なものにできるもの同士というのが理想的です。
たとえば、ワープロやテキストエディタ系のソフトと辞書ソフトは、非常に相性がいい組み合わせです。調べものをしながらメモを残していきやすいWEBブラウザと「メモ」、またはテキストエディタといった組み合わせもいいでしょう。スケジュール管理用としてカレンダーとメール、あるいはもともと1つのソフトにまとまっていたカレンダーとリマインダー、という組み合わせも相性は良いですし、やや変化球ではありますが、1つのソフトで2つのウインドウを並べるのも、マルチウインドウの使い方としては王道です。
逆に不便なのは、調べもの用のソフトなど、補佐的な役割をするユーティリティ的なソフト同士を組み合わせることです。スプリットビューの価値は1画面で2つのソフトを切り替えられること。「メイン+サブ」という組み合わせにすることで、画面の切り替えを減らせるのが便利なのに、サブ同士をまとめてしまうと、画面の切り替えが頻繁になってしまいます。これではスプリットビューを使う意味がありません。
スプリットビューに対応したソフトが自動的にリストに含まれるiPadと異なり、Macではソフトによる対応・非対応や、占有面積の組み合わせによって使えない場合があり、それらはユーザが試していく必要があります。現状は、サードパーティ製のソフトでスプリットビューが使えないものもありますが、各ソフトメーカーが対応していくことで、組み合わせのバリエーションは刻々と変わっていくはずです。さまざまな組み合わせを試して、作業に集中できる環境を作り上げましょう。
じっくり書類作成するなら【Numbers+Pages】
ナンバーズで作成した表を見ながらページズで書類を作るといったコラボレーションで、効率の良い作業環境を実現できます。
オフィス書類を連携させるなら【Excel+Word(2016)】
もともと連携機能が強力なマイクロソフト・オフィスは、スプリットビューでも相性抜群です。埋め込んだ表の元データも同時に確認・編集しながら作業できます。
調べものに最適【サファリ+メモ】
メモとサファリの組み合わせは調べものに最適です。共有機能でメモにページへのリンクを書き出しつつ、一言メモを加えるといった使い方も可能です。
スケジュール調整ならコレ【カレンダー+メール】
メールで届いたイベントをカレンダーに送る機能は前からありますが、カレンダーを見ながらスケジュールを管理すれば前後の予定調整も同時に行えます。
正しい言葉での書類作成に【辞書+Pages】
文書を編集しているときに、わからない語があったらすぐに調べられるよう、辞書ソフトを表示しておくと便利です。
グラフィカルなコミュニケーションに【メッセージ+写真】
メッセージや「LINE」で写真を送るときは、ソフト内の写真ブラウザより写真ソフトから直接ドラッグ&ドロップのほうが目当てのものを素早く見つけられます。
ソーシャルとWEBは相性抜群【サファリ+夜フクロウ】
SNSとWEBブラウザの組み合わせは定番中の定番です。ツイッター公式クライアントはスプリットビュー非対応なのでサードパーティ製ソフトを使いましょう。
スマホ用サイトの見栄えをチェック【サファリ+サファリ】
片方を[開発]メニューから「レスポンシブ・デザイン・モード」に切り替えれば、同じサイトのPC用表示とスマートフォン用表示を並べて比較できます。
Mission Controlの使いこなしをマスター
ミッションコントロールとスプリットビューは切っても切れない関係です。スプリットビューにより2つのソフトが占拠する操作スペースはミッションコントロールによって割り当てられており、画面の切り替えなどもすべてミッションコントロール経由で行います。
ミッションコントロールは、標準ではショートカットキー[コントロール]+[↑]キーに割り当てられていますが、マルチタッチトラックパッドを使っているなら、3本指で上にスワイプがやりやすいでしょう。また、マウス操作の場合なら画面の四隅のホットコーナー、マルチボタンマウスなら3つ目以降のボタンの1つに割り当てると、マウスから手を離さず切り替えられて便利です。操作スペースの左右の移動もマウスボタンに割り当てたいところですが、方法が難しいのです。
1:ミッションコントロールを呼び出すショートカットはシステム環境設定の[Mission Control]パネルから変更します。
2:ホットコーナーを使う場合、左下が他の機能と被らず安全ですが、メニューなどから遠いため、あとの操作につなげにくいのが難点です。
3:3ボタン以上のマウスなら各ボタンにミッションコントロールの呼び出しを割り当てられます。「主」「副」以外のボタンに割り当てましょう。


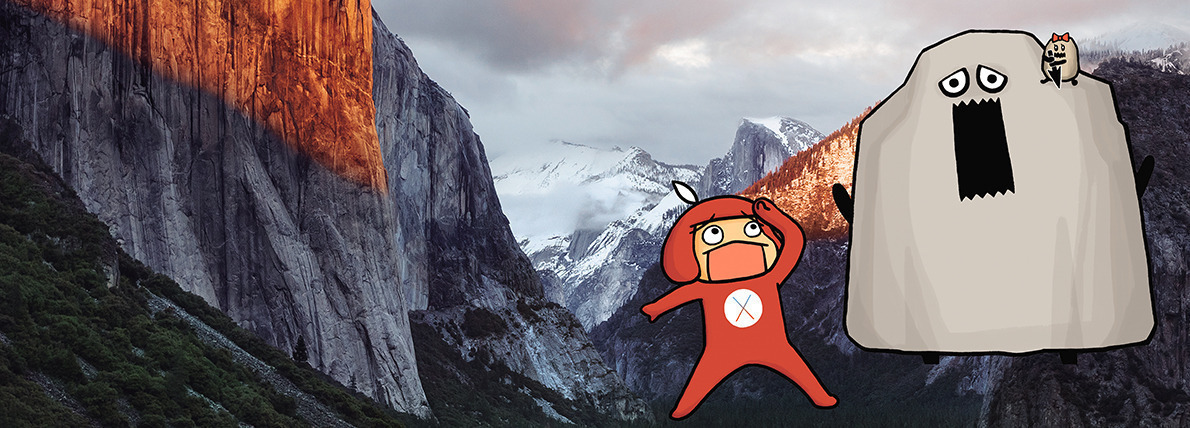





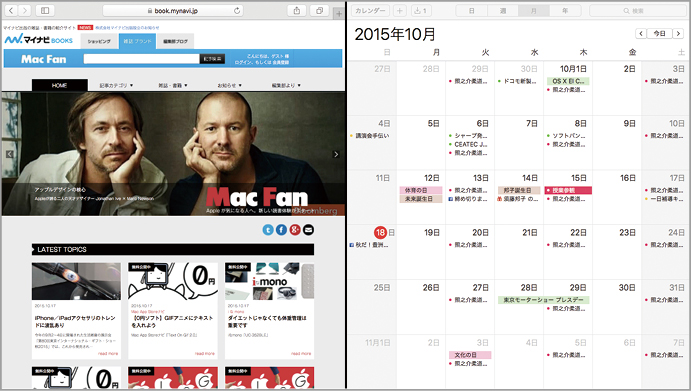


















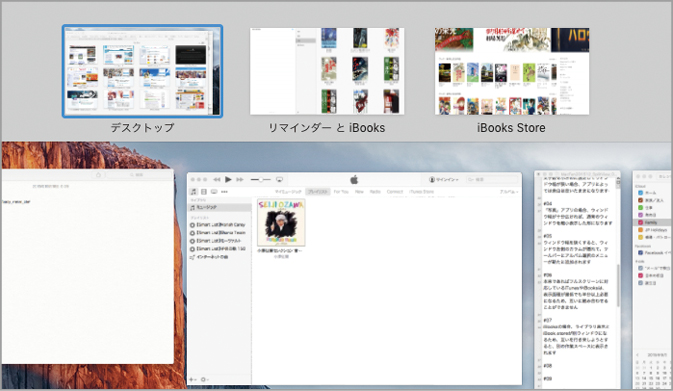

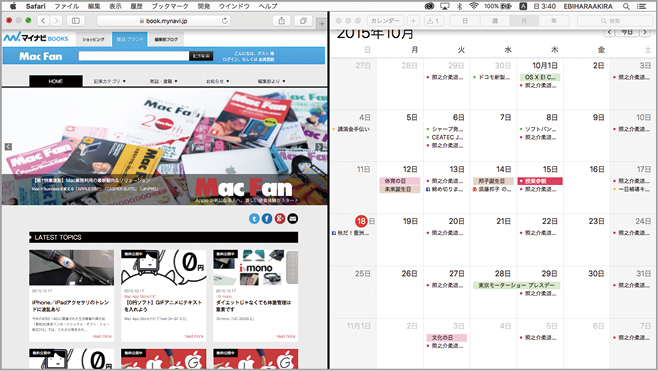






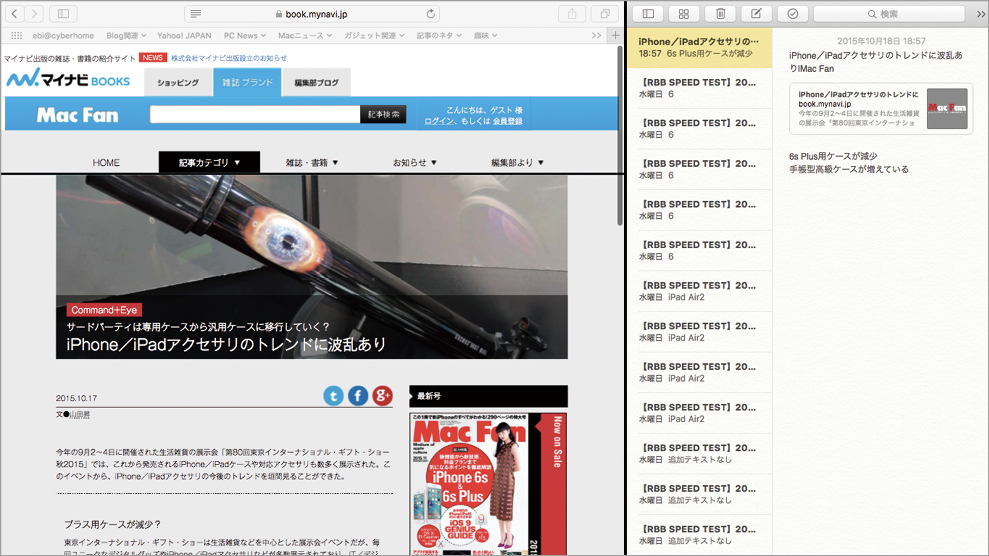





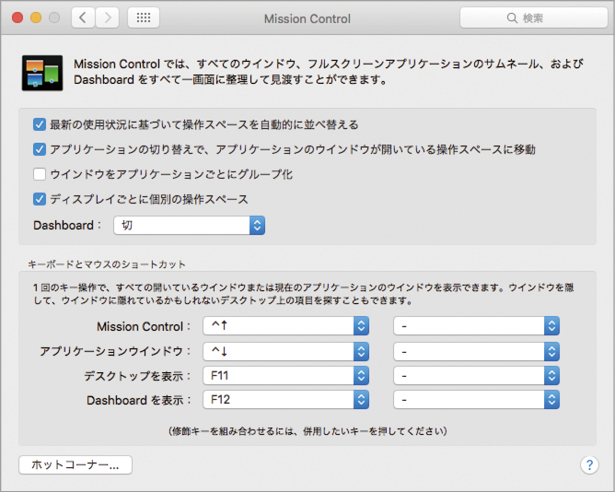





![フリーアナウンサー・松澤ネキがアプリ開発に挑戦![設計編]【Claris FileMaker選手権 2025】](https://macfan.book.mynavi.jp/wp-content/uploads/2025/06/C5A1875_test-256x192.jpg)