かつてはシンプルすぎて物足りなさを感じさせたOS X標準の「メモ」は、OSのバージョンアップとともに進化を重ね今や多くのユーザを満足させられる情報ツールに進化しました。
たとえば、エルキャピタンの「メモ」は、画像だけではなく、PDF、動画、オーディオを貼り付けられます。iOSの「メモ」で作成した手書きスケッチも表示され、動画やオーディオは直接再生できます。他のファイルは添付ファイル扱いになりますが、選択して[スペース]キーを押すと素早く内容をプレビューできます。
また、エルキャピタンではこれら添付ファイルだけを一覧表示する機能も用意されています。たとえば、「メモ」に貼り付けた1枚の写真が必要なとき、たくさんのメモの中から探し出すのは容易なことではありません。しかし添付ファイルブラウザを使えば、大きなサムネイルを見渡して、探している写真を素早く見つけ出せます。
テキスト周りの機能も進化しています。タイトル、見出し、本文といった段落書式を選んで簡単な整形ができるようになり、完了した項目にチェックマークを付けられるチェックボックスも追加できるようになりました。
エバーノートなどに比べると、「メモ」は今でもシンプルなソフトです。多機能なデジタルノートとして期待すると機能不足は否めません。しかし、手軽で便利なデジタルメモ帳を求めているなら、何でも書きとめられるソフトに進化した「メモ」があなたのニーズを満たしてくれるでしょう。
1:チェックリストを作成できるようになりました。iOS 9の「メモ」も同様の機能を備えていますが、十分に練ったチェックリストを作りたいならMacが最適です。
2:OS Xのマップと連係します。マップとリンクした地図を「メモ」に貼り付けておけば、住所を検索しなくても「メモ」から簡単に地図を表示できます。
3:役目を終えたメモはすみやかに削除したいもの。新しい「メモ」ではスワイプでメモを削除できます。誤って削除しても、削除したメモは[最近削除した項目]に30日間保存されます。
4:「メモ」は写真ソフトとも連係します。ツールバーの右端に置かれたボタンから写真ブラウザが開き、写真ライブラリから簡単に写真を追加できます。
5:添付ファイルブラウザでは、写真・ビデオ、スケッチ、マップ、URLリンク、オーディオ、書類など、メモに添付されたファイルを種類別に一覧できます。
6:ビデオやオーディオは直接再生できます。テキストを装飾できる幅も広がり、機能的で見栄えのよいメモに仕上がります。
【便利技】ありとあらゆるものをメモにストックしよう
これまでメモを作成するには、直接「メモ」にテキストを書き込むか、コンテンツをドラッグ&ドロップまたはコピー&ペーストをしていました。これらの方法だと、そのたびに「メモ」を起動する必要があり、そのひと手間がメモを取るのを億劫にしていました。しかし、新しい「メモ」はOS Xの共有シートに対応し、サファリやマップなどからコンテンツをメモする際に、共有ボタンを押して「メモ」を選択するだけで情報を送れるようになりました。
この方法なら手間がかかりませんし、それまでやっていた作業が中断されないので、気になった情報をどんどん「メモ」に記録しておこうという気になります。しかも、共有シートでは新規メモとして作成するだけではなく、既存のメモを選択して書き加えられるので、新規メモでソフトが溢れる心配もありません。これまでよりぐっと気軽に「メモ」が使えるようになったというわけです。
共有ボタンを使いこなそう
●Safari
共有ボタンからWEBページを「メモ」に送れます。「メモ」上ではタイトルや要約が表示されます。
●連絡先
連絡先の共有ボタンからは、開いている連絡先のVカードを「メモ」に送れます。
●プレビュー
テキストや図形など、プレビュー上でちょっとした注釈を加えて「メモ」に添付することも可能です。
●Finder
複数の画像などを「メモ」に添付したいときは、ファインダの共有ボタンから「メモ」を選ぶと便利です。
●写真
「メモ」は写真ソフトのライブラリを参照できますが、逆に写真ソフトからも写真を送れます。
●マップ
マップの共有ボタンでは、表示している場所や検索した場所のリンクを「メモ」に貼り付けられます。
コンテキストメニューを使うとさらに便利
副ボタンのクリックで表示されるコンテキストメニューから[共有]→[メモ]を選ぶと、選択しているテキストやファイル、WEBブラウザで表示している画像などを「メモ」に送れます。
マップは経路のメモもできる
マップリンクとして「メモ」に貼り付けられるのはロケーションだけではありません。経路を調べたあとに共有ボタンから「メモ」を選択すると、経路検索のリンクが「メモ」に貼り付けられます。
クイックルックからのメモ
イックルックも共有ボタンを備えており、「メモ」への記録に対応しています。たとえば、メッセージには共有ボタンがありませんが、メッセージで送られてきた写真をクイックルックで表示することですぐに「メモ」に記録できます。
【活用提案】情報は階層管理ですっきりまとめる
現状、「メモ」の最大の課題は検索にあります。検索スピードは高速ですが、フィルタ機能がなく、またタグやラベルにも対応していないためスマートに検索を絞り込めません。この検索の不足を補うため、メモが増える前にフォルダ管理の方法を決めておきましょう。メモにアクセスしやすくなるだけではなく、見た目にもすっきりとして使いやすくなります。
「メモ」の項目は、フォルダ内にフォルダを入れ込んで階層的に管理できます。たとえば、[仕事]というフォルダの中に各プロジェクトごとのフォルダを作って整理してみましょう。プロジェクト後に残しておきたくないメモは、あらかじめ1つのフォルダにまとめておくとフォルダを捨てるだけですべて削除できます。フォルダのソート機能はありませんが、フォルダの名前を付けるときに「01仕事」「02プラべート」というように先頭に番号を入れるとフォルダの並び順を管理できます。
1:これまでもフォルダ機能はありましたが、新しい「メモ」では左下に新規フォルダを作成するための大きなボタンが用意され、わかりやすくなりました。
2:フォルダを階層的に整理することで、中央のカラムにたくさんのメモが並ぶのを避けられます。
3:フォルダの先頭に番号を付けると番号順に並びます。頻繁に使うものを上に持ってきたり、似たカテゴリのものが並ぶようにすると使いやすくなります。
【活用提案】会議の録音を「メモ」に紐付けて管理
iPhoneのボイスメモは、手軽に音声録音できるので会議などの記録に役立ちますが、時間が経つと録音ファイルのタイトルを見ただけでは内容まで思い出すのが難しくなります。記憶が鮮明なうちに簡単な議事録やコメントのメモを付けておくとあとで思い出しやすくなりますが、ボイスメモはメモの追加をサポートしていません。そこで「メモ」ソフトに録音を送って、コメントなどを書き添えておきましょう。内容をすぐに思い出せるだけではなく、必要になったときに検索で録音を見つけ出すのが容易になります。
また、iPhoneをiTunesに同期させずに使用している場合、ボイスメモを「メモ」に取り込むことでMacでも録音をチェックできるようになります。逆にMacのクイックタイムプレーヤなどを使って録音した会議の内容をiPhoneなどで聞きたい場合でも、「メモ」のオーディオ機能は有効です。
1:iPhoneを使って手軽に音声録音できるiOSのボイスメモ。録音してタイトルを付け、必要ならば編集したあとに共有ボタンをタップして「メモ」に送ります。
2:録音したオーディオファイルが貼られたメモをタップすると再生が始まります。「メモ」に貼り付けたオーディオファイルはMacの「メモ」からもアクセスできるので、コメントなどを書き加えておきましょう。
3:マイクを備えたMacで音声を録音するにはクイックタイムプレーヤを起動し、[ファイル]メニューから[新規オーディオを収録]を選びます。
4:録音が終了したら、任意の場所に保存しましょう。クイックタイムプレーヤはアイクラウドに対応しており、クラウドに保存することも可能です。
5:録音ファイルを選択し、コンテキストメニューから[共有]を選択するなどしてオーディオファイルを貼り付けたメモを作成します。
【活用提案】チェックリストを幅広い用途で使いこなそう
チェックボックスを使ったTo Doは「リマインダー」ソフトでも作成できますが、「メモ」では仕事や生活に幅広く活用できるチェックリストを作れます。たとえば、海外旅行に持って行くものリスト、買い物リスト、観たい映画リスト、今年の目標リストなど、さまざまな目的でチェックリストを活用できます。
仕事の現場においても、営業会議でのチェックリスト、新規取引先とのチェックリストといったリストを作成し、継続的にアップデートしながら、常にチェックする習慣を身につけると効率的に成功を再現できるようになります。しかも「メモ」の場合、Macでじっくりとリストを作成しておけば、いつも持ち歩いているiPhoneでもチェックできるから便利です。Macを広げられないような打ち合わせでも、iPhoneだったら、事前に作成しておいたチェック項目を手元で確認できます。
1:リマインダーが登場したとき、チェックボックス付きのチェックリストが作れないことに失望したユーザが少なからずいました。「メモ」はそんな不満を解消します。
2:テキストメモを作成する際に、ツールバーのチェックリストボタンを押すと、改行のたびにチェックボックスが挿入されます。
3:チェックリストは紙で十分と思うなかれ。Mac、iPhone、iPadなど異なるデバイスでチェックした項目が同期されるのでとても便利です。
【便利技】WindowsPCからも「メモ」をチェック
自宅で調べた旅行計画に、友人宅のウィンドウズPCからアクセスしたい。そんなときも「メモ」に書きとめておけば大丈夫です。アイクラウド・comに同期したメモの内容は、MacやiOSデバイスだけではなく、ウィンドウズPCを含め幅広く利用できます。
10月時点でウィンドウズ用アイクラウドはウィンドウズ10を公式サポートしていませんが、WEBブラウザから使うなら問題はありません。対応するWEBブラウザからアイクラウド・comにログインして、WEB版のメモを開くとすべてのメモを閲覧できます。たとえば、OS Xのマップソフトから取り込んだマップや経路は、グーグル・マップで表示されます。また、「メモ」に埋め込んだiWorkファイルは、WEB版のページズやナンバーズなどで開けます。ただし、閲覧には問題がないものの、アイクラウド・comでのメモ作成はテキストメモに限られます。
1:アップルはウィンドウズ用アイクラウドを用意していますが、WEBソフトを使うだけならブラウザでログインするだけで十分です。
2:サファリで使用するのと同じように、ウィンドウズPCのWEBブラウザでも美しくメモが表示され、チェックリストもきちんと動作します。
3:アップルはウィンドウズ版のマップソフトを提供していないため、メモに貼り付けた地図のリンクをクリックするとグーグル・マップが開きます。
グーグル・アカウントとも同期できる?
「メモ」はアイクラウドアカウントだけではなく、グーグル・アカウントもサポートしています。グーグルにはキープ(Keep)というメモソフトが存在しますが、OS Xの「メモ」の内容はキープではなくGmailに送られます。ただし、「メモ」で行った編集はGmailに反映されるものの、Gmailで編集することはできません。この点を踏まえて利用すれば、Gmailにメモの記録を残せて、またグーグルの検索機能を使ってメモを探せるというメリットがあります。
グーグル・アカウントで作成するメモはシンプルな文字と画像に限られ、チェックボックスも追加できません。
作成したメモは、「notes」というラベルが付けられてGmailに収められます。


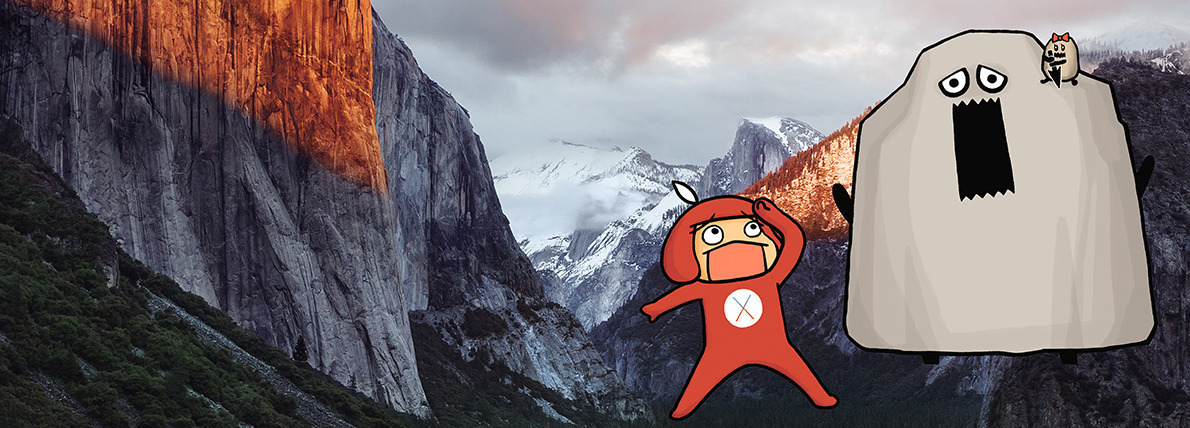
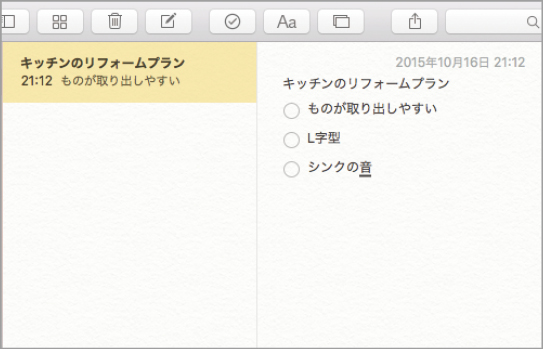
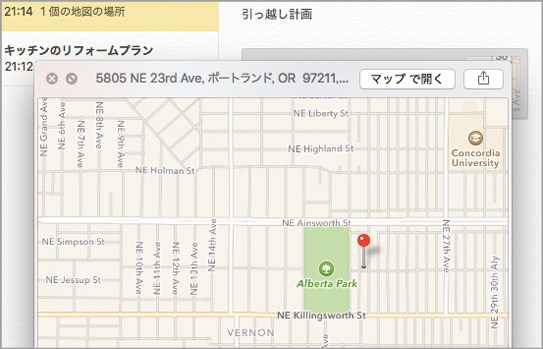
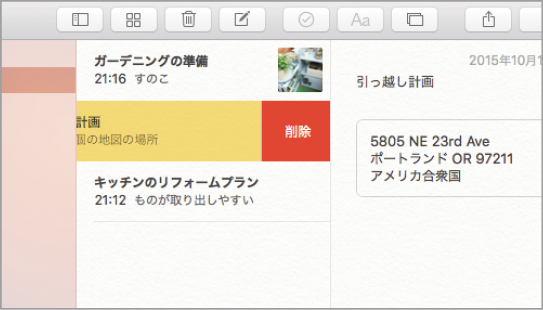




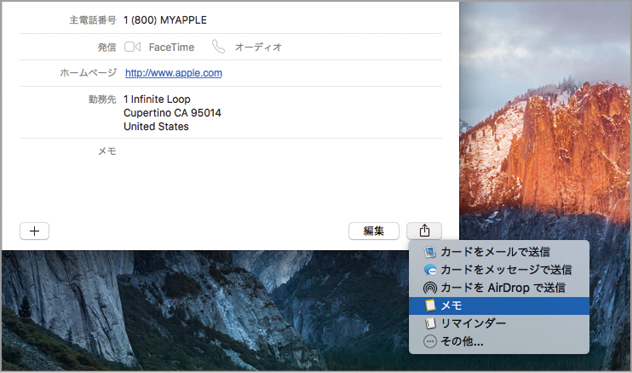

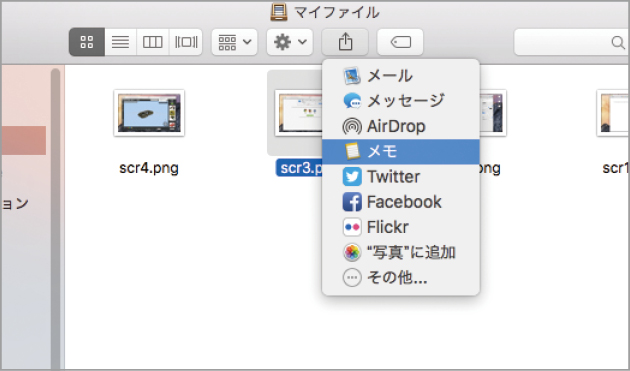








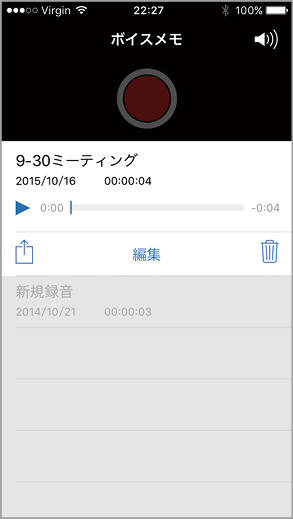


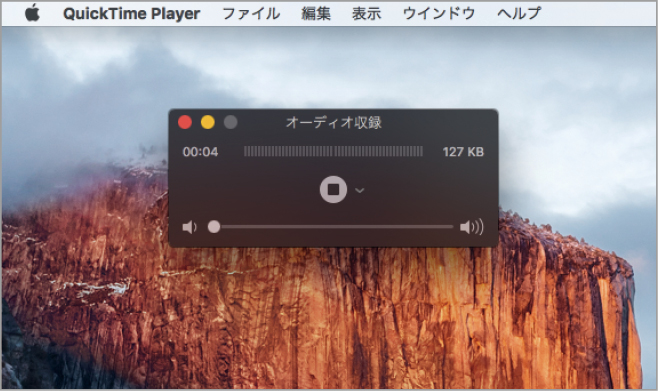
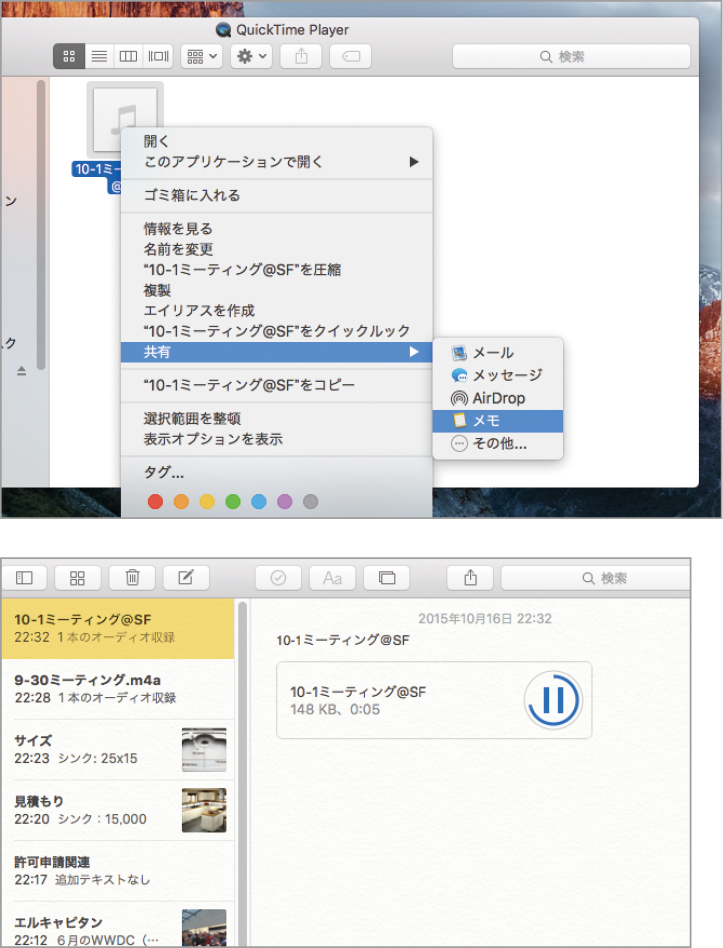











![フリーアナウンサー・松澤ネキがアプリ開発に挑戦![設計編]【Claris FileMaker選手権 2025】](https://macfan.book.mynavi.jp/wp-content/uploads/2025/06/C5A1875_test-256x192.jpg)