エルキャピタンでは、日本語入力が大きく進化しました。入力していく端から変換してくれる「ライブ変換」は、実は日本のユーザにとってエルキャピタン最大の注目ポイントといっても過言ではないでしょう。
OS X標準の日本語入力環境がそれまでの「ことえり」という名称を捨てて大きく生まれ変わったのは、1つ前のOS X 10・10ヨセミテのときでした。「メカブ(MeCab)」という、オープンソースの日本語形態素解析エンジン(文節の区切りを行い、品詞を判別するもの)を取り入れ、単語辞書を拡充することでより精度の高い日本語入力が可能となったのです。
エルキャピタンではその基本構造を引き継ぎつつもさらに一歩踏み込んで、[スペース]キーを押すことなく入力した文字列を次々と変換してくれるようになりました。入力し出したタイミングでは誤った変換候補が表示されてしまうことがありますが、気にせずそのまま入力を続けていくと、前後の文脈を判断して正しく変換し直してくれます。
登録語彙もさらに拡充しているようで、日常的な文章はほとんど訂正変換することなく書き進めていけます。このことは、単に[スペース]キーを押す回数が減って打鍵数が少なくて済むというだけではなく、余計な操作を挟まずに書く内容に集中できるというメリットがあるのです。
さらに変換の学習もバックグラウンドで行われているため、エルキャピタン上で文章を書けば書くほど思いどおりの文章が打てるようになります。もちろん、学習に基づく推測変換候補もしっかり提案してくれます。使いこなすうえで知っておくと便利な技や設定はあるものの、そうした使いこなしを意識せずにただ使っているだけでもどんどん快適になっていくのがエルキャピタンの日本語入力なのです。
[スペース]キーを押して変換するという従来の入力方法に慣れていると、最初はライブ変換に戸惑いを感じる人がいるかもしれません。しかし、だからといってすぐにライブ変換をオフにしてしまうのは早計ではないでしょうか。しばらく使い続けてみれば、やがてライブ変換でなければ文章が書きにくく感じるほどに、あなたが進化するはずです。
文章を入力した端から次々を変換してくれる「ライブ変換」。変換のたびに[スペース]キーを押す必要はもうなくなりました。
前の画像で「大阪府」と自動変換されていた部分は、そのまま書き進めると「大坂冬の陣」という狙ったとおりの変換結果に変わりました。
一度も変換訂正を行うことなくここまで文章が出来上がりました。エルキャピタンでは語彙量も増えており、歴史上の人物なども一発で正しく変換できます。
【便利技】変換結果の訂正も効率的に行おう
エルキャピタンの日本語入力はかなり賢いですが、それでも一発で正しく変換できないこともあります。そんなとき、[デリート]キーで書いた文章を消して再度入力・変換をし直したりするのは決して効率的とはいえません。変換のやり直しや区切り位置の変更といった操作を覚えておけば、入力の手間は確実に少なくなります。
まず覚えておきたいのが、確定前であれば左右の矢印キーを使って変換対象の文節を移動できるということ。また、このとき、[シフト]キー+左右の矢印キーで区切り位置を変えることもできます。
ただしエルキャピタンの場合、長い文章を続けて入力していくと、前のほうから自動的に確定するようになっています。「あとで変換し直そう」と思っていると確定済みになっていたりするので、修正のタイミングには注意が必要です。なお、確定してしまったときは、「再変換」機能を使って変換し直しましょう。
変換操作の基本をマスター
変換を修正したい箇所が出てきたら、左右の矢印キーを押すことで変換対象の位置を移動できます。
変換の区切り位置を変えたいときは、[シフト]キー+矢印キーで行います。ちなみに[コントロール]キー+[I]/[O]キーでも同様の操作が可能です。
エルキャピタンでは、あとで変換し直そうと思っていると確定済みになってしまうこともあるようです。試した限りでは、15~20文字程度続けて入力すると、前のほうから順次確定していきました。
選択した文節を一発でカタカナにしたいときや英字にしたいときは上のショートカットを使いましょう。特に、自動的にカタカナに変換されてしまった外来語を英字に直したいときなどに使えます。
なお、半角カタカナの変換を行うには、あらかじめシステム環境設定の[キーボード]→[入力ソース]で半角カタカナを有効にしておく必要があります。
確定後の再変換も覚えておこう
文字列を確定してしまったあとに修正箇所が見つかった場合、わざわざ消して入力し直す必要はありません。修正したい箇所にカーソルを持っていき、[かな]キーを2回押せばいいのです。
再び文字列が変換対象になるので、文節区切りなどを調節しながら正しく変換しましょう。
うっかりUSモードで日本語を入力してしまった場合も、[かな]キーの二度押しで日本語として扱われるようになります。
右の例とは逆に、入力モードをうっかり日本語にしたまま、英文を入力してしまうこともあるでしょう。そんなとき[英数]キーの二度押しをすれば、即座に半角英字に切り替わります。
【便利技】自分の入力スタイルに合った設定を見直そう
ライブ変換はとても便利な機能ですが、それでも「いくら使っても性に合わない」と感じたり、「ウィンドウズなどほかのマシンと併用していると入力の感覚が変わってしまう」といった理由でオフにしたい人もいるでしょう。また、マシンによっては、ライブ変換に負荷がかかってやや遅さを感じてしまうこともあるようです。こうした理由からライブ入力をオフにしたいと思った人は、システム環境設定からいつでもオン/オフを切り替えられるので安心してください。
また、文字入力というのは人によって使い方がちょっとずつ違っていて、慣れない環境だと案外ストレスが溜まるもの。細かな部分だと[/]キーを押したときに「/」と入力されるか「・」と入力されるかといった点で、OS Xはこうした設定の変更にもある程度対応できるようになっています。入力になんだか違和感を感じるという人は、設定を見直しましょう。
ライブ変換のオン/オフ
ライブ入力のオン/オフは、システム環境設定の[キーボード]→[入力ソース]から変更が可能です。
また、システム環境設定を開かなくても、入力メニューから選んでオン/オフを切り替えることもできます。
ライブ変換中に英語を入力
英語混じりの文章をよく書く人は、ライブ入力中でもそのまま英語を入力できるようにしたいと考えるはず。もちろんこれも、設定次第で可能になります。
システム環境設定の[キーボード]→[入力ソース]の中に、[Shiftキーの動作]という項目があります。ここが[カタカナを入力]になっている人は[英字モードに入る]を選んでみましょう。
日本語入力中に一度[シフト]キーを押せば英字モードに切り替わり、英文をそのまま入力できます。そのあと[かな]キーを押せばライブ変換モードを維持したまま日本語入力に戻れます。
候補表示のフォントを変更
人によっては、変換候補の表示が明朝体なのに違和感を感じるかもしれません。しかしそれも、環境設定から変更が可能です。
OS Xでは、ヒラギノ角ゴで日本語の文章を入力するケースが多くあります。変換候補の表示も合わせてヒラギノ角ゴにしておくとスッキリします。
推測変換をリセット
サファリには、フォームに入れた文字列などを記憶させない「シークレットモード」がありますが、OS Xの日本語入力自体にはシークレットモードがありません。人に見られて困るような推測候補が表示されないようにするため、学習内容をリセットすることも可能です。
調子が悪いと思ったら学習をリセット
「正しい変換候補が表示されなくなった」「なんだか挙動がおかしい」、万が一そんな状態になったときも、学習のリセットを試してみましょう。それまでの学習結果が消えてしまうのは残念ですが、挙動が通常に戻る場合があります。
入力・変換が遅い原因は「フォントの重複」かも
日本語入力のレスポンスが悪いときの解決法として、フォントの重複を解消するという方法があります。方法はいたって簡単で、「フォントブック(Font Book)」というソフトを開いて、[編集]メニューから[使用可能な重複項目を検索]を選びます。重複しているフォントが見つかったら、[自動的に解決]をクリックして解決しましょう。たったこれだけで、本来のパフォーマンスが取り戻せる可能性があります。試してみては?
フォントブックはOS X標準のフォント管理ソフトです。重複するフォントを自動で見つけ出してくれます。
重複しているフォント数が表示されます。フォントをフォルダで管理しているデザイナーなどでなければ、[自動で解決]を選んで構いません。
【便利技】便利な入力方法を知っておこう
OS Xの日本語入力には、効率的に文字を入力するためのちょっとした技がいくつも用意されています。たとえば、「きょう」と入力することで日付を入れたり、郵便番号から住所を入力できる機能などです。これらはいずれも以前のOSから引き継いだ機能ですが、エルキャピタンになり、変換できる書式が追加されたものもあります。
もちろん、これらの機能を知らなくても文章は入力できますし、特に困ることもありません。しかし一度覚えておくと、メールの作成時などにありがたいと感じるはず。何度か使っているうちに自然と覚えるはずなので、実際に入力して試してみてください。
さらに、以前から搭載されている「関連文字に変換」機能なども、覚えておくと便利です。存在は知っていたけれど、積極的に活用している人は少ないのではないでしょうか。この機会に改めてどんな機能かを確認してみましょう。
日付や時期を素早く入力
ヨセミテからは、「きょう」と入力してその日の日付に変換できるようになりました。
ほかにも、これらの言葉から相対的な年月日を変換してくれます。赤文字はエルキャピタンで追加された変換候補です。「今年」と入れるだけで新たに干支までわかるようになりました。
数字から時刻や日付を入力
「1130」などの4桁の数字から時間や日付に変換する機能もあります。書式も複数用意されています。
郵便番号から住所を入力
7桁の数字を入れれば住所も提案してくれます。以前はサードパーティ製の日本語入力ソフトでなければ実現しなかった機能です。
ライブ変換時にスペースを入力
通常、入力中に[スペース]キーを入力すると変換操作が始まってしまいますが、[オプション]キー+[スペース]キーを押せば全角スペースになります。その前の文字列も確定されず、そのままライブ変換モードを維持できます。意外と重宝する機会があるはずです。
URLは自動で半角に
「http:」などの文字列は、日本語入力モードであっても自動的に半角英字になります。「www.」「file:」でも同じ挙動をします。
旧字体を出したいときは
旧字体を出したいときは、いったん文章を確定してからその文字を選択し、入力メニューから[関連文字に変換]を選びます。変換候補に旧字体が現れるので変換して確定しましょう。
【便利技】辞書を鍛えて思いどおりの変換を
まず前提として、エルキャピタンは驚くほど豊富な語彙量を備えています。これはヨセミテのときからいえることですが、ニュースに出てくるような有名人の名前や会社名といった固有名詞は豊富に登録されていますし、メジャーな故事成語やことわざなども入っています。日常の入力で困ることはほとんどないでしょう。
それでも、さまざまな業界ごとの専門用語や、ローカルな地名や企業、店舗名など、正しく変換できないものも出てきます。そんなときは、自分でユーザ辞書に語彙を登録しましょう。アイクラウドを使っていれば、ユーザ辞書に追加した単語はiOSデバイスでも変換できるようになります。
また、複数の語彙を一括で登録したいときは、自分で辞書ファイルを作って登録するのが効率的です。ただし、追加辞書という形で登録した語彙は、アイクラウドでは同期されずそのMac内のみとなります。
登録辞書が充実
エルキャピタンの日本語入力は、話題の芸能人やスポーツ選手をはじめ、さまざまな固有名詞が一発で変換できます。
前後の文脈に合わせて適切な変換を行ってくれるのもうれしい。「いなばの」から入力しても、「物置」と「しろうさぎ」では別の結果になりました。
ビジネス定型文もそつなく変換できます。できればこうした定型文は、フレーズ全体を推測候補として表示してほしいのですが、そこまで積極的に推測する仕様にはなっていません。
自分で語彙を追加する
単語の登録はシステム環境設定の[キーボード]→[ユーザ辞書]タブで行います。左下にある[+]ボタンをクリックします。
左側の欄に読み、右側の欄に変換結果を入力。品詞を登録する必要はありません。
登録した語彙が一発で変換可能に。この登録辞書はアイクラウド経由でiOSデバイスと同期できます。
複数の語彙を一括登録
複数の語彙を一括で登録したいときは自分で辞書を作りましょう。エクセルで次のような表を作成します。3列目はとりあえず「普通名詞」で大丈夫です。
次にこのファイルを「CSV形式」で保存します。
ファイルが保存できたら、ファインダ上でファイルの拡張子に「.txt」と付けましょう。ダイアログが出てくるので[.txtを使用]を選びます。
システム環境設定の[キーボード]→[入力ソース]を開き、[追加辞書]の下の欄にドラッグ&ドロップします。
実際に反映されているか、文字を変換して確かめてみましょう。
ことえり用辞書も利用可能
インターネット上には、かつての「ことえり」用の変換辞書がいくつも公開されていますが、これらの辞書はエルキャピタンでも利用可能です。登録方法は右図で説明したように、[追加辞書]欄にファイルをドラッグ&ドロップするだけ。顔文字辞書や各種の専門用語辞書が公開されているので調べてみましょう。
読者の中には、サードパーティ製の日本語入力ソフトを愛用している人もいるでしょう。まだエルキャピタンの環境でない人は、普段使っている日本語入力ソフトが問題なく対応しているかどうか不安に感じるかもしれません。
では、実際の対応状況はどうなっているかといえば、有償の日本語入力ソフトである「ATOK(ATOK 2015 for Mac)」と「かわせみ2」は、いずれもエルキャピタンに正式対応しています。無料の日本語入力ソフトで人気のある「グーグル・日本語入力」は、正式対応というアナウンスはないものの、現在目立ったトラブルは起きておらず、今回試した限りでも不具合は確認できませんでした。これらのソフトを使っている人が、日本語入力の面からエルキャピタンへのアップデートを躊躇する必要はないでしょう。
なお、OS X標準とサードパーティ製の日本語入力のどちらがいいかを気にする人もいると思いますが、これに関してはもはや好みだというほかありません。
OS X標準の日本語入力環境は、かつては変換精度の低さからストレスを感じることが多く、サードパーティ製品がそれを補っている図式がありました。しかし、今や標準の日本語入力は極めて変換精度が高く、さらにライブ変換という大きな魅力もあります。
OS標準にしろサードパーティ製品にしろ、基本的な変換精度はかなり高い水準になっているため、以前のように「例文をどれくらい正しく変換できたか」を比較するのはあまり意味がありません。正しく変換できるかどうかは選んだ例文で左右されてしまい、公平に優劣を見極めるのは困難です。
サードパーティ製品を使うかどうかは、各製品ごとの追加機能に魅力を感じるかどうか、有償製品の場合はそこに価格分の価値を見い出せるかにあるといえます。
Google日本語入力

【発売】グーグル
【価格】無料
【URL】https://www.google.co.jp/ime/
無料で使える日本語入力ソフト。WEBで使われている用語をもとに変換辞書をアップデート。新しい言葉もスムースに変換できます。マルチプラットフォームなため、ウィンドウズなどと使い勝手を合わせられます。
つい先日ノーベル物理学賞を受賞した梶田隆章(かじたたかあき)さんも正しく変換できました。新しい言葉への対応力はピカイチ。
顔文字が豊富に選べるというのも、グーグル・日本語入力の魅力の1つです。
かわせみ2

【発売】物書堂
【価格】1ライセンス:2160円(税込み)/ ファミリーパック:4320円(税込み)
【URL】http://www.monokakido.jp/
豊富な機能を持ちながらも、シンプルで軽快に使える日本語入力ソフト。アイクラウドドライブを経由して複数のMac間で辞書を同期できます。試用版も公開されています。
入力した単語の類語を探し出してくれる機能。もっといい言い回しはないだろうか…と言葉を考えるときに重宝します。
日本語の文字から直接英単語に変換可能です。文章作成時だけでなく、インターネット検索で海外のサイトを検索したいときにも利用できます。
ATOK 2015 for Mac

【発売】ジャストシステム
【価格】[ベーシック]通常版:9800円(税別) ほか各種
【URL】http://www.justsystems.com/
老舗の日本語入力ソフト。強力な予測変換機能や誤り訂正機能、豊富な語彙数などが魅力。パッケージ版/ダウンロード版のほか、定額制の「ATOK Passport」もあります。
強力な予測変換機能はATOK最大の魅力。かなり先回りして予測してくれるため、フレーズを最後まで入力しなくても、どんどん文章を作成していけます。
理工学・法律経済・人文科学など、さまざまな分野の専門用語をカバー。論文やビジネス文書の作成などに威力を発揮してくれます。


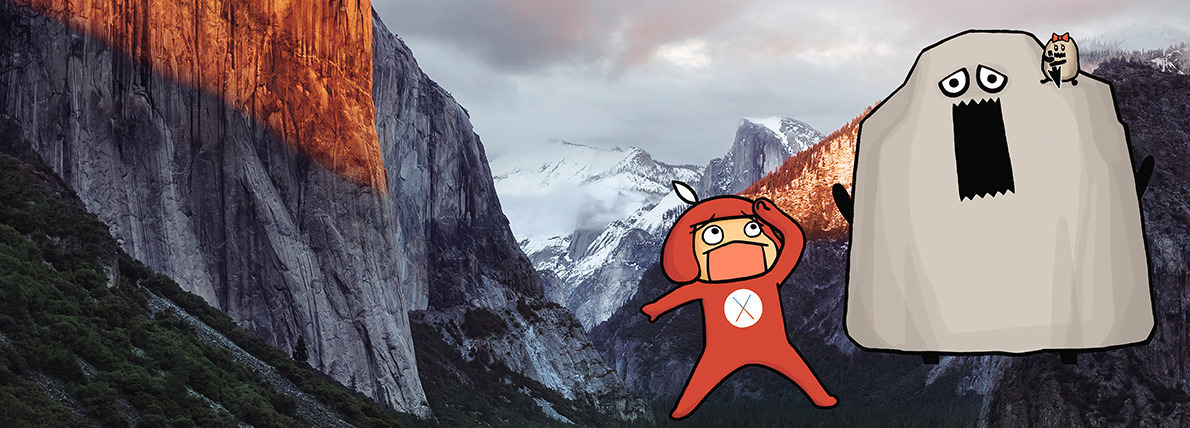









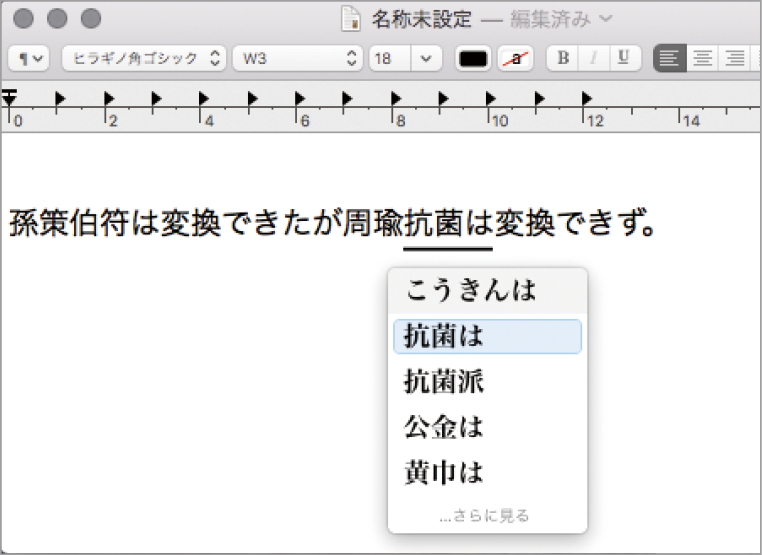


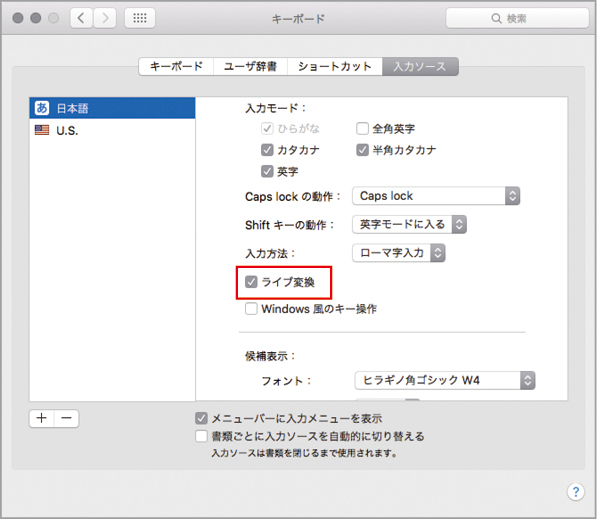







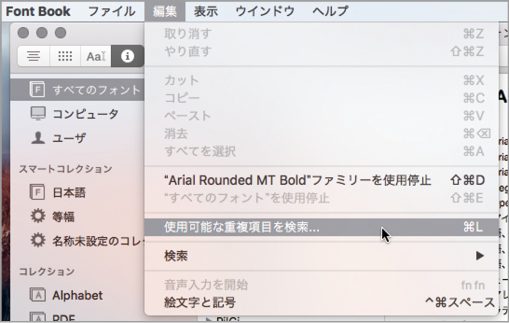







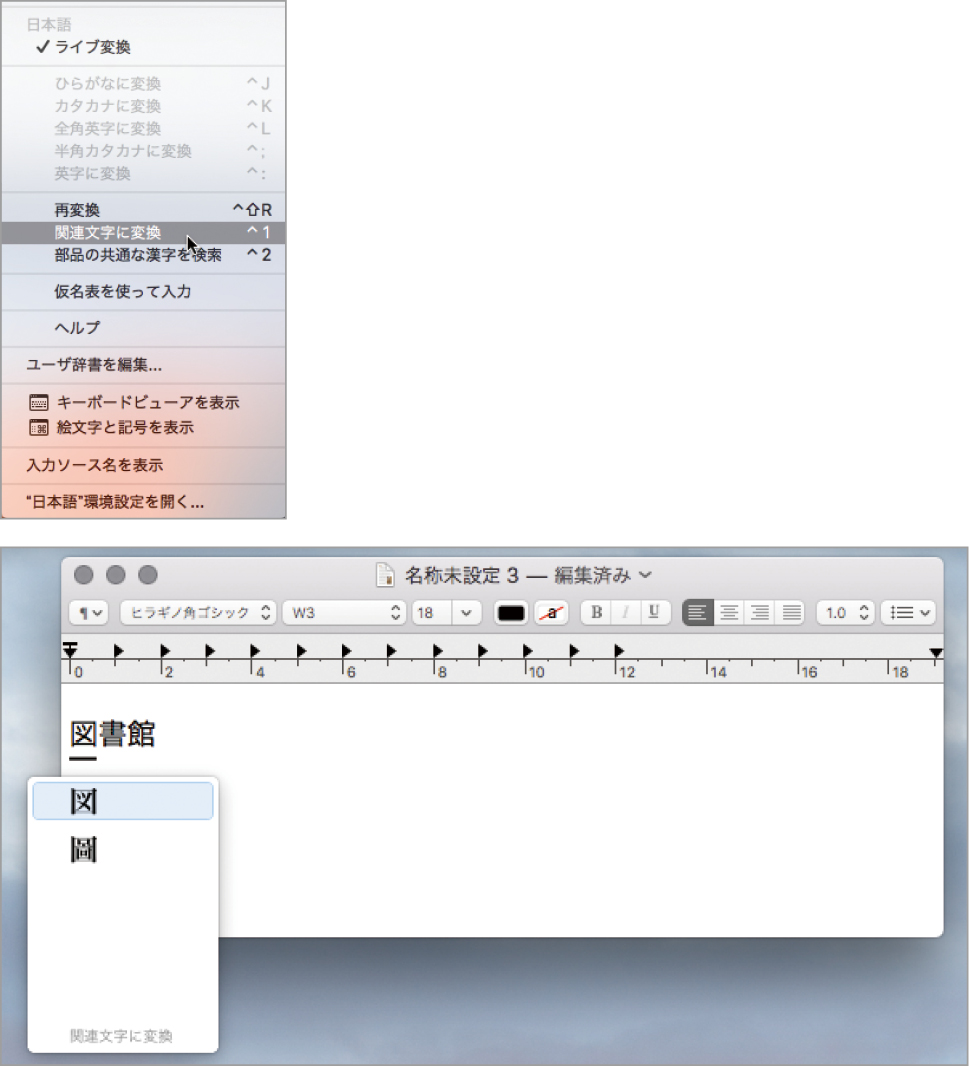









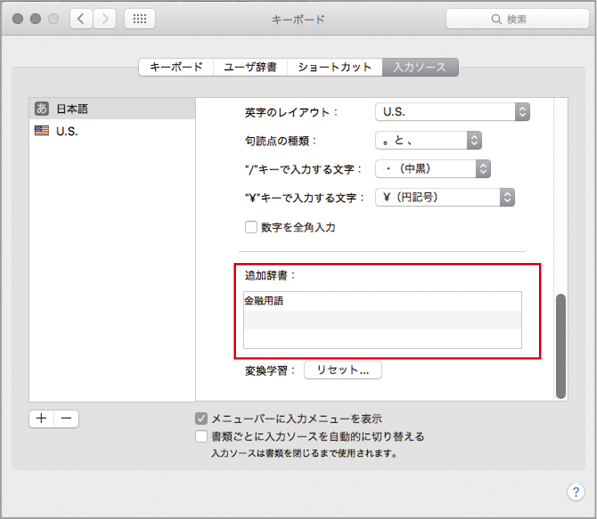


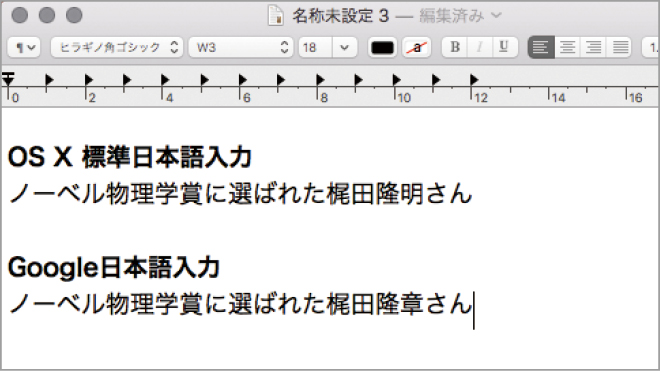








![フリーアナウンサー・松澤ネキがアプリ開発に挑戦![設計編]【Claris FileMaker選手権 2025】](https://macfan.book.mynavi.jp/wp-content/uploads/2025/06/C5A1875_test-256x192.jpg)