【日本語入力の新機能】[スペース]キーを押さずに変換してくれる
エルキャピタンから搭載された「ライブ変換」は、日本語入力すると、リアルタイムで自動変換される機能です。スペースキーを使わずに文字が打てる不思議な感覚を味わえるでしょう。その詳しい使いこなし方は、「EL Capitanの新機能?日本語入力の一歩踏み込んだ使いこなしをマスター」を参照ください。
【システム全体の新機能】巨大ポインタなら迷わずにすぐ見つけられる
大きなディスプレイだったり画面が雑然としていたりすると、ポインタを一瞬見失ってしまうことがあります。そんなときは、マウスまたはトラックパッドの指を前後左右に揺らしてみましょう。ポインタがどんどん大きくなってどこにあるのかがすぐにわかります。ポインタを見失いやすいマルチディスプレイ環境でも役に立つ新機能です。
【メールの新機能】フルスクリーンで新規メールを複数作成
メールをフルスクリーンにして新規メールを作成すると、新規メールウインドウが画面の下からドロワーのようにせり上がってくるインターフェイスになりました。この状態で別の新規メールを作成すると、タブでメールを切り替えられるようになります。メールの作成中に画面の外をクリックすれば、ドロワーが下がってほかのメールを確認することも。
【メールの新機能】訂正したいときは訂正線で箇所をわかりやすく
メールの本文に訂正線が引けるようになりました。やりとりの中で何かを訂正したいとき以外にも、気のおける仲間同士のやりとりの中に織り交ぜていくのも楽しそう。なお、訂正線の入ったメールはリッチテキスト形式のメールとなります。
【メモの新機能】テキストだけでなく画像なども貼れる新メモ
メモは、添付ファイル対応や多彩なテキストフォーマット、チェックリスト、URLといった新機能を搭載しました。その詳しい使いこなし方は、「EL Capitanの新機能?あらゆる情報をまとめてストック!「メモ」をフル活用」を参照ください。
【マップの新機能】日本への対応が待ち遠しい経路検索
ニューヨークやロンドン、ベルリンなど世界10都市および中国では、マップの「交通機関」ビューや経路検索機能が使えるようになりました。残念ながら日本国内の都市には対応していません。
【写真の新機能】アルバムをタイトルや日時で並べ替え
写真でアルバム一覧を表示しているとき、[表示]メニュー→[並べ替え]から並び順を変更することができます。日付による並べ替えでも「古い順」か「新しい順」を選べます。
【リマインダーの新機能】やるべきことを「共有」から即座にリマインド
サファリや連絡先、メモの共有ボタン、あるいはテキストを選択後のコンテキストメニュー→[共有]から、リマインダーに項目を送れるようになりました。必要なToDoが発生した瞬間に登録でき、「そもそもリマインダーに登録し忘れていた」というようなことも防げます。
【SplitViewの新機能】スクリーン二分割で作業により集中できる
エルキャピタンの目玉機能である「スプリットビュー」は、2つのソフトをフルスクリーンで並べられる機能です。上手く使えば作業効率がより高まるでしょう。その詳しい使いこなし方は、「EL Capitanの新機能?SplitViewを使いこなしてウィンドウ操作を効率化」を参照ください。
【リマインダーの新機能】今できないToDoは再通知をリクエスト
時間を設定したToDoは通知で教えてくれますが、いつも予定どおり処理できるとも限りません。そんなときのために、エルキャピタンではリマインダーの通知パネルから再通知を設定できるようになっています。完了した項目は[完了]ボタンを押せば、リマインダー上で「実行済み項目」として処理されます。
【Safariの新機能】自分にとって読みやすい形を追求
サファリのリーダー表示では、「セピア」や「夜間」とといったカラーテーマや表示フォントを選べるようになりました。長い文章を読むとき、自分にとって一番読みやすいフォーマットを探してみましょう。
【Safariの新機能】鍵マークからパスワードを再利用
WEBサービスのログイン画面でパスワードが自動入力されない場合でも、パスワードフォームの右側にある鍵ボタンからパスワード選択パネルを表示できます。また、WEBサービスのパスワード変更画面では、やはり鍵メニューから新しいパスワード用文字列を提案してもらうことが可能です。
【Spotlightの新機能】口語を理解する賢い検索ウインドウ
スポットライトは、天気スポーツ、株価などの検索結果を表示できるようになったほか、問いかけのような自然語の検索ができる。その詳しい使いこなし方は、「EL Capitanの新機能?進化したSpotlightであらゆる情報を素早く探し出す」を参照ください。
【Safariの新機能】ダウンロード先をその都度変更
ファイルのダウンロード先をその都度選べるようになりました。「仕事の資料PDFは直接そのプロジェクトのフォルダにダウンロードしたい」というようなニーズにも対応できるというわけです。
【Safariの新機能】目当てのサイトじゃないときはさっき検索した言葉で再検索
エルキャピタンのサファリには2種類の「履歴を消去」が用意されました。1つは[Safari]メニューから辿れる[履歴の消去]。こちらはこれまで同様にクッキーも含めて消去されてしまいます。一方、新しく[履歴]メニューの一番下に加わった[履歴の消去]は、クッキーは消さずに履歴だけを消せます。
【Safariの新機能】よく訪問するサイトは表示させない
新規ウインドウを開いたときやスマート検索バーをクリックしたときに表示される「お気に入り画面」。従来ここには、自分で登録した「お気に入り」のほかに「よく閲覧するサイト」が表示されていました。しかし、よく閲覧するサイトを勝手に提示されたくない状況もあるでしょう。そんなときのために、エルキャピタンでは「よく閲覧するサイト」の表示をオフにできるようになりました。
【QuickTime Playerの新機能】動画ファイルをテレビで簡単視聴
クイックタイムプレーヤで動画を開いたとき、アップルTVがある環境ならエアプレイボタンが表示されます。このボタンから、動画だけを簡単にテレビに映し出すことができるようになりました。
【移行アシスタントの新機能】Wi-FiのP2Pでのシステム移行に対応
移行アシスタントがWi-Fiを使ってのP2P通信に対応。移行元と移行先のMacが直接Wi-Fi通信できるようになるためボトルネックがなくなり、より高速に移行ができるようになります。
【Finderの新機能】コンテキストメニューからファイル名を変更
ファイルを選択後に開いたコンテキストメニューの中に[名前を変更]という項目が追加されました。コンテキストメニューからファイル名を変更することに慣れているウィンドウズユーザでも、戸惑わずに操作できるようになります。
【Finderの新機能】ファイルのパス名をコピーする
ファイルのパス名(場所)をコピーするには、これまでは「ターミナル」ソフトを使ったり、ファインダの情報パネルを開いてパスを確認して手書きしたりするしかなく面倒でした。しかしエルキャピタンでは、ファインダからすぐにコピーができるようになっています。細かいですが、エンジニアにとってうれしい改良です。
【ディスクユーティリティの新機能】生まれ変わったディスクユーティリティ
ストレージの検証やパーティションの作成などを行う「ディスクユーティリティ」は、まったく新しいインターフェイスになりました。それに伴い、従来あった「ストレージの復元」「アクセス権の検証/修復」という機能はディスクユーティリティから取り除かれました。
【システム全体の新機能】カラーピッカーがよりカラフルに
カラーピッカーの「色鉛筆」ビューに新色が追加。全48色から好きな色を選んで使えるようになりました。マウスを重ねると鉛筆がピョコッと飛び出るアニメーションもあり、色を選ぶだけでなんだか楽しくなります。
【プレビューの新機能】注釈を2本指で回転して目立たせよう
PDFなどで注釈を書き込むとき、注釈用のテキストや図形を2本指ジェスチャで回転できるようになりました。一度引いた矢印線などを簡単に回転できるようになり、簡単に思いどおりの注釈が書き込めるのは便利です。
【通知の新機能】通知センターに「友達を探す」が登場
通知センターに「友達を探す」ウィジェットが仲間入り。これまでiOSにしかなかった機能ですが、エルキャピタンではOS Xからでも友だちの場所を確認できます。なお、友だちの登録はこのウィジェットでは行えないため、これまでどおりiOSのアプリで行う必要があります。
【Automatorの新機能】音声入力ワークフローが追加
音声入力でOS Xのソフトをコントロールできるワークフローが9つ搭載されました。新規オーディオ収録や写真の撮影などの実行を音声入力で開始できます。使用するには、システム環境設定で[アクセシビリティ]を開き[音声入力コマンド]ボタンをクリック。開いたパネルで[+]ボタンを押してコマンドを登録します。
【Automatorの新機能】選択した写真からキーノートを作成
「写真」用の新しいアクションがいくつか追加されました。たとえば「Keynoteにメディア項目を書き出す」を使えば、写真ソフト上で選択した画像をスライド全体に敷いたキーノート書類を自動で作成することができます。複数枚選択すればその分のスライドが作成されます。
【Finderの新機能】ゴミ箱を経由せずにファイルを削除
ファインダの[ファイル]メニューに新しく加わった[すぐに削除]の項目は、選択したファイルをゴミ箱を経由することなく削除できるというもの。[オプション]キーを押しながら[ファイル]メニューを開くことで項目が表示されます。一度削除してしまうと復活させることができないので慎重に使いましょう。
【システム全体の新機能】メニューバーが自動で隠れるようになる
「システム環境設定」で[一般]→[メニューバーを自動的に隠す/表示]をクリックすると、メニューバーを非表示に設定できます。メニューバーが完全に隠れ、上辺にポインタを持っていくとメニューバーが上からせり出してきます。
【写真の新機能】Live Photosの再生に対応
写真が、iPhone 6sの新機能であるライブフォトの写真の再生に対応しました。ライブフォトの写真を読み込み、開くと写真左下に[LIVE]と表示されるので、そこにポインタを置くと再生されます。一覧表示の際は、サムネイルにポインタを置いても再生されます。ちなみに、写真編集を行ってしまうと、ライブフォト再生ができなくなってしまうようです。
【Safariの新機能】iOSデバイスに最適化されたWEBサイトを表示する
[開発]メニューには[レスポンシブ・デザイン・モードにする]という機能が追加されました。現在閲覧しているWEBサイトを、iOSデバイスの画面サイズで仮想的に表示できる機能です。デバイスのアイコンをクリックすると、縦横比が入れ替わります。
その他の新機能の例
●カレンダーにイスラム暦やユダヤ暦を表示
●新しい中国語フォントを追加
●中国語用の手書きパッドが進化
●アイクラウドへのアップロード状況を表示
●カレンダーに住所を入れると、その場の天気予報を表示
●マップの地図上にある店舗などの詳細情報を表示
●通知センターの通知を新着順に並び替える
●ウインドウバーのダブルクリックの挙動の設定が明確に
●Macアップストアのパスワード入力要否を設定できるように
●iCloudアカウントを使用しているデバイスを閲覧可能に




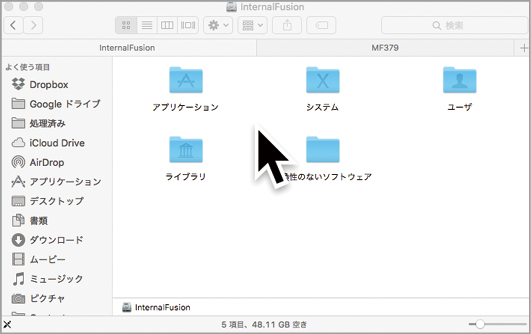

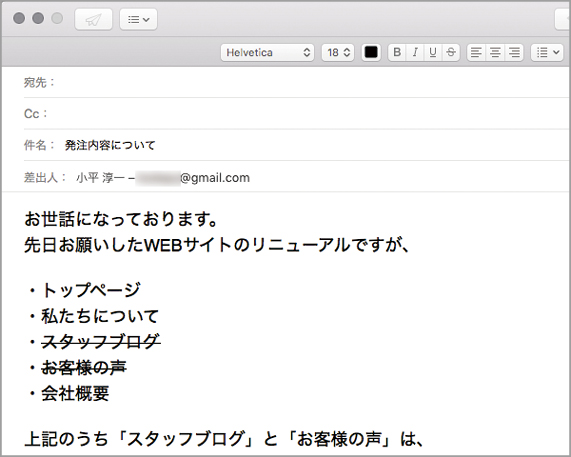


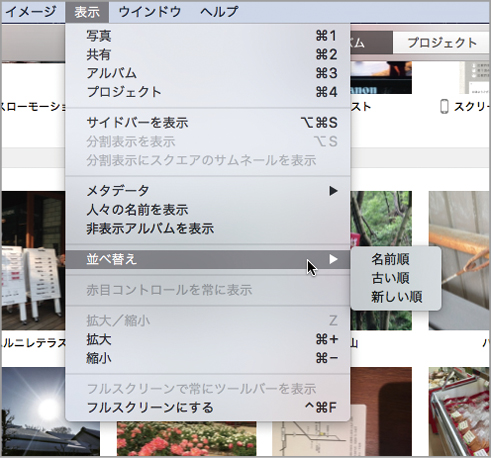


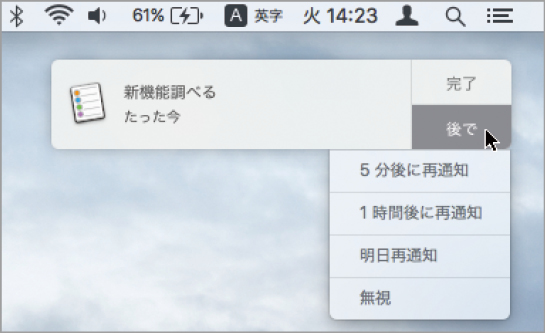





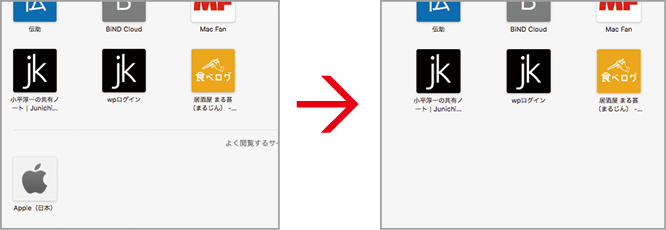


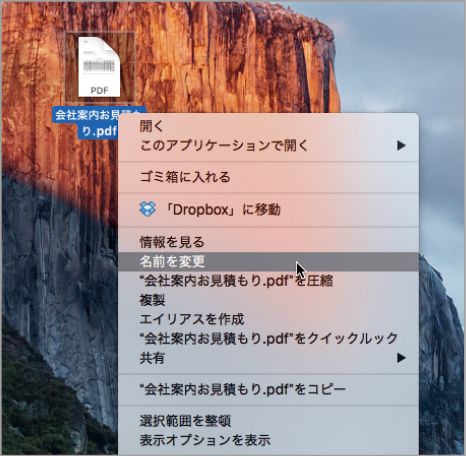



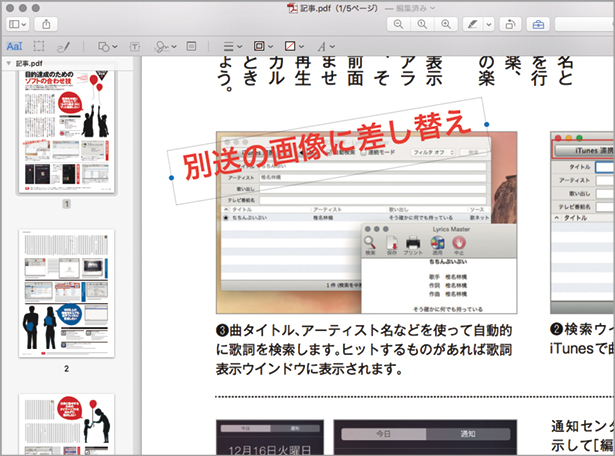
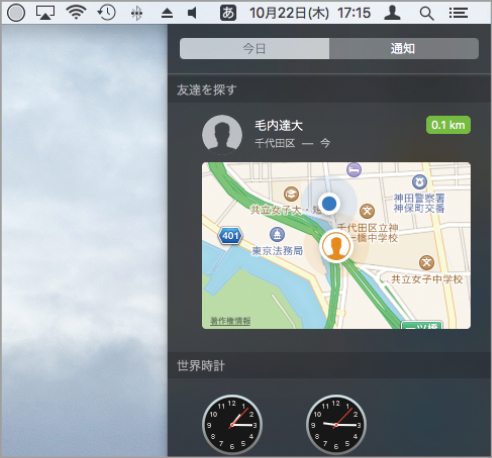




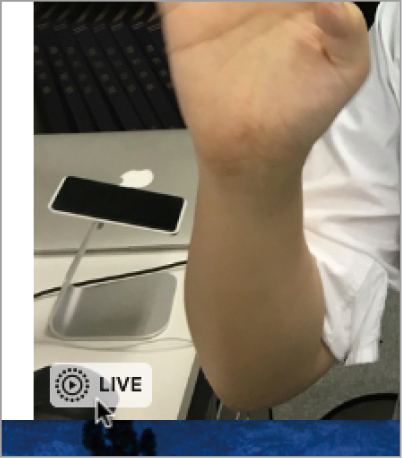
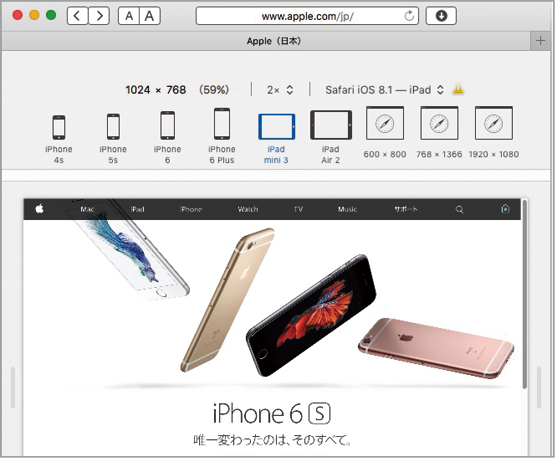



![フリーアナウンサー・松澤ネキがアプリ開発に挑戦![設計編]【Claris FileMaker選手権 2025】](https://macfan.book.mynavi.jp/wp-content/uploads/2025/06/C5A1875_test-256x192.jpg)