【実践1】賢さがわかる推測変換を使ってみよう
インストールと入力ソースの設定
ATOKの利用にあたって、まずはソフトや辞書をインストールする必要があります。ATOKはOS X標準の日本語入力と共存できますが、メニューが煩雑になるだけでなく、入力ソースの切り替えにも手間取ります。そこで、ここでは標準の日本語入力を無効にする手順も解説します。なおATOKのインストーラは、ダウンロード版またはUSBメモリによるパッケージ版から起動します。また試用版もジャストシステムのWEBサイトからダウンロード可能です。
ATOKをインストールする
(1)インストーラを起動して、ATOKをインストールします。途中でシリアルナンバーとユーザIDの入力を求められたら、固有のシリアル番号とIDを入力して先に進みます。
(2)インストールが終了したら、入力ソースメニューで[ひらがな(ATOK)]など、ソース名に(ATOK)と表示される入力ソースを選択します。カッコが付いていないものは、OS標準の日本語入力です。
(3)初回使用時には「ATOKスタートアップツール」が起動します。操作方法の設定を選択できます。また、OS標準のユーザ辞書を引き継ぐこともできます。
OS標準の日本語入力を無効にする
(1)ATOKとOS標準の入力ソースが混在していると使いづらい場合は、「システム環境設定」→[キーボード]→[入力ソース]で[日本語]を選択し、[ー]ボタンをクリックして無効にします。
(2)標準の「日本語入力」を再び使用したいときや、ほかの入力ソースを追加する場合は、手順1の画面で[+]をクリックし、開いたウインドウで入力ソースを選択してから[追加]をクリックします。
推測変換を使って日本語を入力する
日本語の文章入力では、入力したひらがなを単語や文節単位で漢字やカタカナに変換します。この文字変換をさらに進化させたのが推測変換または予測変換と呼ばれる機能です。これから紹介するATOKの推測変換は、入力した単語の意味や文脈から続く言葉を推測して変換してくれます。幅広い分野の辞書を備えているため、ビジネスレターや季節の挨拶など定型文の入力に威力を発揮します。
また、長めのセンテンスの入力中に、文脈に合わせてその都度変換候補を修正する「推測フォロー変換」も併せて紹介しましょう。
推測変換を使って入力する
(1)「へいそは」と入力すると、推測変換候補が表示されます。1番上の候補を確定する場合は[シフト]キー+[リターン]キーを押します。ここでは、ほかの候補も見たいので[タブ]キーを押します。
(2)候補がズラズラっと表示されました。[タブ]キーや矢印キーで候補の中から1つを選び、[リターン]キーで確定します。さらに候補を見る場合は、候補ウインドウの右下のアイコンをクリックします。
(3)推測変換ではなく単語変換する場合は、「へいそは」と入力した後に[スペース]キーを押しましょう。漢字などの変換候補が表示されます。
推測フォロー変換の流れ
文字入力の進行に合わせて変換するプロセスを4枚の画像で見ていきましょう。入力を止めた時点で、前後の内容とは異なる変換をしているのがわかります。最終的には目的の熟語が変換されています。
変換候補と推測候補の違い
ATOKでは、推測候補と変換候補で、表示するウインドウや操作キーを分けています。この2つの違いはどこにあるのでしょうか。ここに2つの図を用意しました。どちらも「すくーる」の変換候補を表示しています。右の推測候補の図では、「すくーる」に続く言葉を推測した熟語を候補に挙げているのに対して、左の変換候補では単語そのものの変換候補を挙げています。入力した文字だけを変換するか、推測される熟語や定型文を入力するかで使い分けできます。
推測候補
推測候補を表示した例。第一候補は「スクール」と単語を挙げていますが、それ以降は熟語(成句)を候補に挙げています。
変換候補
変換候補は、入力した文字そのものの変換候補を提示します。外来語の場合は、変換候補として英単語が表示されることもあります。
【ユーザーID】
ジャストシステムのWEBサイトでユーザ登録すると発行される固有のIDです。ATOK SYNCなど同社のクラウドサービスを使ってほかのデバイスと連携する際にも、このIDを使用します。パスワードと併せて管理しましょう。
【住所変換】
記事で紹介した以外にも、便利な変換機能が満載のATOK。住所変換もその1つです。郵便番号から住所を入力したり、「連絡先」に登録した住所を変換候補として表示したりといったことができます。



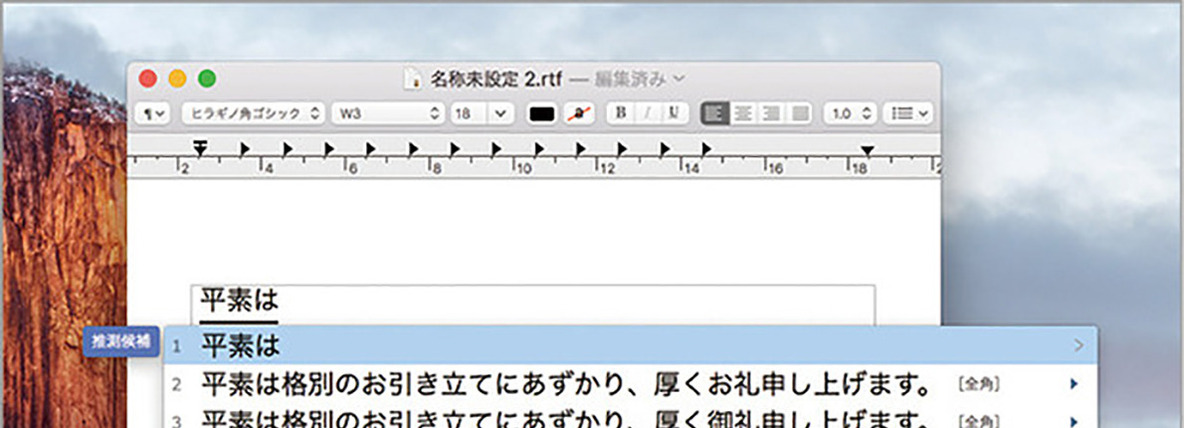
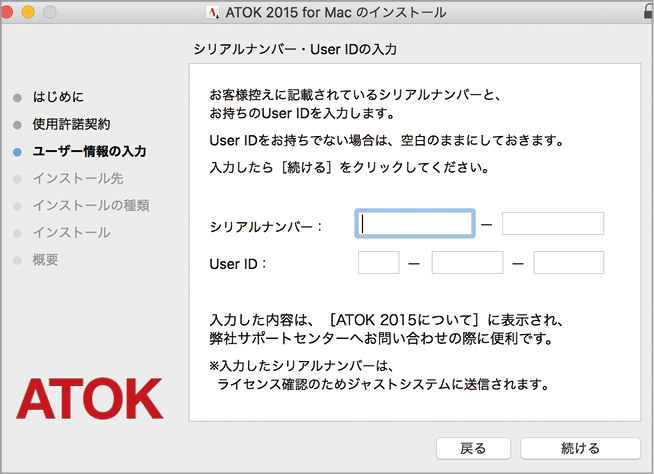
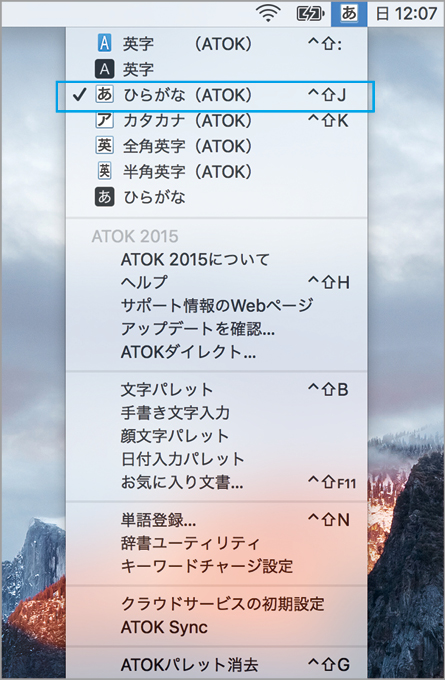

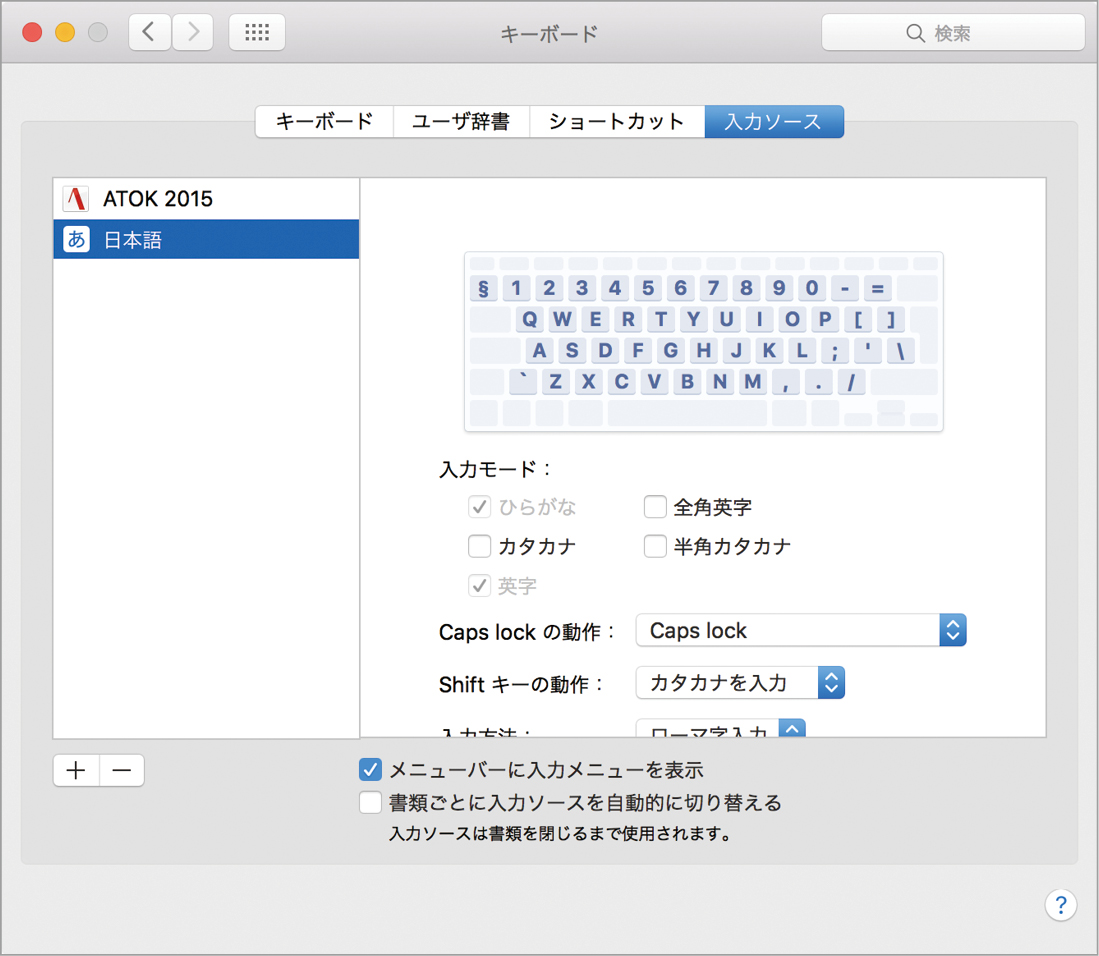










![フリーアナウンサー・松澤ネキがアプリ開発に挑戦![設計編]【Claris FileMaker選手権 2025】](https://macfan.book.mynavi.jp/wp-content/uploads/2025/06/C5A1875_test-256x192.jpg)