入力済みの単語を再変換する
iPhoneでの文字入力中、誤変換したまま確定してしまった、というのはよくあることだろう。iOS 8以降では、その誤変換を手っ取り早く修正する方法がある。その方法は、間違えた単語を選択し、下に表示された再変換候補の中から正しいものを選択するだけ。これでいったん消去して入力し直す手間が省ける。
入力中の文章を直接辞書へ登録する方法
現在入力している文章を辞書登録することができる。辞書登録したいテキストを選択し、ダイアログから[ユーザ辞書…]をタップ。選択した部分の単語と読みを登録できる。長い定型文や難しい字の人名などを登録すると便利だ。
かぎかっこを簡単に入力できる方法
通常かぎかっこを入力するときは、キーボードの[☆123]キーを押して[7]のキーに割り当てられたかぎかっこを選択するが、ひらがなを入力しているときにいちいちキーボードを変えるのも面倒だ。実は、もっと簡単にかぎかっこを入力できる機能が存在する。ひらがなの「や」キーを長押ししてみよう。すると左には[「]が、右には[」]が割り当てられいるのがわかるだろう。これをタップすると簡単にかぎかっこを入力することができる。もちろんスワイプ入力にも対応しているので、いちいちキーボードを切り替えるよりもずっと素早く入力することが可能になる。
「メモ」アプリなどで右寄せのテキストを書く
「メモ」アプリを使っていてテキストを右寄せにしたいときには、日本語キーボードではなく、「ヘブライ語」のキーボードを選択してみよう。設定アプリの[一般]→[キーボード]→[新しいキーボードを追加]をタップし、「ヘブライ語」を追加するだけだ。そして、「メモ」アプリなどでテキストを書いたあとでカーソルをタップし、矢印の交差するアイコンを選択することで、字の右寄せ左寄せを選択することができるようになる。
SMSやiMessageの通知プレビューを切る
SMSやiMessageが届くと、通知とともにメール内容のプレビューが出る。すぐに内容の一部がわかるため便利だが、やりとりをのぞき見られては困る、というときもある。そこで、設定アプリから[通知]→[メッセージ]と移動しよう。その中の[プレビューを表示]をオフにすると、通知ではメッセージの内容がわからなくなる。第三者にやりとりを見られたくない設定をオフにしておくとよいだろう。
アイコンバッジを消す方法
メールの未読数などを示す通知アイコンは非常に便利だが、未読数が増えすぎると視覚的にも煩わしい。この数字を表示させないためには、設定アプリから[通知]に進み、アイコンの数字(アイコンバッジ)を消したいアプリを開こう。この[Appアイコンにバッジを表示]をオフにすると、アイコンの数字を消すことができる。メールの場合は、アカウントごとの設定も可能だ。
通知センターのウィジェットを活用する
ウィジェットとは常に情報を表示し続けるミニアプリのようなもので、たとえば現在の天気や気温といった変動する情報をパッと確認するの便利な機能だ。ウィジェットを配置するには、まず通知センターを最後までスクロールさせよう。すると[編集]ボタンが表示されるので、タップすることで編集画面に移る。ウィジェットに対応したアプリであれば下に一覧が出るので[+]ボタンをタップすれば追加できる。
標準アプリをホーム画面から消す方法
iPhoneにはアップル純正のアプリが標準状態でインストールされている。アプリを長押ししても消すことはできないが、実は設定アプリの[機能制限]を利用することで、標準アプリをホーム画面から非表示にすることができる。設定アプリを開き、[一般]→[機能制限]→[機能制限を設定]をタップし、パスコードを設定。その後、表示させたくないアプリのスイッチをオフにしよう。ホーム画面に戻って確認すると、アプリは非表示になっているはずだ。
ホーム画面の1ページ目からアイコンをなくす
ホーム画面の1ページ目には通常標準アプリのアイコンが並んでいるが、お気に入りの壁紙だけを飾りたい!というときにはアイコンを消してしまおう! その方法は簡単で、隣のページにアイコンをすべて移動させるだけ。すべてのアイコンを移動した空白ページは消えてしまうのだが、1ページ目だけはアイコンがなくなっても消えないのだ。
カレンダーを中国暦やユダヤ暦に変更
iOSのカレンダーは初期設定のグレゴリオ暦(太陽暦)から中国暦、ユダヤ暦、イスラム暦に変更することができる。「設定」アプリの[メール/連絡先/カレンダー]を選択。そこから[別の暦の表示]をタップすると中国暦、ユダヤ暦、イスラム暦にそれぞれ変更することができる。中国や中東のビジネスに関わるユーザにはうれしい機能だ。
Wi-Fi接続時に使えるバッテリ節約術
iPhoneをできるだけ長く使いたい!という人はこの小技を覚えておこう。コントロールセンターから機内モードボタンをタップしたあと、Wi-Fiをオンにしてアクセスポイントに接続。すると、キャリアの電波を遮断しつつ、Wi-Fi接続を確立することができる。Wi-Fi接続時にはキャリアの電波は必要ないため、機内モードにしてキャリアの電波を遮断することで余計な通信を抑え、バッテリを節約しよう。
iPhoneが最後にあった場所を確認したい
iPhoneを失くしたときに便利な「iPhoneを探す」だが、失くしたiPhoneのバッテリが切れてしまい、どこにあるのかわからなくなる可能性もある。そんなときに「iPhoneを探す」のオプション機能[最後の位置情報を送信]にチェックを入れておけば安心だ。バッテリが切れる前にiPhoneの位置情報がアイクラウドに自動送信されるので、見つけ出せる可能性が高くなる。
アプリを一気に3つ終了する
iPhoneで動作しているアプリを終了するには、ホームボタンを素早く2回押してマルチタスク画面を表示し、各アプリの画面を上にスワイプするだけ。ただし、たくさんのアプリを終了させたいときは1つずつ消すのは大変だ。実は、このマルチタスク画面はマルチタッチ操作に対応している。そのため、3本指でスワイプすれば3つのアプリを同時に終了することができるのだ。
iPhoneを高速で充電する
iPhoneの充電時間を短縮したいならば、「機内モード」に設定してみよう。コントロールセンターを呼び出し、左上の飛行機のアイコンをタップすると、iPhoneが機内モードになり、電波通信を一切しなくなる。この状態で充電することで、通常よりも短い時間で充電することが可能だ。iPhoneは充電中でも耐えず通信を行って電気を消費しているが、機内モードにすることで通信が遮断され、充電時間が短縮できるのだ。
Touch IDの指紋認証精度を高めよう
iPhone 5sから採用されている「タッチID(Touch ID)」は、ホームボタンに内蔵されたセンサを使って指紋認証を行うシステムだ。登録した指の認証精度がイマイチだと感じたら、同じ指のデータを複数登録しておこう。スキャニングの精度が向上するぞ。方法は、[設定]→[Touch IDとパスコード]→[指紋を追加]をタップ。もう一度同じ指でホームボタンをタッチしよう。もちろん、ほかの指を登録することもできる。最大5本の指を登録可能だ。
ホーム画面のプルプルをスワイプで止める
ホーム画面編集時にはアイコンがプルプルと震える。このモードから復帰するときにはホームボタンを一度押せば通常の画面に戻るが、ホームボタンを押さなくてもコントロールセンターを一瞬呼び出すだけでこの状態を終了させることが可能だ。画面から手を離さずに編集画面を抜けることができるテクニックだ。



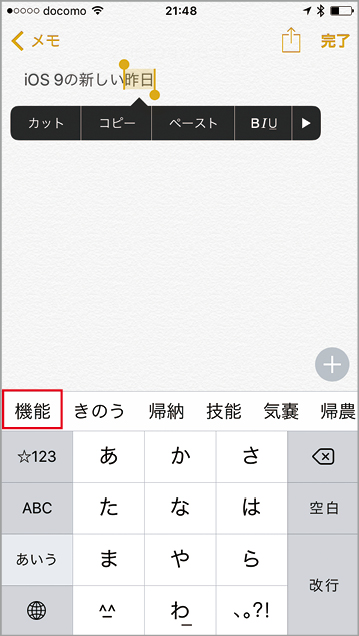





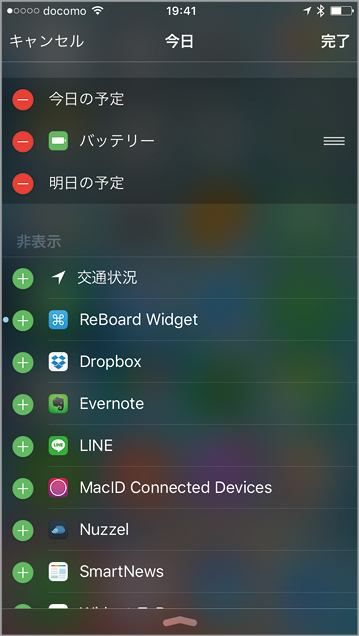




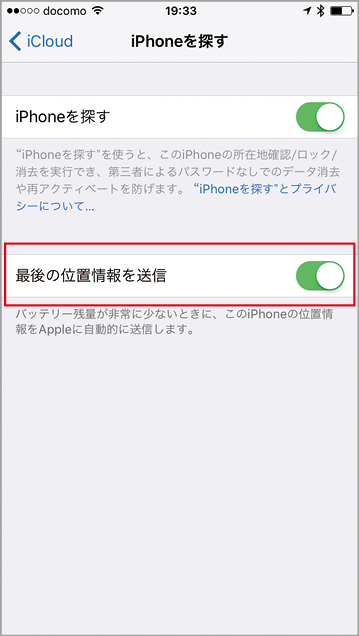


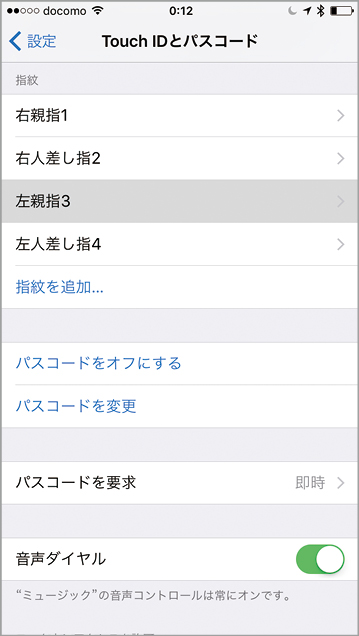





![フリーアナウンサー・松澤ネキがアプリ開発に挑戦![設計編]【Claris FileMaker選手権 2025】](https://macfan.book.mynavi.jp/wp-content/uploads/2025/06/C5A1875_test-256x192.jpg)