Siriの音声を男性に切り替える
Siri(シリ)といえば女性の声、とイメージする方が多いだろう。しかし、実は設定を切り替えることで、男性の声にすることができる。設定アプリから[一般]→[Siri]と進もう。その中の[声の性別]という項目から、男性と女性を切り替えることが可能だ。また、そのすぐ上にある[言語]という項目では、Siriの対応している言語がリストになっている。同じ言語でも国別に分かれているなど、訛りへの対応もされているので、あわせてチェックしてみよう。
スポットライトの検索範囲を設定する
ホーム画面を下にスライドして起動するスポットライトは、パワフルな検索ツールだ。iPhone内のさまざまな項目を検索してくれる。しかし、場合によっては不必要な検索結果が出てくることもあるだろう。そんなときは検索範囲を絞ろう。設定アプリの[一般]→[Spotlight検索]から、検索結果に表示させるアプリのオン/オフを設定できる。
個別のメッセージの送信時刻を確認する
メッセージアプリでのやりとりは、ある程度まとまった時間単位に表示される。そのため、長く続いたやりとりの日時は、随分上のほうまでスクロールしないと見えてこない。そんなときに便利なのが、吹き出しを左側にドラッグして個別の送信時刻を確認する方法だ。ドラッグしている間だけメッセージの送信時刻が表示される。
カメラの露出をその場で調整
写真の明るさを調整したい、というのはよく聞く話だが、あとから加工するより撮影時に調整してしまうほうが手っ取り早い。実はiPhoneのカメラには露出を調整する機能が備わっているので、撮影時の調整が可能だ。被写体をタップするとピントが合う機能は前々から存在しているが、その際に太陽のマークが表示される。この太陽のマークを上下にスワイプすることで、露出を調整できる。操作方法は、上にスワイプすれば明るく、下なら暗く、と非常に直感的だ。フラッシュを使いづらいシーンでも活用することができるので、撮影時のちょっとしたテクニックとしてぜひとも覚えておきたい。
見られたくない写真を非表示に
iPhoneで写真を友だちに見せるときに、見られたくない写真まで見られてしまった、そんな経験をしたことがある人も多いだろう。見せたくない写真は非表示にしてしまおう。まず該当の写真を選択して共有ボタンをタップ。最下段のアイコンから[非表示]をタップする。これで写真は「モーメント/コレクション/年別」に表示されなくなる。しかし、「アルバム」には表示されたままなのでお忘れなく。
編集した写真をオリジナルに戻す
写真アプリの[編集]画面でトリミングしちゃったあの写真、もう一度元のサイズに戻したい、ということもあるだろう。ご安心あれ。実は、一度トリミングなどして編集した写真も、オリジナルのデータはiPhone内に残っているのだ。元に戻したい写真の編集画面の右下にある[元に戻す]をタップすればオリジナルの写真になる。ただし、写真に加えた編集内容はすべて削除されるので注意が必要だ。
カレンダーのイベント時間を5分間隔から1分間隔に
「カレンダー」アプリで予定を追加する際は、通常5分単位でしか設定できない。が、実は日時のドラムを2回タップすることで、通常5分単位の指定を1分単位に変えることができる。
特定のスレッドだけ通知させたい
普段はメールの通知をオフにしていても、現在やりとりをしているメールに関してはできるだけ早く反応したい。その場合は重要なメールのみ通知するように設定しよう。通知させたいメールスレッドを左にスワイプするとメニューが表示されるので、[その他]を選ぶ。その中の[自分に通知]を選ぶと、そのスレッドに新着メールがきたときに通知されるようになる。
署名を使って定型文を作る
iPhoneの「メール」アプリでメールを作ると、[iPhoneから送信]という一文が最後に追加されるが、これはメールの署名機能を使って付けられている。この署名はあくまでデフォルトのものであり、自由に変更できる。設定アプリから[メール/連絡先/カレンダー]を開こう。[署名]という項目があるので、これをタップすると署名の設定ができる。ビジネスメールでよくある、連絡先入りの署名や、決まり切った冒頭の挨拶などを定型文として登録できる。
メールのフラグを旗のアイコンに変化させる
重要なメールに付ける「フラグ」は、初期設定ではオレンジ色の丸印になっている。もっとはっきりと区別を付けたいときは、フラグを旗のアイコンに変更しよう。設定アプリから[メール/連絡先/カレンダー]に移動する。ここで、[フラグのスタイル]をタップ。あとは、フラグのスタイルを[カラー]から[アイコン]に変えるだけ。フラグをあまり使っていないという方も、これを機にフラグを使いこなしてみてはいかがだろうか。
作成中のメールをタブ化する
「メール」アプリでは作成中のメールをタブ化することが可能だ。作成しているメッセージの件名(または「新規メッセージ」)部分を下にスワイプ。するとメールがタブ化され、画面の下部分に表示される。これがあれば、新着メッセージがきたときや別のメールを確認したいときなど、いちいち保存したり閉じたりする必要がなくなり、作業がスムースに行える。複数のメールをタブ化することも可能だ。
文字入力をフリックに限定する
「フリック入力」は慣れている人は、さらに使いやすくなるように設定してみよう。[設定]→[一般]→[キーボード]にある「フリックのみ」をオンにする。すると、トグル入力がされなくなり、「あ」を5回タップすると「お」が表示されていたものが「あああああ」と入力されるようになる。フリック入力を多用する人にとっては、こちらのほうが便利だろう。
“.com”や“.jp”を素早く入力する
URLに“.com”や“.jp”を入力する際、キーボードを切り替えて入力しなければならないので少々手間がかかる。“.com”や“.jp”はもっと簡単に入力することが可能だ。キーボードの右下にある[.]を長押ししてみよう。すると[.com]や[.jp]が一覧で表示されるので、入力したいところまで指をスライドさせれば入力完了。“.com”や“.jp”以外にも“.co.jp”や“.net”などを選択することが可能だ。
iOSのキーボードでCaps Lockを使う
アルファベットの大文字を続けて入力するときに便利な[Caps Lock]キー。意外と知られていないが、これをiPhoneでも使うことができる。設定方法は[設定]→[一般]→[キーボード]にある[Caps Lockの使用]をオンにしておけばOK。あとは入力時に[シフト]キーをダブルタップすると、キーの下に線が入り、Caps Lock状態になる。



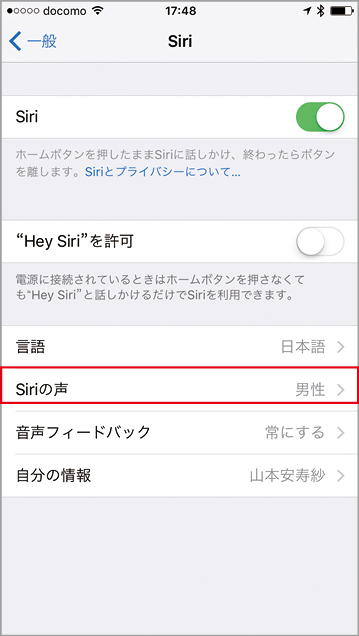






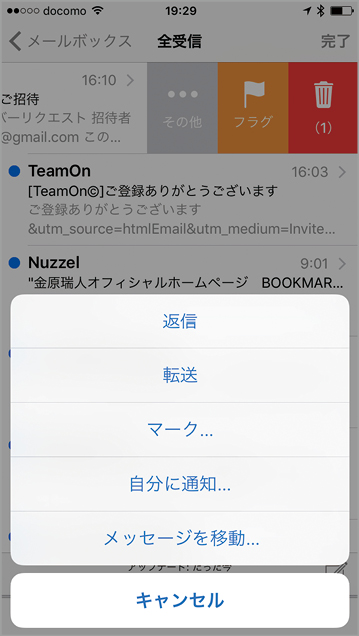
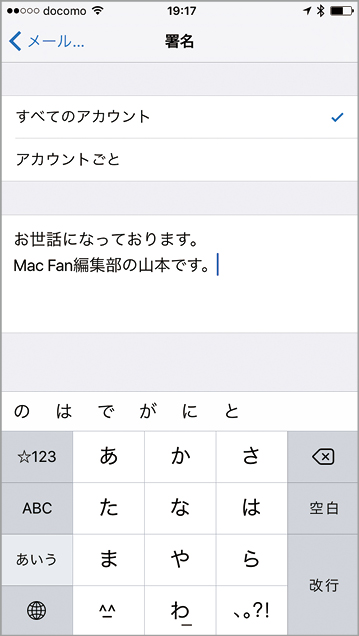










![フリーアナウンサー・松澤ネキがアプリ開発に挑戦![設計編]【Claris FileMaker選手権 2025】](https://macfan.book.mynavi.jp/wp-content/uploads/2025/06/C5A1875_test-256x192.jpg)