サファリでPC向けサイトを見る
スマホ向けサイトは、PC用に作ってあるサイトよりも見やすく便利なものが多いが、見慣れているサイトなどの場合、むしろPC向けの表示のほうが助かる。その場合は、まず切り替えたいサイトをサファリで表示させた状態で、共有ボタンをタップ。最下段を右にスクロールすると、[デスクトップ用サイトを表示]という項目が出てくるはずだ。これをタップすれば、表示していたサイトがPC用のものに切り替わる。
サファリのリンクをバックグラウンドで開く
iOSのサファリでは、リンク先をバックグラウンドで開くことが可能だ。まず「設定」→[Safari]→[リンクを開く]→[バックグラウンド]を選択しよう。その後、WEBページのリンク部分を長押しすると、下にメニューが表示される。この中の[バックグラウンドで開く]をタップ。表示ページはそのままで、うしろに開いたページが表示される。開いたサイトはタブ表示で選択し、閲覧することができる。
サファリで共有リンクを活用する
サファリのブックマークの中には「共有リンク」という項目がある。これはブログの更新データなどを発信するRSSフィードを登録しておくところで、RSSリーダのような使い方ができる。まずよく見るブログなどを表示して、共有ボタンから[共有リンクに追加]をタップする。すると共有リンクのページにブログの記事一覧が表示される。
WEBページをPDFで保存する
iOS 9ではサファリで閲覧しているWEBページをPDFで保存できるようになった。まずは保存したいWEBページを表示させる。画面下のシェアアイコンをタップして、表示されたメニューの中段を左にスワイプ。すると[PDFをiBooksに保存]が表示されるので、それをタップすればPDFで保存される。保存したPDFは「iBooks」アプリを通して閲覧することが可能だ。
閉じたタブを復元させる
サファリでWEBページを閲覧しているときに、誤ってタブを閉じてしまった場合に復元させる方法がある。画面右下のタブアイコンをタップし、タブ画面を表示させよう。次に真ん中にある[+]ボタンをタップ。すると、「最近閉じたタブ」としてURLが表示されるので、復元させたいURLを選択すれば、閉じたWEBページが復元される。
Amazonなどのサイトの検索結果を一発で表示する
アマゾンから商品を調べたい、といったときにいちいちアマゾンのWEBサイトを開くのは面倒だ。[設定]アプリ→[Safari]→[クイックWebサイト検索]がオンになっていれば、サファリの検索ウインドウに[amazon iPhone](サイト名と検索ワード)を入力すれば、すぐにそのサイト内の検索結果が表示される。アマゾンだけでなく、楽天や価格.com、ウィキペディアなど、サファリ上で好きなWEBサイトを事前に表示してそのサイト内で2回以上検索を実行すればクイックWebサイトの検索に登録される。
iTunesコードを任意の金額で送る
iTunesコードは、わざわざプリペイドカードを買いに行かなくとも、「iTunes Store」アプリからそのまま手続きして相手にプレゼントすることができる。意外と知られていないのが「任意の金額」を贈れる機能だ。ストアを起動して、おすすめ画面からそのまま下にスクロールしていくと、ギフトを贈る、というボタンがある。ここからタップして手続きをすることで、相手にiTunesコードをギフトとして贈れる。iTunesコードのデフォルト金額である2000円、3000円、8000円の隣にある[その他]をタップすることで、1000円から8000円の間ではあるが、入力した金額を贈ることができる。1円単位の端数を指定することも可能。「次へ]をタップすると、テーマの選択の画面へ進むので、好みの絵柄を選択しよう。金額に語呂合わせなどを使えば、ちょっと変わったプレゼントを演出することができるだろう。
※写真はイメージです。iTunesカードは送られません。
アップル・ミュージックのコネクトを非表示にする
アップル・ミュージックにはお気に入りのアーティストとつながることができる「コネクト(Connect)」という機能がある。これはアーティストのSNS的な機能だが、あまり必要ないという人もいるかもしれない。そんなときはコネクトを非表示にしよう。[設定]→[一般]→[機能制限]から[Apple Music Connect]をオフにできる。するとコネクトのメニューが消えてプレイリストが表示されるようになる。
指定した時間に音楽の再生を止める
「今再生している音楽を30分後に止めたい」などというときにはどうするだろうか。もっとも手軽な方法は、「時計」アプリを開き、タイマー設定することだ。ここで時間を指定したあと、[タイマー終了時]をタップ、そして一番下にスクロールして、[再生停止]を選ぼう。そしてタイマーを開始すると、指定した分数が経過したあとに、自動的に音楽が停止する。眠る前などにおすすめの機能だ。
自分だけのオリジナルバイブレーションをつくろう
iPhoneの着信時のバイブレーションはカスタムすることが可能だ。設定アプリから[サウンド]→[着信音]→[バイブレーション]→[新規バイブレーションを作成]をタップするとバイブレーションの記録画面になり、一定時間の画面をタップしたタイミングが記録される。あとはこれを着信用に設定するだけだ。特定の相手から来た通話のみ、バイブレーションを変えることも可能だ。
留守番電話サービスに瞬時にコールする
留守番電話を確認するために、いちいち「電話」アプリから[留守番電話]をタップしていないだろうか。それよりも素早く確認したいなら、電話アプリを開いた状態で、キーパッドで「1」を長押してみよう。これだけで留守番電話サービスに電話をかけることができる。そして音声ガイダンスに従って、「1」を押すと保存されているメッセージの確認、「2」を押すと設定の変更が行える(ソフトバンクのみ)。
出られない電話にはスリープボタンを2回押す
会議中や車内など、タイミング悪くかかってきた電話。iPhoneがロック中でないときは「拒否」ボタンをタップすればいいのだが、ロック中のときは「拒否」ボタンが表示されない。そこで、そんなときはスリープボタンを押すとよい。1回押すと着信音とバイブレーションがミュートされ、2回押すと留守番電話サービスに転送されるため、素早く着信を拒否することができる。なお、純正イヤフォンを使っている場合、再生ボタンを押しても同じ挙動をする。
自動音声受付をスムースにする
自動音声受付では、通話中に数字の入力を求められるが、いちいち耳から離して入力するのはかなり面倒だ。そんなときに使いたいのがソフトポーズ機能。これの機能を使えば、あらかじめ入力した数字を2秒後に自動送信することが可能だ。まずは相手の電話番号を入力。次に[*]を長押ししよう。すると[*]が[,]に変化する。この次に任意の数字を入力すれば、自動的に数字を送信してくれる。
電話に出られないときはメッセージで返信
「今はちょっと間が悪い」というときに電話がかかってきてもご安心。着信画面の[メッセージ]ボタンをタップすると、プリセットされた定型文を送ることができる。また、[カスタム]を押してその場で文面を打ち込むことも可能だ。定型文を変更するには、設定アプリ内の[電話]→[テキストメッセージで返信]で編集する。必要に応じて設定しておくと便利な機能だろう。
同じ番号に繰り返し電話をかける
電話アプリには、電話をかけた相手にもう一度電話をかけるときに役に立つ機能が存在する。番号入力欄が空欄のときに通話ボタンをタップすると、最後にかけた電話番号が入力欄に表示されるので、そのままもう一度通話ボタンをタップすることで、その番号に電話をかけることができる。ただし、このリダイヤル機能はキーパッドで直接入力した電話番号にのみ対応する。履歴や連絡先アプリから電話した相手には使えないので注意しよう。
Siriに音楽を聴かせて曲名を調べる
Siriには、音楽を認識する機能がある。ふと耳にした音楽、聞き覚えはあるけれど、名前が思い出せない…という場合に役立つ。最初に「今流れている曲は?」とSiriに聞く。そうすると、音楽を認識できるようになるので、流れている音楽を聴かせればよい。結構な速度と認識力で何の曲かを教えてくれる。有名な曲だとかなり正確に答えてくれる。

















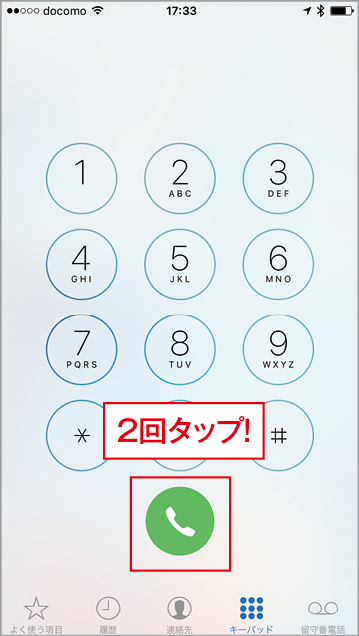

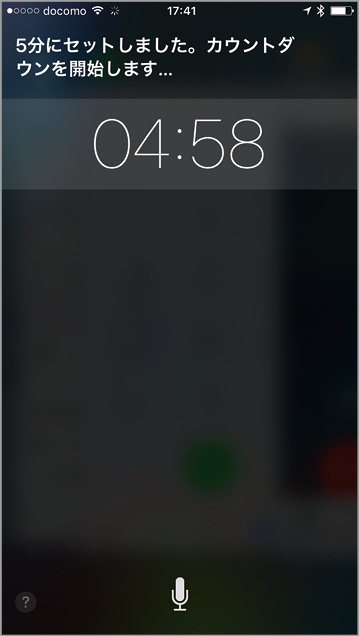



![フリーアナウンサー・松澤ネキがアプリ開発に挑戦![設計編]【Claris FileMaker選手権 2025】](https://macfan.book.mynavi.jp/wp-content/uploads/2025/06/C5A1875_test-256x192.jpg)