[ 活用 ]リカイを深めよう!
ユーザ管理の基本を理解したら、共有機能へのアクセス権の設定、グループ管理についてもう一歩踏み込んでみましょう。
ユーザをまとめたグループにアクセス権を設定する
複数のユーザアカウントを追加できるようになったら、今度はユーザをまとめた「グループ」の管理機能とアクセス権の設定について理解を深めましょう。
グループはオフィスで共用しているMacに、部署ごとのユーザをまとめておくと便利な機能です。たとえば、ファイル共有機能を有効にしたMacには、現在ログインしているユーザの[ホーム]フォルダ→[パブリック]フォルダ経由でファイルをやりとりできます。このフォルダへアクセスする権限を、「読み出しのみ」「書き込みのみ(ドロップボックスフォルダ)」「読み書きが可能」から選択できます。
ユーザごとにアクセス権を設定することもできますが、あらかじめグループとして分類しておけば、グループ全体に同じアクセス権を設定できるのです。多くの利用者がアクセスする可能性のあるMacには設定しておくとよいでしょう。一時的な利用であればゲストユーザだけでも構いません。
ユーザのアクセス権を管理
【1】共有フォルダの設定
各ユーザの共有(パブリック)フォルダの管理はシステム環境設定の[共有]パネルから行います。通常は本人のアカウントのみが[読み/書き]可能となっています。
【2】ユーザの追加
ユーザ欄から[+]ボタンをクリックして、[ユーザとグループ]から共有フォルダにアクセスを許可したいユーザを選択します。
【3】アクセス権の設定
必要に応じてそれぞれのユーザのアクセス権を3種類から選びます。自由にアクセスを許可するには[読み/書き]に変更します。
グループを作る
【1】新規グループの作成
[ユーザとグループ]パネルから[+]ボタンをクリックし、[新規]から[グループ]を選択し、任意のフルネームを入力して[グループを作成]します。
【2】ユーザを追加
グループが作成されたら[メンバーシップ]より追加したいユーザにチェックを入れていきます。
【3】グループにアクセス権を設定
共有メニューからユーザの追加画面でグループを追加すると、そのグループに含まれたユーザ全員に共通のアクセス権を設定できます。
ペアレンタルコントロールで詳細なカスタマイズを実現
家族共用のMacなどで子ども用のユーザアカウントを作成する際には、年代や家庭の方針に合わせてペアレンタルコントロールを利用しましょう。Macのアクセス制限を設定できます。制限できる項目は意外なほど多岐にわたるので、オフィスや学校など限られたメンバーがアクセスする共用Macなどでも役立つ機能です。
使用するソフト、アクセスするWEBサイト、利用時間制限など、さまざまな設定が可能です。また、設定以外の行動をすると警告ダイアログが表示されブロックされます。
[ トラブルシューティング ]セツジツなお悩み相談
ユーザアカウントの設定や操作で何かわからないことはありませんか? そんな悩みを解決します!
【Q】自宅のMacでゲストユーザは不要なのですが、
削除することはできますか?
【A】ゲストユーザは削除できませんが、非表示にはできます。システム環境設定の[ユーザとグループ]パネルから[ゲストユーザ]を選んで[ゲストにこのコンピュータへのログインを許可]と[ゲストユーザに共有フォルダへの接続を許可]のチェックを外せば通常は[切]になります。ただし、アイクラウドの設定で[Macを探す]が有効だとログインウインドウに表示されたままになることがあります。
ゲストユーザの設定を確実にオフにするには、システム環境設定の[ユーザとグループ]パネル、[iCloud]パネルの2カ所でチェックを外しましょう。
【Q】久しぶりにMacを起動したら、
ログインパスワードを忘れちゃった!
【A】あらかじめ管理者アカウントの[パスワード]設定画面で[ユーザにApple IDを使用してパスワードをリセットすることを許可]にチェックが入っていれば、ログイン画面でパスワードを正しく入力できなくても自分のアップルIDとパスワードを使ってMacのログインパスワードをリセットできます。ただし、アップルIDのパスワードをログインパスワードと共通化している場合は、アップルIDのパスワードを先に別のMacなどからリセットする必要が生じます。
ログイン画面でパスワードを数回間違えるとパスワードのヒントが表示されます。これでも思い出せない場合は[Apple IDを使ってリセットできます]をクリックします。
自分のアカウントと紐付いたアップルIDとパスワードを入力すると、ログインパスワードもリセットできます。
【応用】ツボはここにある!
Macのユーザ管理のTIPS&裏技をここで紹介します。これを知っていれば、もうビギナーは卒業です。
あとからフルネームを変更したい
登録したフルネームを変更するには、システム環境設定の[ユーザとグループ]パネルでユーザアカウントを副ボタンクリックして[詳細オプション]を表示します。ここで[フルネーム]の変更ができます。英語表記のアカウント名も変更可能ですが、こちらを変更するとアカウントが壊れて利用できなくなる危険性があります。あくまでも、自己責任で変更してください。
すべてのユーザのパスワードをリセット
管理者権限のあるアカウントであれば、システム環境設定の[ユーザとグループ]パネルの歯車アイコンから[マスターパスワードを設定]を選び、マスターパスワードを作成できます。ほかのユーザのパスワードをリセットできるだけでなく、暗号化されて保護されているアカウントでも[ホーム]フォルダにアクセスできます。ただし、このパスワードは流出すると危険なので厳重に管理する必要があります。
一定時間経過したら自動ログアウトする
システム環境設定の[セキュリティとプライバシー]パネルから[一般]を選び、右下の[詳細]ボタンをクリックします。[使用しない状態が○○分続いたらログアウト]にチェックを入れて任意の分数を指定すると、Macを放置して一定時間経過すると自動的にログアウトします。セキュリティを強化したいときに設定しましょう。
【豆トリセツ】
アクセス権の設定自体は共有フォルダだけでなく、個別のフォルダやファイルにも適用できます。ファイルなどを選んで情報ウインドウを表示し、[共有とアクセス権]の項目から必要に応じてユーザやグループを追加して設定しましょう。
【豆トリセツ】
アップルIDとそのパスワードのいずれかを忘れてしまった場合は、別のデバイスからWEBブラウザで「My Apple ID」にアクセスしてアップルIDまたはパスワードをリセット手続きする必要があります。【URL】https://appleid.apple.com/jp/



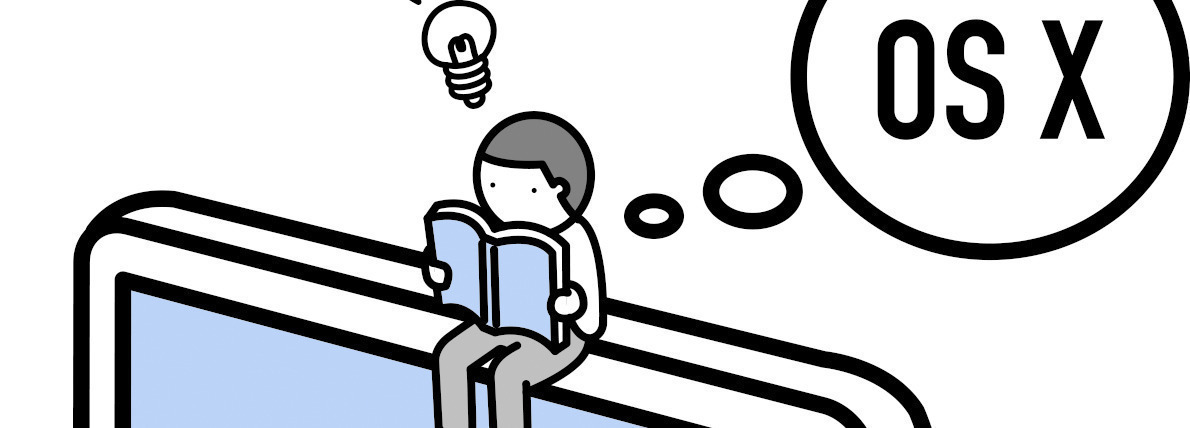
















![フリーアナウンサー・松澤ネキがアプリ開発に挑戦![設計編]【Claris FileMaker選手権 2025】](https://macfan.book.mynavi.jp/wp-content/uploads/2025/06/C5A1875_test-256x192.jpg)