マルチタスキング機能として追加されたのが、「スプリットビュー」と「スライドオーバー」だ(iPadのみで有効)。これは複数のアプリを1画面に同時に表示し、利用できる機能。これまでのiPadは1アプリ1画面だったが、スプリットビューは2つのアプリを表示し、複雑なタスクをこなすことができる。特に、iPadプロで真価を発揮するだろう。
さらに、キーボードも進化している。新たにトラックパッドとして動作するようになり、テキスト選択などが容易に行えるようになっている。コンピュータとしてiPadを使うときにネックだった、テキスト編集能力がこれでかなり向上するだろう。
スライドオーバーでメモをチラ見
(1)1つ目のアプリを起動
アプリを起動すると、フルスクリーン化されるのは従来どおり。フルスクリーンで1つのアプリを使用するのは変わらない。
(2)右端からスワイプ
画面の右端からスワイプすると画面が分割し、2つのアプリが同時に使える。この段階をスライドオーバーという。
(3)スライドオーバーのアプリ切り替え
上端の[ー](?の画面のアプリの上部)をスワイプすることで、スライドオーバーしたアプリの切り替えが行える。
(4)2つ目のアプリを起動
上下にスワイプすることでアプリをブラウズできる。目的のアプリが決まったらタップすると切り替わる。
スプリットビューに移行する
(1)スライドオーバーする
フルスクリーンでアプリを使っている状態で、画面の右端からスワイプすると、まずはスライドオーバー状態になる。
(2)境界線をドラッグ
境界線をドラッグするとそれぞれの画面にぼかしがかかり、アプリのアイコンが表示される(iPadエア2、またはiPadプロが必要)。
(3)スプリットビューになる
境界線を中央近くまでドラッグするとスプリットビューに切り替わり、それぞれが半分ずつの表示になる。
(4)スライドオーバーに戻る
境界線を3分の1くらいにドラッグするとスライドオーバーに戻る。同様に上端の[ー]をスワイプするとアプリを切り替えできる。
(5)境界線を端までドラッグ
境界線をスプリットビュー以下の幅までドラッグすると、画面の外に追い出されるかっこうで2つ目のアプリが消え、1つのアプリがフルスクリーン表示になる。
(6)フルスクリーンに戻る
境界線を右端までドラッグすると左側のアプリがフルスクリーンに、左端までドラッグすると右側のアプリがフルスクリーンになる仕組みだ。
パソコンのような生産性を実現
(1)マイクロソフト・オフィスも対応
スプリットビューによって複数のアプリを使った作業がやりやすくなる。たとえば、マイクロソフト・オフィスを代表とするプロダクティビティアプリが捗るはずだ。
(2)ワードとエクセルで作業
たとえば、ワードで作業をしていたらエクセルのグラフが必要になった。すかさずスライドオーバーしてエクセルを呼び出す。
(3)エクセルでグラフをコピー
エクセル側のグラフをタップして編集メニューから[コピー]を選ぶ。
(4)ワードにグラフをペースト
ワード側の図形フィールドをタップして編集メニューから[ペースト]を選ぶことでアプリ間でのコピー&ペーストが行える。
(5)フルスクリーンに戻って作業
コラボレーションが終わったらサッと境界線を端までスワイプすれば1つのアプリのみになり作業に集中できるようになる。
(6)アプリケーションを切り替え
ホームボタンのダブルタップでアプリケーションスイッチャを呼び出すことでも、スプリットビューに表示するアプリを選べる。
キーボードがトラックパッドに
(1)2本指でタッチ
iPadのキーボードはトラックパッドにもなる。まずは2本指でキーボードをタッチ。
(2)カーソルが出るまで待つ
するとキートップの刻印が消えてトラックパッドモードになる。カーソルを出すにはしばらくタッチしたままに。
(3)テキストを簡単に選択
カーソルが表示されるので、キーボード部分をドラッグするとテキストを選択できる。直接操作するよりも繊細な操作が可能だ。










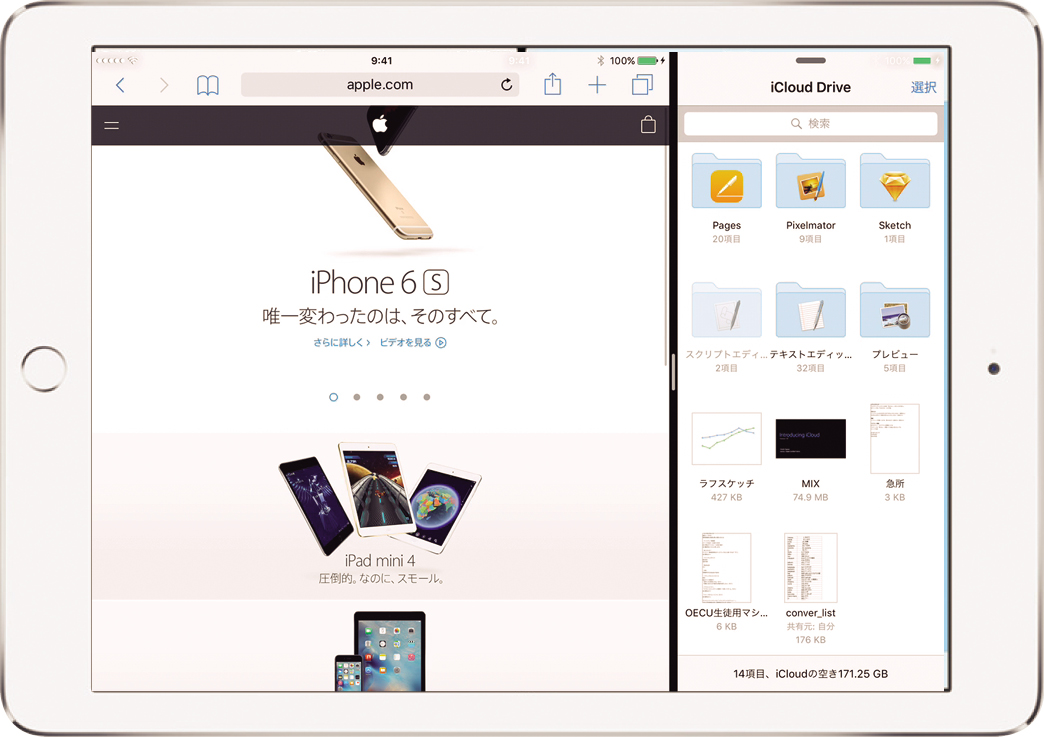








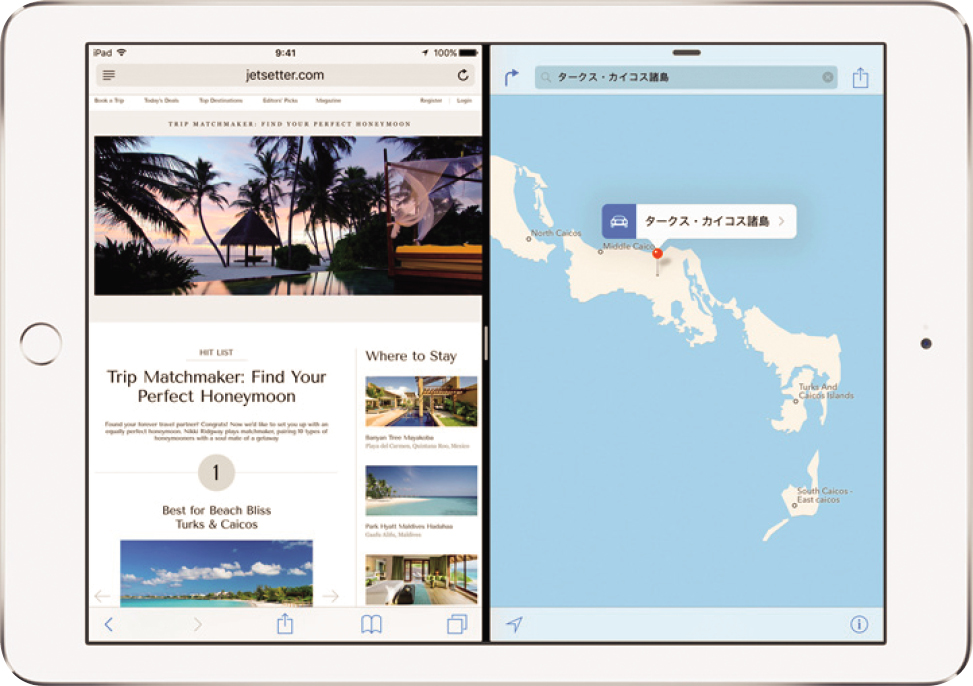
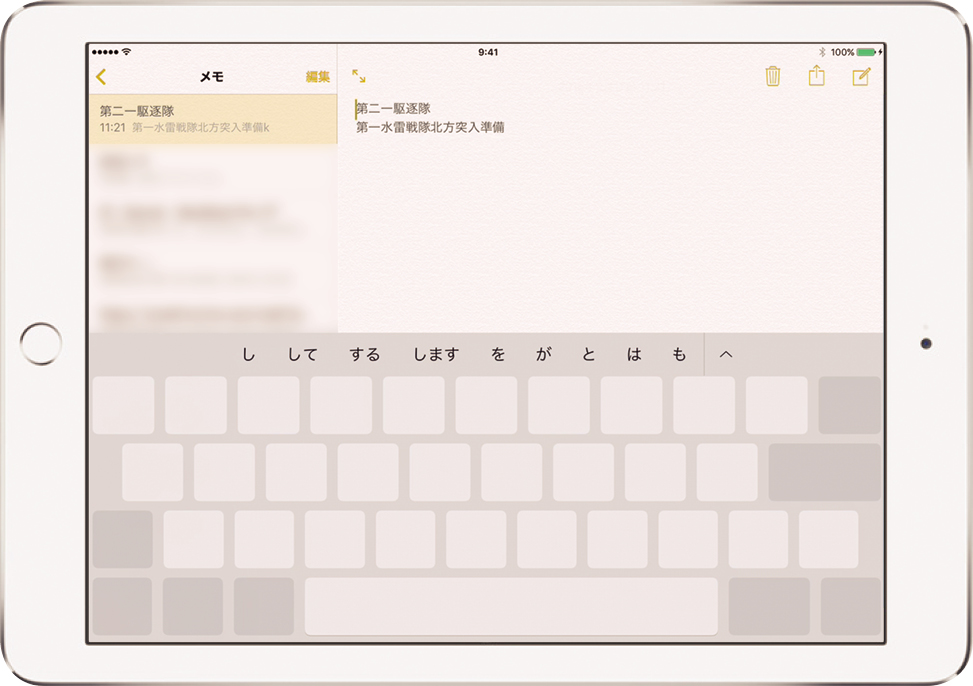







![フリーアナウンサー・松澤ネキがアプリ開発に挑戦![設計編]【Claris FileMaker選手権 2025】](https://macfan.book.mynavi.jp/wp-content/uploads/2025/06/C5A1875_test-256x192.jpg)