iPhoneでは着信音、新着メッセージの受信、新着留守番電話の通知、ツイートやフェイスブックの投稿、さらには各種アプリの通知音をユーザが選ぶことができる。「設定」アプリに[サウンド]という項目が設けられており、ここから設定が可能だ。
ボリュームのコントロールは本体側面にある音量ボタンで行えるほか、「設定」アプリの[サウンド]からも可能だ。音楽やビデオ再生時のボリュームと通知音のボリュームは別々に設定したり、本体横の音量ボタンと連動させたりできるので好みの方法を選ぼう。
設定したい好みの音がないという場合は、着信音をiTunesストアで購入することもできる。バイブレーションのパターンもカスタマイズすることが可能だ。
着信音と通知音の設定
(1)サウンド設定
側面にあるボリュームボタンは、原則的に音楽や動画の音量を調整する。しかし、「設定」アプリ→[サウンド]で[ボタンで変更]をオンにしていると着信音と通知音が連動するようになる。
(2)そのほかの音
ロックするときのカチャ、キーボードのポチッという効果音は公共スペースでは耳障りになることがあるので、オフにするなど配慮しよう。
(3)サウンドを購入
[着信音]で[Store]をタップすると「iTunes」アプリが起動し、着信音や通知音が購入できる。映画の名セリフや効果音などが用意される。
(4)サイレントモード
本体横のスイッチでサイレントモードにすると通知音は鳴らなくなる。ただし、アラーム音は鳴ってしまうので気をつけよう。



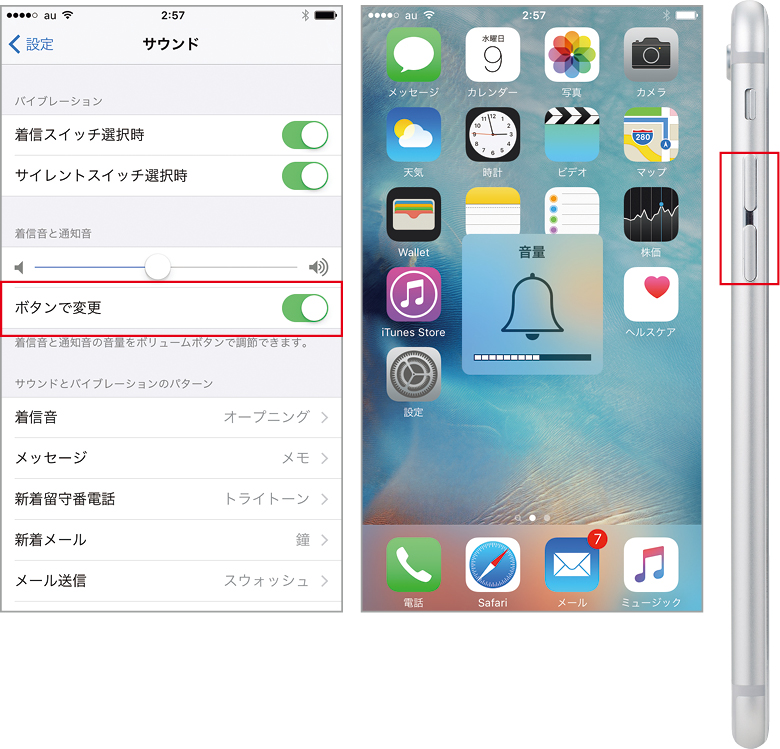
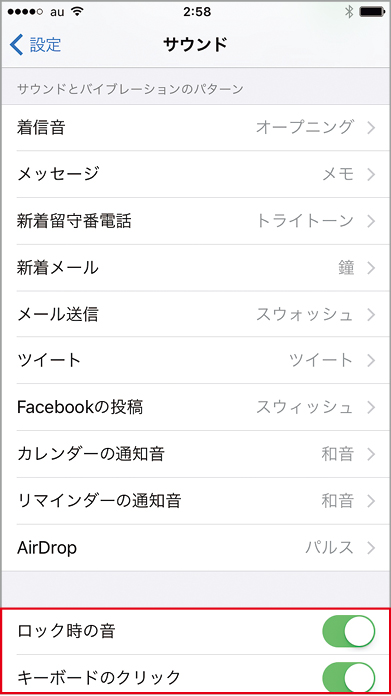



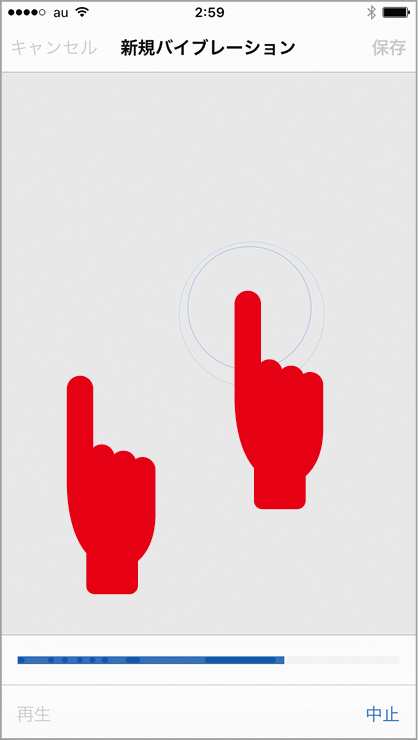




![フリーアナウンサー・松澤ネキがアプリ開発に挑戦![設計編]【Claris FileMaker選手権 2025】](https://macfan.book.mynavi.jp/wp-content/uploads/2025/06/C5A1875_test-256x192.jpg)