【カレンダー】予定を一瞬で確認!カレンダーを開かずに済ます
腕時計をはめなくなった世代がアップル・ウォッチを使ってみて、腕時計の便利さを実感したという話をよく聞きます。携帯電話でも時間は確認できますが、手首を見るだけで時間がわかる手軽さは格別です。特にスケジュールが詰まっていているときに腕時計は重宝します。同様のことはカレンダー・アプリの確認にも当てはまるのではないでしょうか。次の予定をチェックするたびに、作業を中断してカレンダー・アプリに確認していたら作業効率に悪影響です。腕時計を見るようにさっとスケジュールを確認できたら、より効率的にスケジュールをこなせるようになります。それを実現してくれるのがピクセルスケジューラ(PixelScheduler)です。
スケジュール表には見えないカラフルな細い帯が表示され、今日の予定と現在時刻を示してくれるのです。画面に常駐しますが、とはいえ画面をほとんど使わず、しかしいつでも予定を使えてくれる。忙しいモバイラー必携のスケジュール管理ソフトです。
1: 画面の左端に細く表示されるピクセルスケジューラ、まるで壁紙の一部のようなデザインです。
2:帯全体が1日24時間を表しており、上が0時、下が24時、そして小さな三角形が現在時刻です。
3:色がついている部分が予定が入っている時間帯、ポインターを合わせると予定の説明が表示されます。
4:iOSのカレンダーに登録した予定が自動的にピクセルスケジューラに反映され、手動アップデートも可能です。
5:デフォルトでは左端ですが、ドックと同じように右端や下にポジションを変えられ、太さも変更できます。
【画面分割】二分割、四分割にウインドウをドラックして、リサイズ
大きなディスプレイを使っているならともかく、MacBookの限られた画面は最大限に活用したいものです。マグネット(Magnet)を使うと、ウインドウをドラッグして上下左右もしくは斜め端に持っていくだけで、スピーディーに二分割、四分割、またはフルスクリーンにウインドウをリサイズして配置できます。ブラウザの横にすき間なくエディタが広がるというような整然とした画面をいつでも簡単に作れます。
1:ウインドウをドラッグして端に移動させると、リサイズ後の位置と大きさを示す枠が表示され、ドロップするとリサイズされます。
2:キーボード派ならショートカットキーを割り当ててリサイズすることも可能、除外するソフトも指定できます。
【+iOSで役立つ】サブディスプレイにiPadを使う!
MacBookの画面をもう少し広く使いたいとき、マルチモニター環境にすると生産性がグっと向上します。デュエット・ディスプレイ(Duet Display)は、iOSデバイスをMacのセカンド・ディスプレイとして使うソフト。ライトニングケーブルで接続すればOKです。
iPadとMacBookをライトニングケーブルでつなぎ、iPad側で接続ボタンをタップするだけ。
【メーラー】相手が見えるメールクライアントシンプルで合理的な作り
メールは今でも私たちの生活に欠かせないコミュニケーションツールですが、古くさいツールという人も少なくありません。メールが好まれない原因の1つが、昔から変わらないユーザインターフェイスです。受信箱の中に受信メールが時間順で並ぶものがほとんどで、文字だらけの画面はわかりにくく、メッセージのやりとりにも時間がかかります。そんなメールのユーザインターフェイスを根底から見直したのがユニボックス(Unibox)です。
メールをやりとりしている人や会社・組織などを中心にしたデザインになっていて、受信箱を開いたら、まず「誰からメールが来ているか」でメールを見分けます。「あっ、この人からだ!」と気づき、そしてメールの件名や本文を見ます。この設計だと、やりとりしている相手の顔がよく見えるので、大切なメールに効率的に対応できます。メッセンジャーのようなシンプルなデザインになっているのも特徴の1つで、会話するようにメールを交換することができます。
1:メールアカウントは、アイクラウドメール、Gメール、アウトルック、ヤフー、IMAP、Fastmailなどをサポートしています。
2:受信箱内を開くと、通常はメールのリストが並ぶ部分にメールをやりとりしている相手がアバターと共に大きく表示されます。
3:受信箱内のコンタクトをクリックすると、その人とのこれまでの会話がスレッドとして表示されます。
4:メールに添付されている写真をまとめてサムネイル表示で一覧できる機能も用意されています。
5:返信作成もメッセンジャのようにシンプルで、これならSNS世代のユーザも古くささを感じずに使えそうです。
【コピー&ペースト】コピー&ペーストの繰り返しからこれで抜け出す
コピー&ペーストはパソコンの便利な機能の1つですが、長く進化していない機能でもあります。ペーストしたいテキストが2つ以上存在するときに、ソフトの間を行ったり来たりしながらコピー&ペーストを何度も繰り返していませんか? マルチタスク機能が年々向上しているのだから、コピー&ペーストもより機能的に使えるようにするとMacBookでの作業の効率性が上がります。ペースト(Paste)はクリップボードにコピーした内容を記録し、再利用しやすいようにわかりやすく表示します。
1:登録したショートカットキーを押すと、クリップボードにコピーしてきたものがプレビュー表示でずらっと並びます。
2:保存できるコピーは10個から無限大まで設定可能、数が多くなっても検索機能を使って絞り込めます。




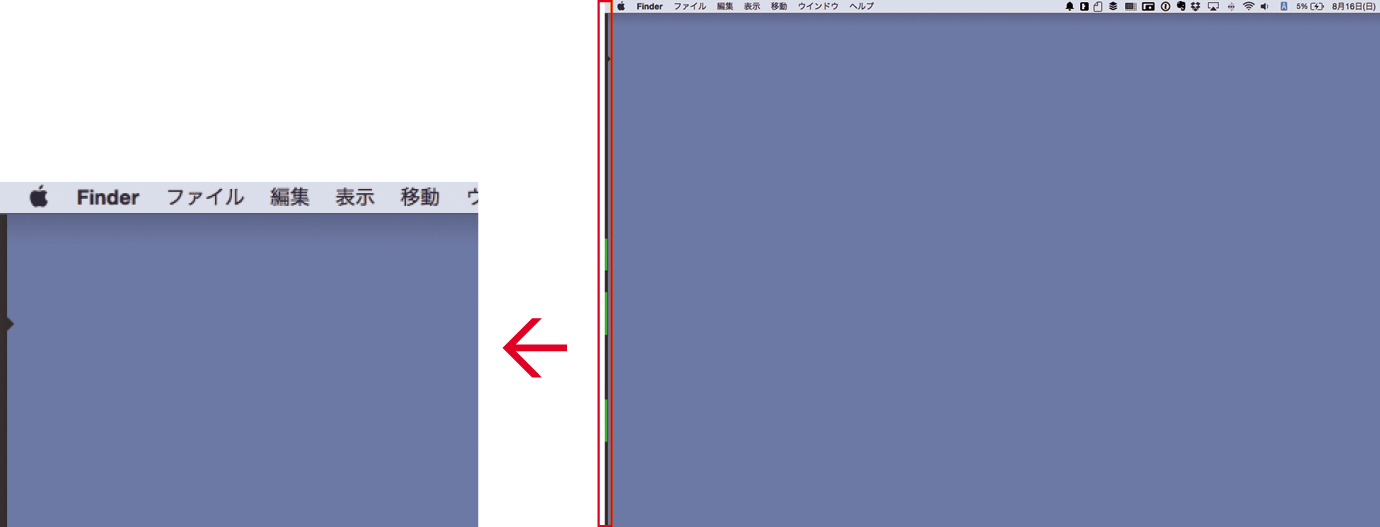

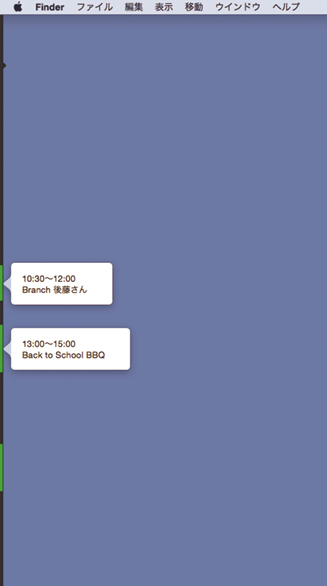




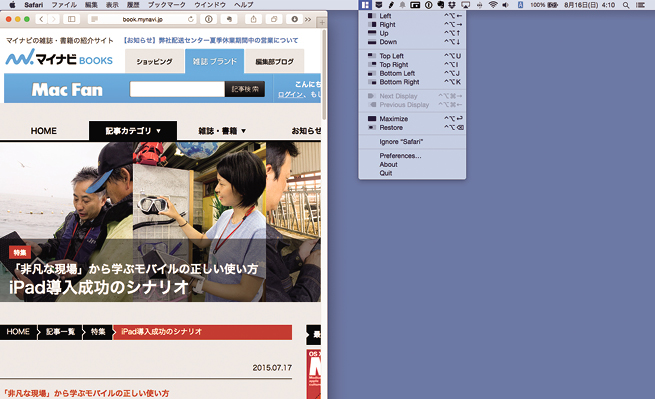

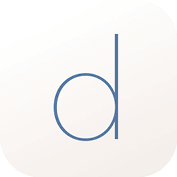





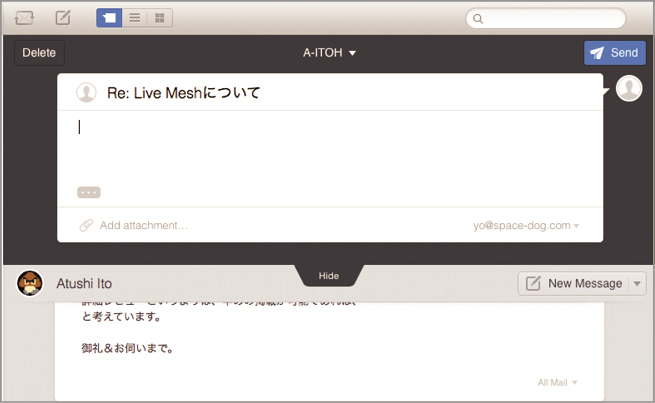






![フリーアナウンサー・松澤ネキがアプリ開発に挑戦![設計編]【Claris FileMaker選手権 2025】](https://macfan.book.mynavi.jp/wp-content/uploads/2025/06/C5A1875_test-256x192.jpg)