[ 活用 ]リカイを深めよう!
アイクラウド・ドライブの基本を理解したら、「iCloud.com」についてもう一歩踏み込んでみましょう。
iCloud.comであればデバイスの種類を問わない
Macのファインダからアクセスできるアイクラウド・ドライブですが、自分のデバイスだけでなくWEBブラウザが利用できる環境であれば別のデバイスからもアクセスできます(対応WEBブラウザが必要)。オフィスの共用Macやウィンドウズなど、自分のアップルIDでサインインできない環境などで用いると便利な機能です。ここではその使い方について見ていきましょう。
まず、WEBブラウザで「iCloud.com」にアクセス。自分のアップルIDでサインインしたら[iCloud Drive]を選び、ファイルやフォルダを表示します。ここでファイルのダウンロード/アップロードができるほか、ページズ、ナンバーズ、キーノートのいわゆる「iWork」書類をWEBアプリ(現在はベータ版)で作成・編集することも可能です。そうしたデータは、[iCloud.com]上で整理したり、メール(アイクラウドメールの設定が必要)に添付して送信したりできます。
フォルダ内のファイル整理
【1】フォルダを作成
WEBブラウザでiCloud.comのアイクラウド・ドライブ内を表示し、画面上部にある[新規フォルダ]ボタンをクリックします。
【2】選択したアイテムを追加
そのフォルダに整理したいファイルをドラッグで選択し、フォルダに向けてドラッグしてアイテムを追加します。
【3】ファイル/フォルダ名の変更
ファイル/フォルダ名の変更は、項目を選択した際に右上に表示される情報アイコンをクリックし、表示された吹き出し上で行います。
書類の削除と復元
【1】書類を削除する
iCloud.comの画面から削除したい項目を選び、画面上部の[削除]ボタン(ゴミ箱アイコン)をクリックすると削除されます。この操作により、ファインダのアイクラウド・ドライブからも削除されます。
【2】設定画面からアクセス
>もし、間違えて削除してしまった場合は、画面右上の名前から[iCloud設定]に移動し、詳細設定の[データとセキュリティ]をクリックします。
【3】復元項目を選択
しばらくすると、ファイルの復元画面が表示されます。ここから復元したい項目をチェックして[ファイルの復元]をクリックします。完全に削除されるまでの日数もここで確認できます。
ールでファイルを送信
【1】[メールで送信]ボタン
アイクラウド・ドライブ内から送信するファイルを選び、上部メニューのメールアイコンをクリックします。
【2】添付メールの作成・送信
ウインドウが開き、メール作成画面になりました。ファイルはZIPファイルで添付されています。宛先や件名、本文などを追加したら[送信]をクリック。
【3】[iCloudメール]で確認
アイクラウドのメールアカウントが設定されていない環境では、送信履歴は[iCloud.com]内の[iCloudメール]から確認できます。
[ トラブルシューティング ]セツジツなお悩み相談
アイクラウド・ドライブの設定や操作で何かわからないことはありませんか? そんな悩みを解決します!
【Q】共同作業のときに、保存がバッティングしてしまったらどうなる?
【A】たとえば、アイクラウド・ドライブで共有しているファイルをオフライン環境で編集中に、別の共有相手が同じファイルを編集して内容を更新してしまったとします。すると、オフラインからオンラインに戻した際に保存されたファイルの内容が異なり、同期が行えないことがあります。その場合エラーのダイアログが表示されるので、ここから残したいファイルのバージョンを選択します。
残すバージョンを選択するダイアログが表示されたら、残したいファイルにチェックして保存します。複数のバージョンを残すこともできます。
【Q】どんな種類のファイルを保存できるの?
【A】対応ソフトに依存していたドキュメント・イン・ザ・クラウドと異なり、アイクラウド・ドライブには保存するファイルの種類に制約はありません。ただし、1ファイルあたりの容量は15GB以下です。ほかの人とファイルを共有したい場合は、[共有]メニューからメールやメッセージなどを選んで、リンク先を相手に連絡します。なお、ファイルではありませんが、アイクラウド・ドライブフォルダ内に別のフォルダのエイリアスを作成した場合、別のデバイスからは表示されません。
アイクラウド・ドライブでは動画のようなサイズの大きなファイルも保存・同期可能です。共有するには[共有]メニューから相手に連絡する方法を選択します。
メールを選んだ場合は添付書類となります。メールドロップに対応したアカウントであれば、5GBまでのサイズのファイルを共有できます。
【応用】ツボはここにある!
アイクラウド・ドライブのTIPS&裏技をここで紹介します。これを知っていれば、もうビギナーは卒業です。
iOSデバイスからファイルやフォルダを一覧する
同一のアップルIDを登録したMac同士であればファインダからアイクラウド・ドライブ内のファイルはすべて見られますが、iOS 8搭載のiPhoneやiPadでは、ページズ、ナンバーズ、キーノートのようなアイクラウド・ドライブ対応のアプリ内でファイルを表示することしかできません。サードパーティ製のファイルビューアを用いると、その他のファイルにもアクセスできます。
アイクラウド・ドライブにすばやくアクセスする
ファインダでアイクラウド・ドライブの場所を表示するのにサイドバーから選んでいては時間がかかります。[コマンド]キー+[シフト]キー+[I]キーのショートカットを覚えるか、ファインダの環境設定で[新規Finderウインドウで次を表示]を[iCloud Drive]に設定しましょう。新規フォルダを開けばすぐにアクセスできるようになります。
アイクラウド・ドライブの契約をダウングレードする
必要な項目だけ同期するようになると、現在のアイクラウド・ドライブのプランでは容量が余ることがあります。そのような場合は、システム環境設定の[iCloud]パネルの[管理]から[ストレージプランを変更]をクリックし、[ダウングレードオプション]を選びます。ここからダウングレードすれば毎月の負担が軽くなります。
【豆トリセツ】
ページズ、ナンバーズ、キーノートのWEBアプリ版には独自にファイルを共有する機能があります。こちらからファイルを送信するという方法もありでしょう。
【豆トリセツ】
サイドバーの[iCloud Drive]の項目をうっかり削除してしまった場合は、ファインダの環境設定から[サイドバー]を表示し、[サイドバーに表示する項目]にある[iCloud Drive]にチェックを入れると表示が復活します。



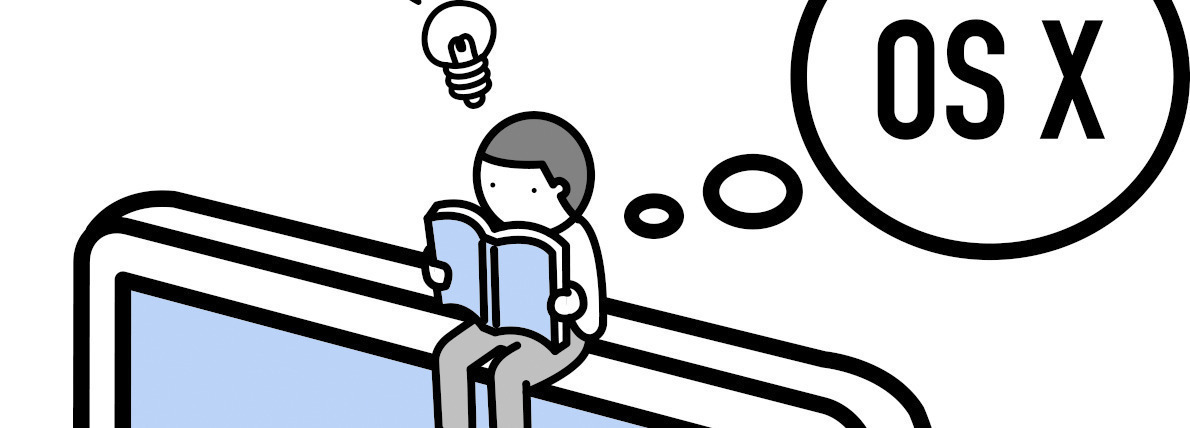



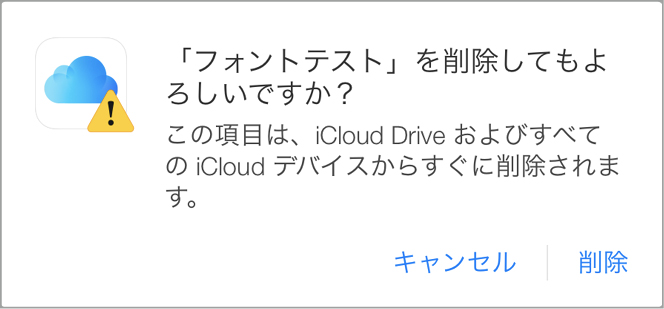


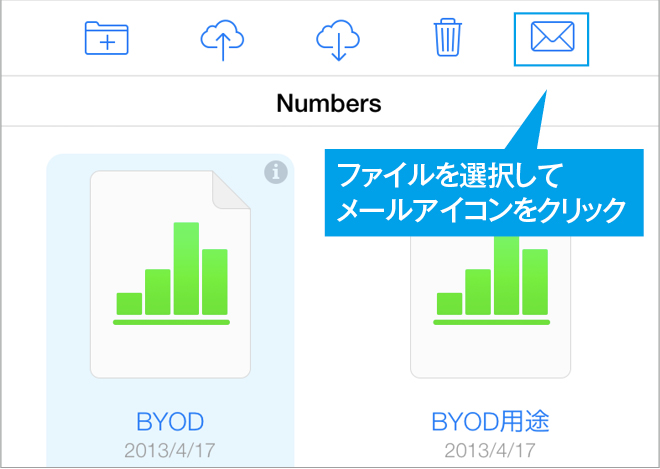












![フリーアナウンサー・松澤ネキがアプリ開発に挑戦![設計編]【Claris FileMaker選手権 2025】](https://macfan.book.mynavi.jp/wp-content/uploads/2025/06/C5A1875_test-256x192.jpg)