アップルは「エア」が好き
アップルのデバイスや機能には「エア」と付くものが多いですね。前者は軽さや薄さ、後者はワイヤレスを象徴しています。特にワイヤレスは、昔からアップルが力を入れている機能ですが、同じく重視しているのがデバイス間での自由自在なファイルのやりとりです。そして、これら両方を合体させたのが、エアドロップ(AirDrop)という機能です。
このエアドロップ、すでにOS X(10・7ライオン~10・9マーベリックス)とiOS 7でそれそれ同名の機能が搭載されていましたが、互換性はありませんでした。しかし、ヨセミテとiOS 8では、ある意味別の機能に生まれ変わり、MacとiOSデバイス間でちょっとしたファイルのやりとりが非常に楽になったのです。
日常で活躍するエアドロップ
あなたはiPhoneで写真撮りますか? 筆者はフェイスブックにアップする目的も含めて、普段から撮りまくっています。それを何台かある自分のMacへダイレクトに送りたい場合、また一緒にいる家族や友人がすぐに見たい、彼らが自分のiPhoneに保存しておきたいときに、エアドロップで送ればいいわけですね。
もちろん、以前に撮影したiPhoneやMacに保存してある写真やビデオの中からでも選んで送れます。メールの添付書類として送る人も多いと思いますが、データ容量の制限がありますし、いちいちメールを起動するのも面倒くさいですよね。エアドロップなら、MacでもiPhoneでも一発で送れます。
音楽ファイルも簡単に送れます。筆者はオーディオ関係の仕事もしていますので、最近ではハイレゾファイルを頻繁に購入しています。このファイルをMac間で転送するにも重宝しています。
また、普段から家族との外食や友人との会食に出かけることが多いのですが、前もってお店の名前や場所を教えておくときにもエアドロップは便利ですね。お店のWEBサイトからダウンロードしたり、WEBブラウザやアプリで検索した地図や連絡先などをエアドロップで送っておけば、すれ違いもなく安心です(笑)。
エアドロップの使い方と基本設定
このように便利なエアドロップですが、受信側にはあらかじめ設定が必要です。まず、Macではファインダのサイドバーの[AirDrop]をクリックして、エアドロップウインドウを表示させます。iPhoneでは、コントロールセンターを上方向にフリックして表示させてから[AirDrop]アイコンをタップします。
Macの場合は、ウインドウ下中央にある[このMacを検出可能な相手]をクリックし、iPhoneの場合は、[AirDrop]メニューから受け入れる相手として、連絡先に登録されている人限定の[連絡先のみ]と、電波の届く範囲の全員を対象にした[すべてのひと](Macでは[全員])から選びます。
受け取る側のデバイスには、送られてきたものを受け入れるかどうかの選択ダイアログが表示されますので、[すべての人]に設定しておけばいいでしょう。
この設定は受信側のみに必要な手順なので、自分がファイルを送る場合は、家族や友人にこの設定を教えてあげましょう。
最低限の設定
エアドロップでファイルをやりとりする相手は、連絡先に保存した[連絡先のみ]、それ以外の人も含めた[すべての人](Macでは[全員])から選択します。[オフ]は文字どおりエアドロップ機能をオフにします。
【STEP 1】他人のiPhoneにアドレスを送信する
? iPhone同士で初めて会った人とアドレスを交換します。相手のコントロールセンターでエアドロップを有効にしてもらい、自分の[電話](または連絡先)アプリを起動し、相手に知らせたい連絡先を選択します。
? 連絡先画面をスワイプし、下方向にある[連絡先を送信]を見つけます。相手のiPhoneアイコンが表示されているはずですので、それをタップすると自分の連絡先が送信されます。
? 送信が完了すると、相手のiPhoneにエアドロップ受信画面が表示されます。[受け入れる]→[保存]を選んでもらえば、相手の「連絡先」に追加されます。iPhoneで受信できれば、アイクラウド経由でMacにも追加されます。
【STEP 2】iPhoneで撮った写真をMacへ
? 自分のiPhoneから、自分のMacにファイルを転送できます。いつものようにiPhoneで写真を撮ります。撮った写真は「写真」アプリに保存されます。
? 「写真」アプリを開いて、保存されている中から転送したい写真を選択します。画面の左下にある[共有ボタン]をタップします。転送先の自分のMacが表示されますので、タップして転送します。
? 転送された写真は、[ダウンロード]フォルダに入ります。フォルダをクリックすると、先ほど転送した写真が表示されます。
【STEP 3】そのほかいろいろやりとりできる
? iOS純正の「マップ」アプリで、画面表示された地図や位置情報などをiPhoneとMacへ送れます。[共有ボタンは]画面上の右上に表示されます。なお、グーグル・マップは対応していません。
? サファリで表示したWEBサイトのページもエアドロップで送れます。ブラウザ画面の一番下に[共有ボタン]がありますので、これをタップすれば相手先が表示されます。
? エアドロップに対応しているアプリは、アップル純正のマップやサファリのほか、ページズ、ナンバーズ、キーノート、iMovie、メモなどがあります。サードパーティ製のアプリでも、ドロップボックスやワンドライブなどが対応しています。
AirDropが使えるデバイスは?
MacとiPhoneの間でファイルをやりとりできるエアドロップに対応しているのは、OS Xヨセミテをインストールした2012年以降のMacと、iOS 8以降を搭載したライトニングコネクタを備えたiOSデバイスのみとなっています。
Macの場合、実は2012年以前の機種でもファインダウインドウに[AirDrop]項目は表示されていて使用できます。ただし、ウインドウに表示されるファイルの転送先はMacのみでiPhoneは表示されないため、直接ファイルを転送できません。したがって、MacとiPhoneの間でやりとりするには、両方が先に述べた条件をクリアしていなければならないというわけです。
このあたりは、先月の[ハンドオフ]と同様ですね。ややわかりにくいかもしれませんので、MacとiOSデバイスの対応機種を整理しておきましょう。
AirDrop対応デバイス
【連係技】
アップルによると、エアドロップが有効な距離はブルートゥースの電波が届く約9メートルです。すぐ近くや隣で作業するなら問題ありませんが、部屋や階が別々だったりすると無理でしょう。あくまで近距離で、簡単便利にファイル転送するための機能です。
【連係技】
[連絡先のみ]に設定するとアイクラウドに保存してある人にだけファイルを転送できますが、あらかじめアイクラウドにサインインしておく必要があります。初対面の人に送る場合は[すべての人]もしくは[全員]に設定しておけばいいでしょう。
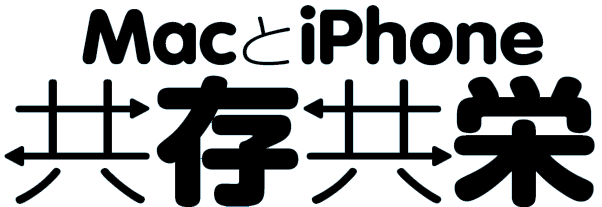


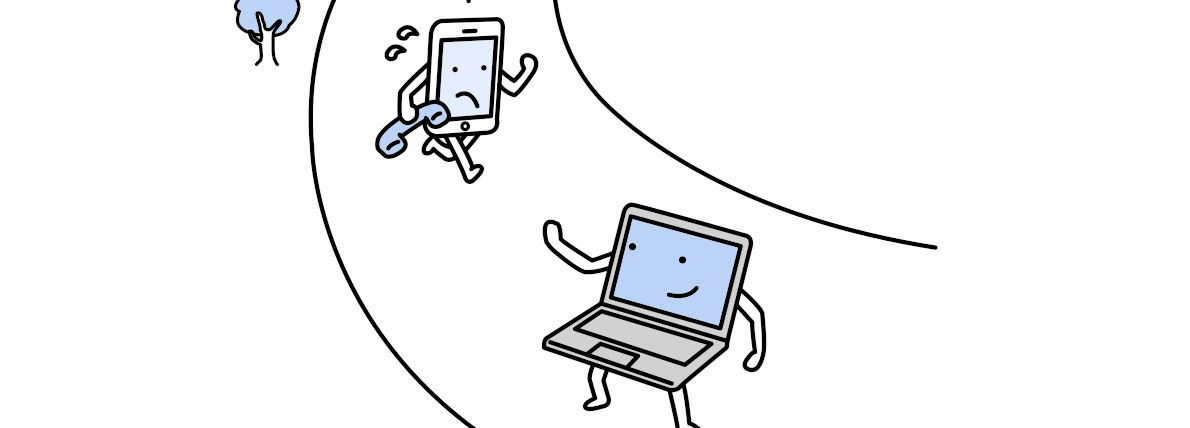















![フリーアナウンサー・松澤ネキがアプリ開発に挑戦![設計編]【Claris FileMaker選手権 2025】](https://macfan.book.mynavi.jp/wp-content/uploads/2025/06/C5A1875_test-256x192.jpg)