【最適かい1】まずはToDoソフトの基本
ワンダーリストにタスクを入力しよう
ワンダーリストを初めて起動すると、ログインウインドウが表示されます。ログインにはフェイスブックやグーグルアカウントが利用できるほか、メールアドレスを使って新たにアカウントを取得することもできます。ログインすると、よく使うリスト項目の一覧が表示され、目的に合ったリストを選択すれば、すぐに使い始めることができます。ここでリストを選択しなくても、あとから独自のリストを追加することも可能です。
これらの手順を経て、ようやくワンダーリストの操作画面にたどり着きます。アカウントによるログインは、iPhoneなどほかのデバイスでワンダーリストを利用するときにも使用します。
?グーグルやフェイスブックのアカウント、またはメールアドレスを使ってログインします。アカウントの種類によってログインまでのプロセスは多少異なりますが、ダイアログに従って進めましょう。
?タスクは画面上部のグレーのテキストフィールドに入力します。タスクには期限日とリマインドする日時をそれぞれ設定できます。入力後に[リターン]キーを押すとタスクがリストに追加されます。
?タスク項目をクリックすると、画面右側に詳細が表示されます。ここで内容の確認や編集を行います。タスクには、メモや添付書類を追加できるので、活用したいですね。
【最適かい2】気になる記事はあとで読む
サファリから直接リンクを追加しよう
ネットサーフィン中に見つけた気になる記事や有用なWEBページは、サファリから直接ワンダーリストに登録することができます。サファリでこの機能を使用するには、システム環境設定で[共有メニュー]機能拡張を有効にします。ワンダーリストに登録したリンクは、オフラインでは読めませんが、たとえば「旅行」のリストに宿泊先や目的地の関連リンクを保存しておけば、あとからまとめてチェックするといった使い方もできるでしょう。
?[システム環境設定]→[機能拡張]を開き、[共有メニュー]を選択して[Wunderlistに追加する]をチェックして有効にします。
?サファリを起動し、リンクを保存したいページを開いた状態で共有メニューから[Wunderlistに追加する]をクリックします。
?リンクの保存先として[あとで読む]、または任意のリストを選択して[Wunderlistに追加する]をクリックします。
?リンクはタスクとして保存され、URLや概要文はメモ欄で見ることができます。リンク部分をクリックするとWEBブラウザが起動してページを開きます。
【最適かい3】これがワンダーリストを選ぶ理由
リストをグループで共有しよう
さて、いよいよ話の核心に迫ります。ToDoリストというと、パーソナルなツールと捉えられがちですが、職場や学校、家庭内と、ちょっとした共同作業のタスク管理をしたい場面は意外にあるものです。ワンダーリストを選ぶ大きな理由の1つが、充実したリストの共有機能なのです。
大きなプロジェクトの進行管理をカッチリやり遂げたいといった気合の入った案件には向きませんが、グループメンバーそれぞれの役割分担を明確にしながら、タスクの進捗をチェックするには、手軽に使える便利な機能です。
?左下の[+]をクリックして新規リストを作成し、メンバーにしたい人の名前またはメールアドレスを入力します。なお、この操作を実行するには、「連絡先」と連携する必要があります。また、既存のリストをダブルクリックして追加することも可能です。
?招待を受け取るとワンダーリストの画面に通知されるので、リストに参加する場合はチェックします。これはiPhoneの画面ですが、Macでも同様です。
?共有リストでは、タスクに特定のメンバーを割り当てることができます。作業を分担する場合などに活用したい機能ですね。
?タスクごとにコメントを付ける機能は、共有リストでこそ威力を発揮します。コメントは、タスクの詳細画面から入力、送信します。また、通知を設定しておけば、見逃し防止に役立ちます。
通知機能を活用する
ワンダーリストは、OS Xの通知に対応しています。タスクに設定したリマインダーや共有リストの更新、コメントの通知はもちろんのこと、ウィジェットを有効にすれば、通知センターの「今日」にタスクを表示することもできます。通知や機能拡張を有効にすることで、ワンダーリストを起動していなくても、その日のタスクや共有リストの更新を知ることができるというワケです。
なおウィジェットは、iOSでも利用できるので、自分の環境に合わせて活用しましょう。
OS Xの通知センターでウィジェットを有効にするには、[通知センター]→[今日]→[編集]、または、[システム環境設定]→[機能拡張]→[今日]のいずれかで[Wunderlist]を有効にします。
ウィジェットを有効にすると、その日に期限日を設定したタスクと、期限日を過ぎても完了していないタスクが[今日]に表示されます。
【フォルダ】
ワンダーリストでは、タスクを関連する「リスト」にひも付けて分類します。このリストが増えて煩雑になってきたら、[編集]メニュー→[フォルダを作る]で作成したフォルダに振り分けて整理することができます。
【添付書類】
ワンダーリストでは、たとえば旅行のリストにはバウチャーやeチケットを、共有リストにはメンバーへの配布書類を、タスクにファイルとして添付できます。書類を添付するには、コメント欄のクリップマークをクリックします。



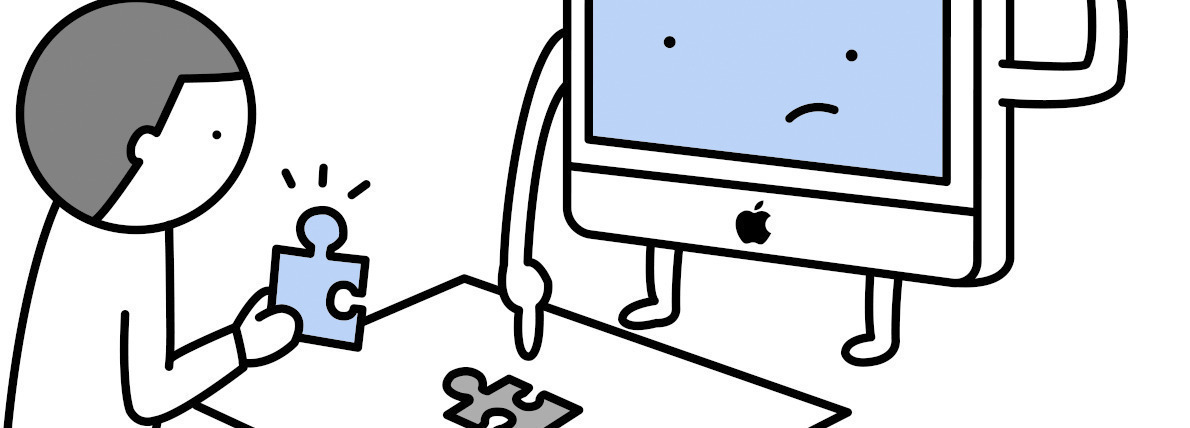




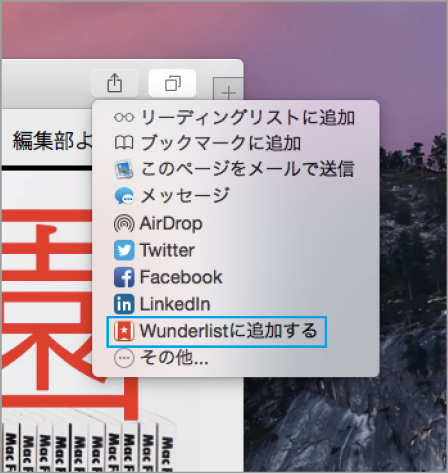

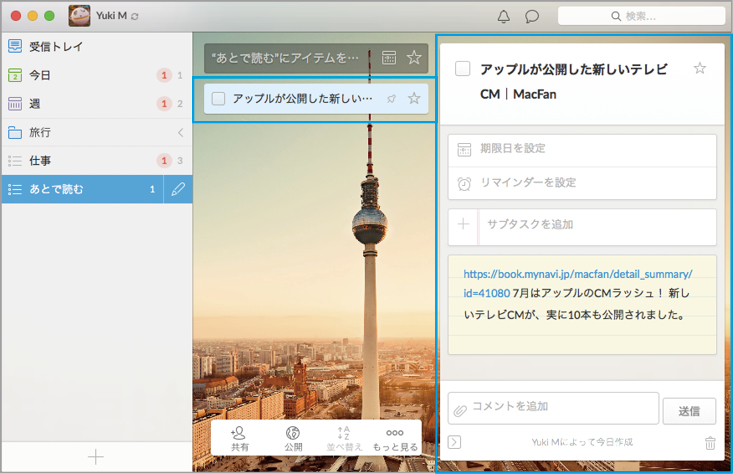
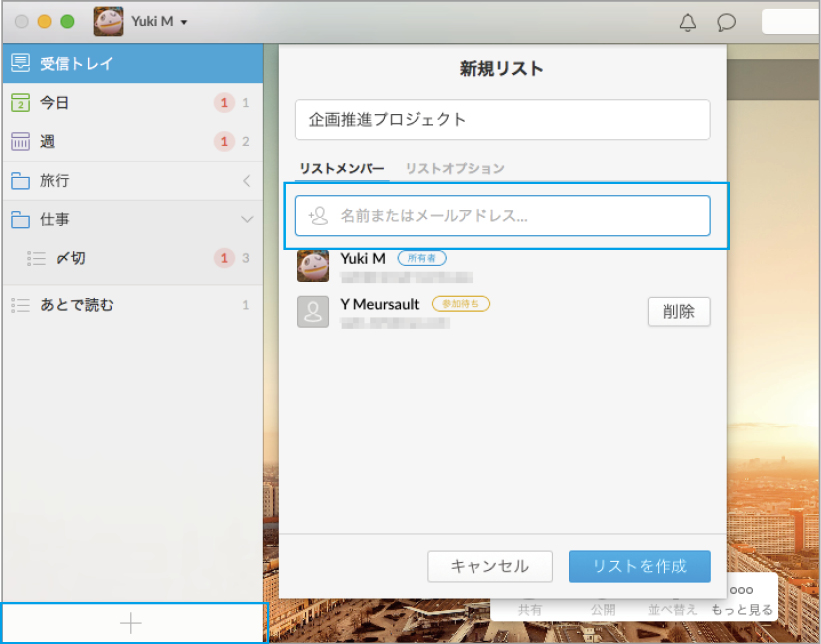



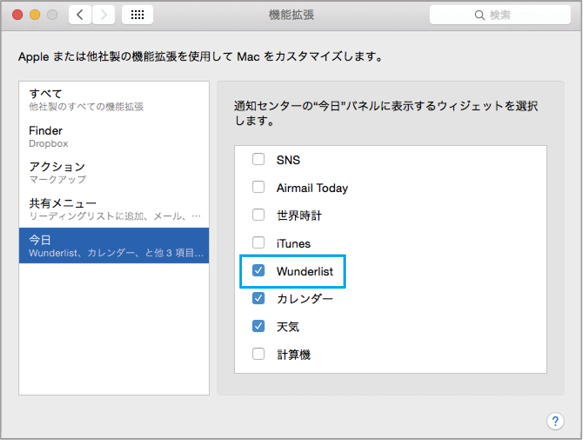




![フリーアナウンサー・松澤ネキがアプリ開発に挑戦![設計編]【Claris FileMaker選手権 2025】](https://macfan.book.mynavi.jp/wp-content/uploads/2025/06/C5A1875_test-256x192.jpg)