【実践1】連絡先の基本 アドレスブックを作ろう
連絡先カードの作成と編集
友だちや、仕事上頻繁に連絡を取り合う人のコンタクト情報を登録して、アドレスブックを作成します。一件一件の情報は、「カード」と呼ばれるページに入力します。つまり、1人に1枚ずつのカードが作成されることになります。また、個人だけでなく企業や店舗、自分のカードを作ることができます。ここではカードを作成し、必要な情報を入力していきます。細かい作業になりますが、項目を変更したり追加したりすることで、情報をわかりやすく整理することも可能です。ひと手間かけて、自分にとって使いやすいアドレスブックを構築しましょう。
[ファイル]メニュー→[新規カード]、またはウインドウ内の[+]ボタン→[新規連絡先]をクリックして新規カードを作成します。
新規カードを作成する
新規カードが開いたら、名前や電話番号、メールアドレスなど必要な情報を入力し、最後に[完了]をクリックして保存します。誕生日やホームページなど、不明な項目は空欄のままで構いません。
「連絡先」では、名前の「読み」の順番にカードが並べられます。日本語以外の表記のカードが混在する環境では、読みをカナまたはアルファベットにすることで統一できます。ここで設定した名前の読みはOS Xの日本語入力にも利用されます。
項目を追加・変更する
「連絡先」では「携帯電話」を「iPhone」に変えるといったように、項目のラベルを自由に変更できます。また、「カスタム」を使って新しいラベルを作ることも可能です。
編集画面で表示されていない項目を追加したいときは、[カード]メニュー→[入力欄を追加]をクリックし、メニューから追加する項目を選択します。
自分や会社のカードを設定する
これから「連絡先」を使い始める場合は、初めに「自分のカード」を設定しておきましょう。自分のカードの情報は、宛名印刷の差出人などに反映されます。
連絡先は個人ばかりとは限りません。取引先企業などの名前でカードを作りたいときは、会社名を入力後、[会社]にチェックを付けましょう。アイコンなどの表示が変化します。
グループを作成してカードを整理する
「連絡先」では、職場の同僚や家族などをグループに束ねることができます。グループ分けをしておけば、特定のカードが探しやすくなるだけでなく、グループのメンバー全員にメールを送信したり、宛名印刷の宛先に指定したりすることができるようになります。また、仕事とプライベートのコンタクトを分けておくのも便利な使い方です。
グループを作成する
[ファイル]メニューまたはウインドウの[+]ボタンをクリックして開いたメニューから[新規グループ]を選択します。するとウインドウの左のカラムに「名称未設定のグループ」が作成されます。わかりやすい名称をつけておきましょう。
グループにまとめたいカードをドラッグ&ドロップで追加します。[コマンド]キーを押しながら複数のカードを選択し、一度に追加することもできます。
新しく作成した「制作チーム」というグループに、2名を追加しました。グループにすることで、まとめて扱うこともできるようになります。
スマートグループを作成する
[ファイル]メニューから[新規スマートグループ]を選択しましょう。するとスマートグループの設定画面が表示されます。
会社名や特定のドメイン名(メールアドレス)、部署といった条件を設定します。これ以降、自動的に同僚のグループなどが作れるという寸法です。
テンプレートをカスタマイズする
名前や電話番号など、カードには基本的な項目があらかじめ用意されています。この初期設定にはない入力フィールドを常に表示させるには、テンプレートのカスタマイズが必要です。たとえば「連絡先」を主に仕事で使用している場合は、「部署」や「役職」といった項目を追加するといいでしょう。なおカードごとに項目を追加・削除する場合は、各カードの編集画面で設定します。
連絡先の環境設定の「テンプレート」タブを開き、テンプレートを編集します。入力欄を追加する場合は、左上のメニューから項目を選択します。また、不要な項目は[-]をクリックして削除します。
【編集】
新規カードを作成すると、初めから編集モードの画面が開きますが、既存のカードに項目や修正を加える場合は、[編集]ボタンをクリックして、編集モードに切り替えます。編集後は、[完了]をクリックして確定します。
【カードの削除】
左カラムで「すべての連絡先」が選択されていることを確認し、削除したいカードを表示した状態で、[デリート]キーを押します。確認のダイアログが表示されたら、[削除]をクリックします。





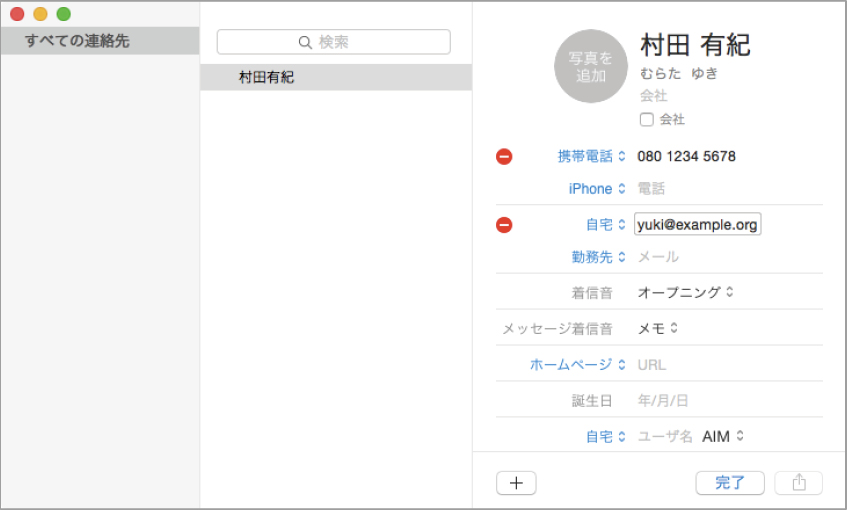









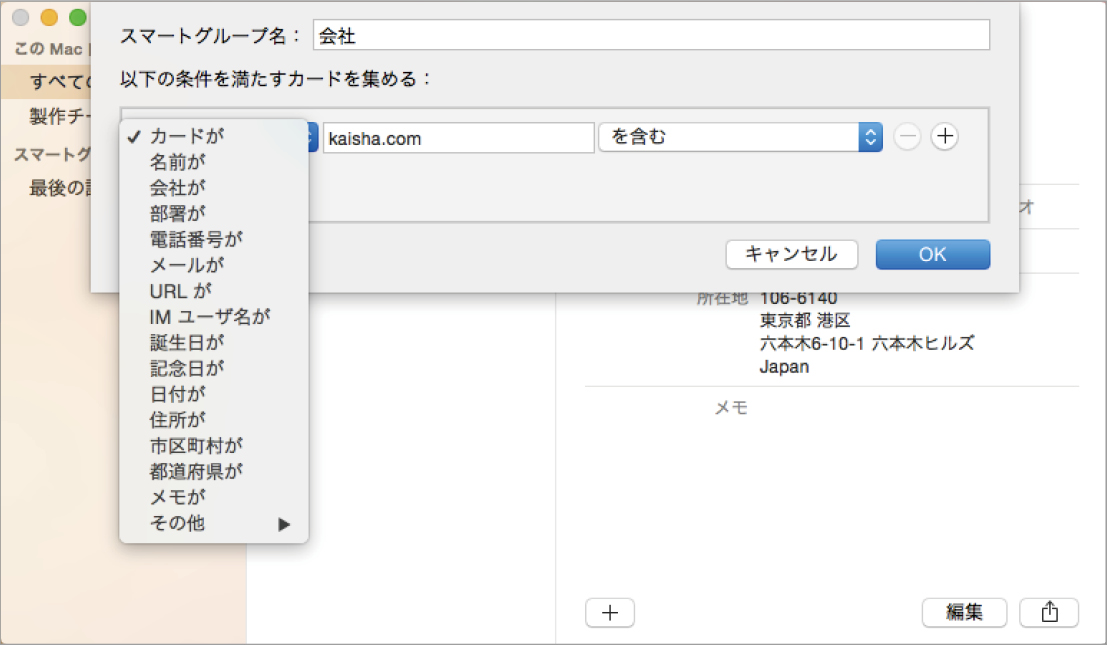




![フリーアナウンサー・松澤ネキがアプリ開発に挑戦![設計編]【Claris FileMaker選手権 2025】](https://macfan.book.mynavi.jp/wp-content/uploads/2025/06/C5A1875_test-256x192.jpg)