iOSデバイスを企業や学校などの組織に配備する際は、ユーザに自由に利用させるわけにはいきません。例えば、パスコードや電子メール、ネットワークの設定や、利用可能なアプリケーションの定義などを行う必要があります。こうした社内によって異なる管理ポリシーをXML形式のファイル「構成プロファイル」として作成し、各端末に一斉に適用させることができるのがアップルコンフィギュレータです。
また、アップルコンフィギュレータでは、各端末に対してユーザとデバイスの紐付けやグループ管理、iOSのインストールやアップデート、デバイスのバックアップ、ユーザに必要なアプリのインストールなども行うことができます。アップルコンフィギュレータは、iOSデバイスの企業導入を行うには必須のツールであり、これをうまく活用することがiOSデバイスの企業導入を成功させるためのカギとなります。
アップルコンフィギュレータはシンプルなインターフェイスを採用していますので、利用方法は決して難しくありません。ここではそのインストール方法から簡単な使い方までを解説していきます。なお、多数のiOSデバイスを設定する際は、初めは1台のデバイスの設定を行い、その後1台目のデバイスのバックアップをひな形として利用して一括適用していくのがいいでしょう。
●インストール方法
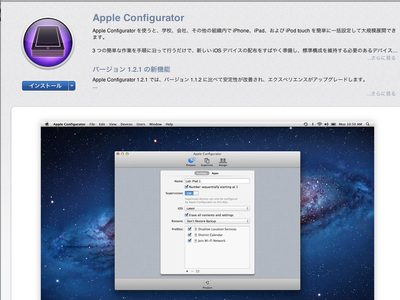
Macを利用して「Mac App Store」というソフトを起動し、検索窓から[Apple Configurator]を検索します。[インストール]をクリックするとダウンロードが始まります(アップルIDが必要)。
ダウンロード先URL:https://itunes.apple.com/jp/app/apple-configurator/id434433123?mt=12
●起動方法
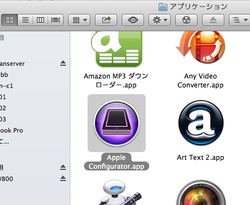
ダウンロードしたアップルコンフィギュレータは[アプリケーション]フォルダに入っています。ダブルクリックすると起動します。
●iOSデバイスの一括設定(構成プロファイルの作成と配布)
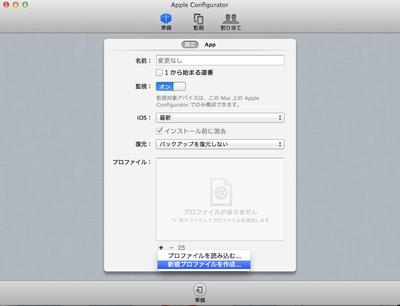
起動時には構成プロファイルが作成されていません。画面下の[+]をクリックして[新規プロファイルの作成]から作成していきます。
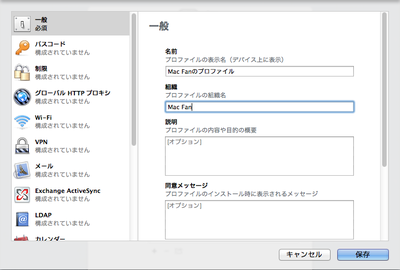
画面左側に、設定可能な項目が一覧表示されます。まずは[一般]からプロファイル名やプロファイルの概要を記入しましょう。
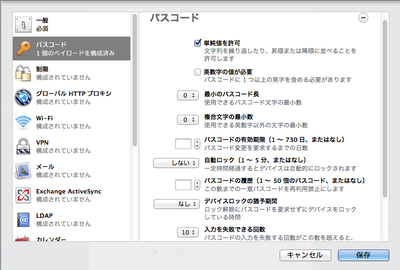
[パスコード]から、端末のパスコード(パスワード)設定を行えます。英数字を含めるか、最小のパスコード長、パスコードの有効期限、パスコード入力を失敗できる回数などです。
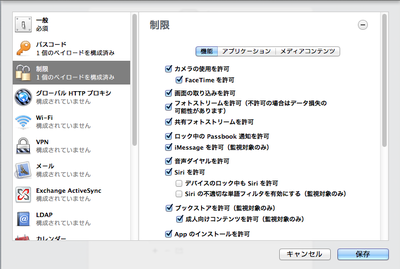
パスコードの設定に続き、さまざまな設定を行っていきます。すべて設定し終えたら、[保存]をクリックしましょう。
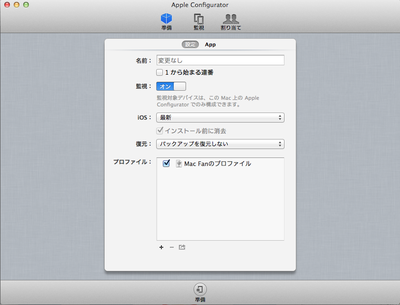
保存したプロファイルがトップ画面の[プロファイル]欄に表示されます。プロファイルは複数作成することが可能です。iOSデバイスに適用させるプロファイルのチェックボックスをオンにしましょう。また、iOS端末のデバイス名や、監視のオン/オフ、利用するiOSのバージョン、バックアップからの復元なども必要に応じて設定します。 監視に関しては、構成を定期的に再適用することによってデバイスを継続的に管理する予定の場合は[オン]に設定しましょう。
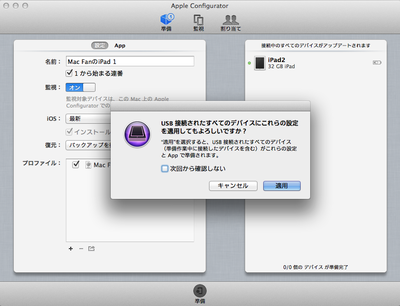
MacにUSBケーブルでiOSデバイスを接続します。そして[準備]をクリックすると、設定を適用していいかどうかのアラートが表示されます。[適用]をクリックすれば設定が端末に反映されます。1度に30台まで接続し、設定を一括で適用させることができます。1度に複数のデバイスを接続するときは、電源内蔵のUSBハブを利用しましょう。
●監視
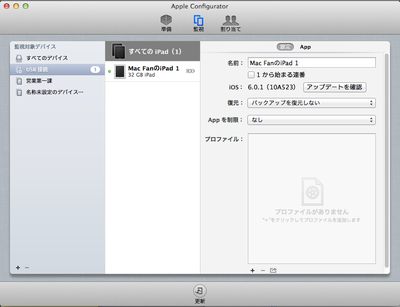

iOS 5以降のデバイスを監視対象とした([監視]を[オン]に設定した)場合、デバイスをアップルコンフィギュレータがインストールされているコンピュータに接続し直すだけで、いつでも構成を再適用できます。 監視対象デバイスは、アップルコンフィギュレータまたはiTunesを実行しているほかのコンピュータで監視したり同期したりできなくなります。デバイスの監視を解除するには、デバイスを選択して右クリックして表示される[監視を解除]を選びます。
●デバイスの整理
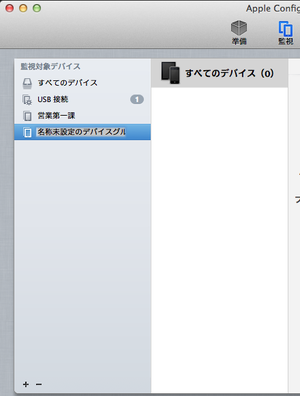
[監視]タブで、左下にある[+]ボタンをクリックすると、新規グループが作成できます。デバイス一覧から端末をドラッグ&ドロップすることで、グループごとに端末を管理できます。デバイスをグループから削除するには、デバイスを選択して[delete]キーを押します。
●デバイス情報の表示と書き出し
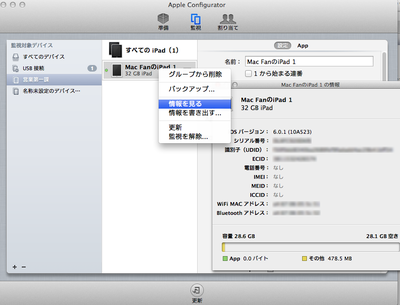
監視対象デバイスのiOSのバージョンやシリアル番号、ハードウェアID、アドレスなどの情報を表示するには、デバイスを右クリックして[情報を見る]を選びます。[情報を書き出す]を選ぶと、.csvファイルを作成できます。
●デバイスの割り当て
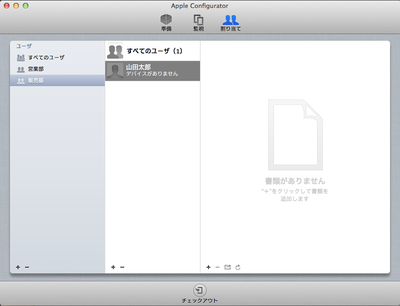
[割り当て]タブでは、各iOSデバイスと(それを利用する)ユーザ情報とを関連付けます。まずはユーザグループ(営業部/販売部など)とユーザ(各従業員)を作成します。
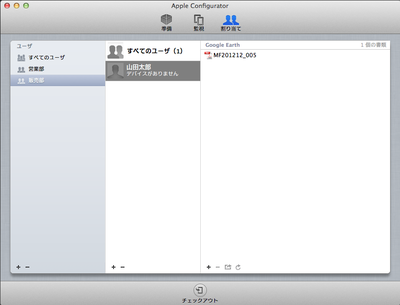
各ユーザに関連付けるファイルを指定します。[+]をクリックしてファイルを送るアプリを選択し、その後そのアプリ内に格納するファイルを選びます。[チェックアウト]をクリックすると、監視対象のiOSデバイスが一覧で表示されます。ユーザに関連付けるデバイスを選択します。
●環境設定
[Apple Configurator]メニューの[環境設定]から各種初期設定が行えます。
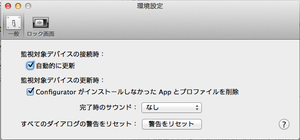
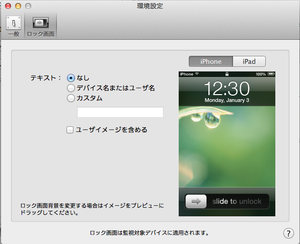
監視対象デバイスの接続時:[自動的に更新]を選択すると、監視対象デバイスを接続するたびに、指定した構成が自動的に再適用されます。
監視対象デバイスの更新時:[Configurator がインストールしなかったAppとプロファイルを削除]を選択すると、各ユーザがデバイスにインストールしたすべてのアプリとプロファイルを削除できます。
ロック画面:ロック画面に表示するテキストやイメージを設定できます。
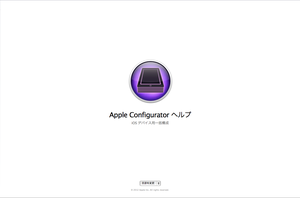
それ以外の詳しい設定方法に関しては、アップルの「Apple Configuratorヘルプ」(http://help.apple.com/configurator/mac/1.2/?lang=ja#)を参照してください。
iPhone構成ユーティリティでも構成プロファイルを作成することができます。アップルコンフィギュレータ同様にアップルが無料で公開しているツールで、Mac版のほかにWindows版も存在します。
ただし、iPhone構成ユーティリティはアップルコンフィギュレータが登場する以前に用意されていたツールで、アップルコンフィギュレータと比べると機能は制限されています。構成プロファイルの作成や適用はアップルコンフィギュレータ同様に行えますが、1度に設定できるデバイスが1台だけという制限があり、なおかつiOSのインストールやロック画面の設定、デバイスのバックアップなどアップルコンフィギュレータが持つ多くの機能が利用できません。
よって、Macで利用する際には、アップルコンフィギュレータを利用したほうが便利です。iPhone構成ユーティリティ、およびアップルコンフィギュレータの各ツールの機能に関しては、Mac Fan2012年3月号(1月29日発売号)の第三特集「iPad法人導入のトリセツ」をご覧ください。
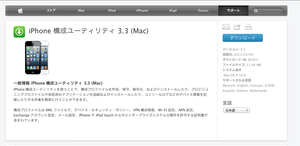
アップルのWEBサイトより、iPhone構成ユーティリティをダウンロードできます。Mac版、Windows版それぞれの専用サイトからダウンロードして、インストールします。
Mac版:http://support.apple.com/kb/DL851?viewlocale=ja_JP
Windows版:http://support.apple.com/kb/DL1466?viewlocale=ja_JP
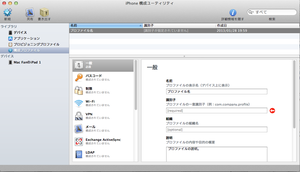
[ライブラリ]メニューの[構成プロファイル]から[新規]を選択します。プロファイル名やパスコード、制限事項などの各種設定を行います。
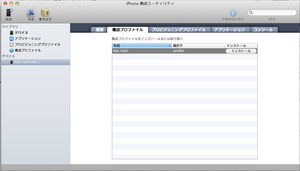
Mac、またはPCとiOSデバイスをUSBケーブルで接続します。[デバイス]欄に表示されたiOSデバイスを選択し、[構成プロファイル]タブから[インストール]をクリックすると構成プロファイルを適用できます。







![フリーアナウンサー・松澤ネキがアプリ開発に挑戦![設計編]【Claris FileMaker選手権 2025】](https://macfan.book.mynavi.jp/wp-content/uploads/2025/06/C5A1875_test-256x192.jpg)