【ビジネス】フォルダの姿も隠すパスワードロックツール
フォルダにパスワードを付けて保護するソフトはいろいろあるが、いかにもロックされてます風の表示だと余計目立ってしまう。その点、この「FolderLocker」ならパスワードの設定と同時に不可視状態にするので、フォルダの存在自体を隠せる。メニューアイコンからパスワードを入力して操作ウインドウにアクセスすれば、保護しているフォルダを一覧できるし、アンロックせずに一時的にファインダ上でフォルダを開くことも可能だ。
【ビジネス】いつでもサッとGoogle翻訳にアクセス
ニュースや情報サイトなど海外のWEBページをブラウズするときに役に立つのがグーグル翻訳のサービスだ。翻訳するたびグーグル翻訳のWEBページに切り替えて操作するのが面倒と感じたら、この「Webapp Translate」を使ってみよう。メニューエクストラのアイコンをクリックするとグーグル翻訳のページが表示されるので、あとは訳したいテキストをペーストするだけ。翻訳したいテキスト部分を選択してコンテキストメニューから呼び出すこともできる。
【ユーティリティ】あらゆる方法でPDFを圧縮する
PDFに書き出した書類を添付したり、クラウドストレージに格納する際、問題になるのがサイズだ。テキスト主体なら気にならないが、写真や図版を多用している書類だと結構な容量になる。プレビューでも単純な圧縮は可能だが「PDF Optimization」を使えばよりファイルサイズを圧縮できる。本ソフトではRGBやCMYK、グレースケールへのカラー変換や画像の再圧縮、埋め込みフォントの削除など、いろいろな方法で圧縮を試みてくれる。
【ユーティリティ】暗号化ファイルを作成できるテキストエディタ
テキストファイルを暗号化したいのなら本ソフトを使ってみよう。このソフトで暗号化したテキストファイルは、一見すると普通のファイルに見えるのでほかのテキストエディタなどでも開ける。ところが開いても内容は文字化けした状態なので読めない。このテキストファイルを本ソフトで開いて正しいパスワードを入力すれば、復号化したテキスト内容が表示される。パスワードを除去して元のテキストファイルに戻したり、パスワードを変更したりもできる。
【ユーティリティ】連絡先のデータをCSV/VCFに書き出し
メールなどのアドレス帳としても使用する「連絡先」のデータをカンマ区切りやvCard形式のファイルに書き出すソフトだ。連絡先に登録してあるカードのほかに、指定したグループのみ書き出す指定も選べる。vCard形式に書き出す際は、対象のカードを1つのファイルにまとめるか、それぞれ別のファイルにするかも選択できる。「連絡先」のデータをサポートしていない宛名印刷や表計算ソフトに取り込みたい場合などに最適のツールだ。
AB Export 1.0.0 – Export Address Book contacts to CSV or VCF
【作成】Hong Wee Teo
【価格】100 円
【カテゴリ】Mac App Store>ユーティリティ
【温泉作法】
「ウェブアップ・トランスレート(Webapp Translate」は、メニューエクストラのアイコン以外に、ドックアイコンやキーボードショートカットでアクセスもできる。こうした設定は、ウインドウ右上にある歯車アイコンから[Preferences]を選んで行おう。
【ユーティリティ】長いWEBページも一発でキャプチャ
OS Xには、[シフト]+[コマンド]+[3]でフルスクリーン、[シフト]+[コマンド]+[4]で選択領域をキャプチャする機能がある。[シフト]+[コマンド]+[4]のあとに[スペース]を押せば、特定のウインドウだけ撮ることも可能だ。ところがこの方法では、スクロールが必要な縦に長いWEBページを丸ごとキャプチャできない。そんなときは本ソフトの出番だ。WEBサイトのアドレスを入力して[SHOT]ボタンを押すと、ページ全体の内容を画像ファイルに落としてくれる。
【ゲーム】ブロックを動かしてターゲットを潰せ!
壁で囲まれたステージ上にある重力ブロックを動かしてターゲットを破壊していくパズルゲーム。壁の四隅かランダムに配置されているブロックに当たらないと重力ブロックは停止しない。その特性を利用してターゲット上に重力ブロックを停止できればステージクリアだ。途中、重力ブロックに貼り付く妨害ブロックも出現するのでだんだん難しくなる。180以上のレベルと6種類のゲームが用意されているので、しばらくは楽しめるはずだ。
【写真】写真に文字や透かしを入れるならこれ!
写真やイラストなどにサインやコピーライトの文字を入れたいときは「Photo Watermarker Pro」を使ってみよう。フォントやサイズ、色を指定したテキストのほかに、サイズ調整可能な画像も貼り付けできる。スタンプする位置もコーナや縁をワンクリックで選べるほか、位置や角度の調整も行える。どちらも透明度が変更できるので、透かしとしても利用できる。あらかじめ取り込んでおいた写真すべてにスタンプするバッチ処理もサポートしている。
【写真】写真を貼り合わせてパノラマ作成
iPhoneのようにパノラマ撮影モードを搭載していないカメラでも、「Autostitch」を使えば簡単にパノラマ写真が作成できる。用意するのは、重なり部分を考慮して撮影した複数の写真だけ。細かなパラメータも指定できるが、写真を読み込んで[Stitch]ボタンをクリックするだけで自動的に繋ぎ目を調整して写真を貼り合わせてくれる。水平や円筒形、球形、魚眼、平射と5通りの加工方式が選べるので、素材に応じていろいろ試してみよう。
【グラフィック&デザイン】バッチ処理で写真をまとめて加工する
複数の写真に同一の処理を施す加工ツールが本ソフトだ。サポートする処理はリサイズや回転、反転、コーナーの丸め、縁の追加、背景色の追加、マスク、オーバレイ、影の追加など全部で10種類。加工したい写真をドラックして読み込んだら、必要な項目をチョイスしてパラメータを設定しよう。あとは保存ボタンをクリックするだけで一括処理が行われる。デジタルカメラで撮影した写真をブログやSNS用にまとめてリサイズしたり、縁取り加工したいときに利用してみよう。
【グラフィック&デザイン】写真をスケッチ画風に加工
写真を元に鉛筆画風のスケッチ画像を作成するソフトだ。特徴はなんといっても自然なタッチにある。操作も単純で、加工したい写真をドラッグしたら、明るさをスライダで調整するだけ。あとは透明やカラーを加えたり、縁の加工を3種類から選択するぐらいだ。画像サイズもスライダで変更でき、仕上げた画像をツイッターやフェイスブックに投稿したり、メールやアイメッセージでの送信、iPhotoへの追加も行える。
【温泉作法】
「オートスティッチ(Autostitch)」はメモリを多く消費するので、必要のないソフトや書類は閉じておこう。解像度の大きな写真を貼り合わせようとするとメモリ不足になる可能性があるので、あらかじめリサイズするなど工夫してみよう。













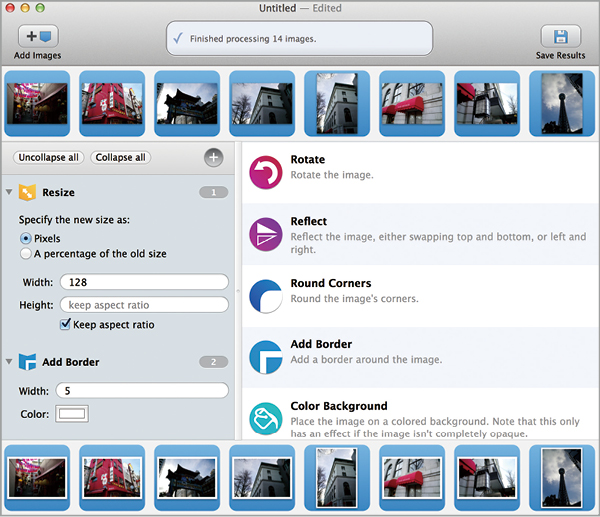




![フリーアナウンサー・松澤ネキがアプリ開発に挑戦![設計編]【Claris FileMaker選手権 2025】](https://macfan.book.mynavi.jp/wp-content/uploads/2025/06/C5A1875_test-256x192.jpg)