【まずは下準備】
選択したファイルを保存するフォルダを予めデスクトップに作っておく。お気に入りの写真を1つのフォルダにまとめ、それをiPhotoに認識させれば、そのままベストアルバムになるので、スマートアルバムを作る必要もない。また、iPhotoに登録する写真の点数を減らせるので、ピクチャーフォルダの容量を小さくできるというメリットもある。
【クイックルックを活用する】
選別したい写真が入っているメモリーカードのフォルダを開き、ファイルをリスト表示にする。そして、一番上に表示されているファイルを選択し、[スペース]キーを押すと、クイックルックが立ち上がる。このとき、ウインドウの領域は、選別前の画像が入っているフォルダとクイックルックの表示ウインドウ、選別先フォルダの3つを開いておく。
一番上に表示されているファイルが選択されている状態からカーソルキーの[下]を押していくと、クイックルックが次々に写真の内容を表示してくれる。そして、ベストショットを見つけたら、そのまま選別先のフォルダにドラッグする。これを繰り返せば、選別先のフォルダにベストショットを集めることができる。
【アイコンを拡大する】
スノーレパードではアイコンが最大512×512ドットで表示ができるようになった。これを利用すると手軽に写真の確認ができるのだ。まずは、ファイルをアイコン表示を切り替え、ウインドウ右下のスライドバーを右端までもっていく。これでファイルアイコンが512×512ドットになり、写真の中身が大きく表示される。あとはカーソルキーで写真を選びながら、「その1」と同じように選別先のフォルダに写真をドラッグしていけばよい。なお、この技は動画やPDFなどほかのファイル種別でも使えるので便利だ。
【カバーフロー利用のコツ】
カバーフローを使うときは、スライダーバーの下にある3本線の部分をドラッグすると、カバーフローの表示領域を広げることができるため、これをめいっぱいに広げるとよい。また、[表示]→[サイドバーを隠す]を選択すると、サイドバーが消えるため、より前後のファイルの中身がよく見えるようになる。下の写真のような状態だと、写真の細かい部分がよく見えるため選びやすい。選ぶときには今までと同じように選別先のフォルダにファイルをドラッグしていく。



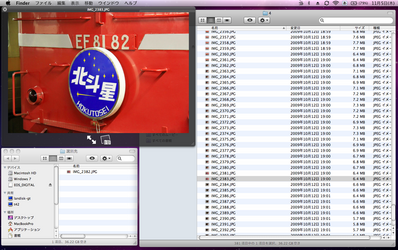
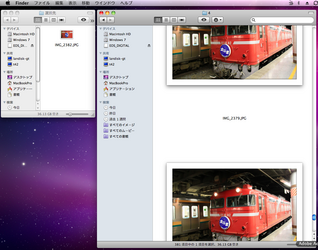
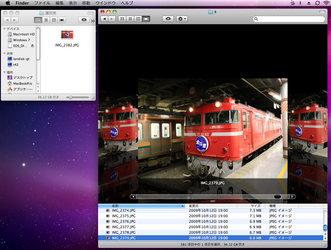



![フリーアナウンサー・松澤ネキがアプリ開発に挑戦![設計編]【Claris FileMaker選手権 2025】](https://macfan.book.mynavi.jp/wp-content/uploads/2025/06/C5A1875_test-256x192.jpg)