ただ、普通にクイックルック機能で1枚ずつ表示して選んでいては効率が悪いので、サムネイル表示やスライドショーを積極的に活用しよう。
また、今回紹介する方法は、写真や画像以外にもクイックルック機能で閲覧可能なファイルであれば応用できるので、PDFファイルなどの閲覧にも使ってみるといいだろう。
【スライドショー活用法】
1.クイックルックの準備
撮影した写真をiPhotoで取り込むのではなく、すべてハードディスクへコピーし、選択した状態にする。ファインダの[編集]メニューから[すべて選択]を選ぶと、フォルダ内の画像をすべて選択できる。
2.クイックルックで画像を閲覧
そのまま[スペース]キーを押すか、ファインダの[ファイル]メニューから[xxx(項目数)をクイックルック]を選択すると、クイックルック機能での画像閲覧を始められる。
3.スライドショーの開始
クイックルックのウインドウ下部には[再生]ボタンがあり、これをクリックするとスライドショーが始まる。[←][→]ボタンを使って、手動で戻る/進めることも可能だ。
4.iPhotoへの登録
iPhotoに登録したい写真が表示されている状態で、ウインドウ下部に並んだボタンの右端にある[iPhotoに追加]ボタン(図版内矢印参照)を押すと、iPhotoに写真が登録される。
5.選択後の不要画像の削除
手順1でコピーしたデータは、必要なければそのまま削除しても構わないし、後から再度参照するようであれば、外付けのハードディスクやCD-Rなどの光学式ディスクへ保存して、内蔵ハードディスクからは削除してしまおう。
【サムネイル表示活用法】
1.クイックルックの準備
2.クイックルックで画像を閲覧
上記、スライドショーの場合に同じ。
2.サムネイル表示の開始
写真が表示されたら、ウインドウ下部の[インデックスシート]ボタン(図版内矢印参照)を押すと、写真がサムネイル表示される。細部まで確認したい写真を見つけた場合は、サムネイルをクリックすれば拡大表示される。
これ以降の手順も、スライドショーの場合と同一なので、ここでは省略する。



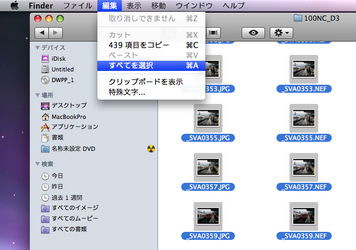
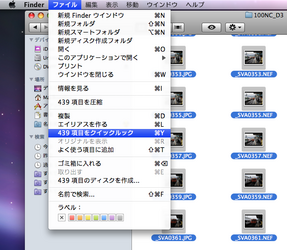







![フリーアナウンサー・松澤ネキがアプリ開発に挑戦![設計編]【Claris FileMaker選手権 2025】](https://macfan.book.mynavi.jp/wp-content/uploads/2025/06/C5A1875_test-256x192.jpg)