それは「Remote Desktop Connection」というツールで、ネットワーク経由でウィンドウズを遠隔操作する「リモートデスクトップ」機能をMacから利用するためのものだ。
ある程度ウィンドウズPC側の性能が高く、ギガビットイーサネットなどの高速なネットワーク環境で利用すれば、反応速度も速く快適に使用できる。さらに、Mac側のディスクをウィンドウズと共有できるなど、便利になること請け合いだ。
今回は、ウィンドウズ・ビスタを例に使用方法を解説しよう。
【ウィンドウズPC側の準備】
1.リモートデスクトップ機能を使うユーザの作成
[スタート]メニューから[コントロールパネル]→[システムとメンテナンス]→[ユーザーアカウントと家族のための安全設定]→[ユーザーアカウント]→[別なアカウントの管理]と進み、[新しいアカウントの作成]画面でユーザ名を入力し、設定を[管理者]とする。アカウントが作成されたら、ほかの人に利用されないようパスワードを設定しておこう。
2.リモートデスクトップ機能の設定
[スタート]メニュー→[コントロールパネル]→[システムとメンテナンス]→[システム]→[システムの詳細設定]→[リモート]にある[リモートデスクトップ]部分の設定を、[リモート デスクトップを実行しているコンピュータからの接続を許可する]に変更する。
3.ウィンドウズへログオンするユーザの追加
前の手順と同じ画面の右下にある、[ユーザの選択]ボタンをクリックして、[追加]→[詳細設定]→[今すぐ検索]を行うと、ユーザ名が大量に出てくるため、手順1で作成したユーザを選択して[OK]ボタンを押し、追加しよう。
4.ウィンドウズPCのIPアドレスを確認
Mac側からは、IPアドレスを入力してウィンドウズPCにアクセスするので、IPアドレスの確認が必要だ。[スタート]メニュー→[ネットワーク]→[ネットワークと共有センター]→[状態の表示]→[詳細]から「IPv4 IP アドレス」の部分の値をメモしておこう。
5.ウィンドウズPCをログオフ状態にする
別のユーザでウィンドウズにログオンしていると、Macの「Remote Desktop Connection」からアクセスできないため、起動はしたままログオフ状態にしておこう。
【使用方法】
1.「Remote Desktop Connection」のインストール
ウィンドウズ・ビスタの遠隔操作に対応した「Remote Desktop Connection Client for Mac 2」をダウンロードし、インストールする。
2.「Remote Desktop Connection」でウィンドウズPCへアクセス
Remote Desktop Connectionを起動して、準備手順4でメモしたウィンドウズPCのIPアドレスを入力する。

3.ウィンドウズPCへログオン
アクセスすると、ユーザ名とパスワードを求められるので、準備手順1で作成したユーザ名とパスワードを入力しよう。これで、ウィンドウズPCがMac上のウインドウ内で操作できるようになる。
【便利に利用するための設定】
1.「Remote Desktop Connection」は、Mac側のディスクを、ウィンドウズ側でネットワークドライブとして自動的に認識させる機能を持っている。これを使えば、Macとのデータの受け渡しも簡単に行える。[RDC]メニューから[環境設定]を開き、[ドライブ]パネルで設定しよう。
2.動作を軽くするために、標準設定では「Remote Desktop Connection」のウインドウ内の表示色数や解像度が抑えられている。[環境設定]の[表示]パネルで変更可能なので、気になるようであれば変更しよう。



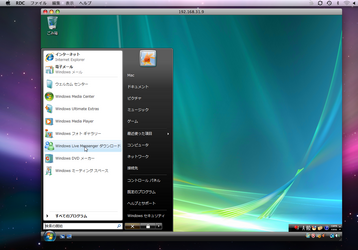
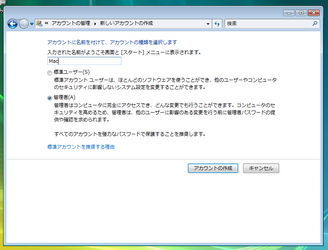



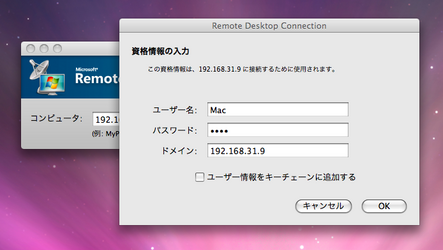
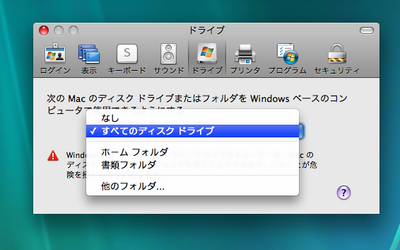
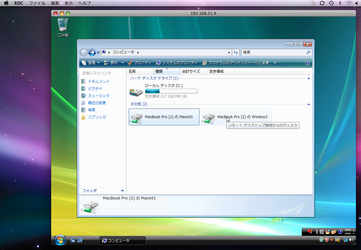
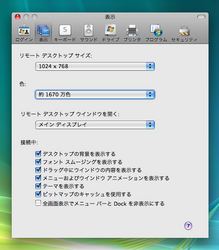



![フリーアナウンサー・松澤ネキがアプリ開発に挑戦![設計編]【Claris FileMaker選手権 2025】](https://macfan.book.mynavi.jp/wp-content/uploads/2025/06/C5A1875_test-256x192.jpg)