iPadにPDFを転送して読む方法はいろいろありますが、iPadを使い始めたばかりだとその方法や手順もわからないものです。今日は基本に立ち返りつつ、iPadでPDFを閲覧する方法について書いていこうと思います。なお、iPadベースで書いていきますが、iPhoneやiPodタッチでも手順は同じです。
まずは、どのアプリを使ってPDFを表示するかを考えてみましょう。
PDFを表示できるアプリはいろいろありますが、無料で便利そうなアプリを2点ピックアップしてみます。
1つはアドビ製のPDF表示アプリ「Adobe Reader」。高い文字検索能力を持っています。
そしてもう1つは「SideBooks」というアプリです。ページをめくるようにPDFを閲覧できるのが特徴です。
これらのアプリにPDFを受け渡せば表示・閲覧ができますが、次に「どうやって受け渡すか」という疑問が出てきます。
メールに添付してiPadで受信する、「Dropbox」のようなクラウドサービスを利用するなど、いろいろ考えられますが、もっとも確実なのは、MacとiPadを接続して、iTunes経由で送る方法だと思います。この方法なら、サイズの大きなPDFでも少ない時間でiPadに送れます。
まず、MacとiPadをケーブルに接続したら、MacでiTunesを起動します(最近のiTunesはケーブルにつながなくてもiPadやiPhoneを検出できるのですが、その辺りを説明するのは横道にそれるので割愛します)。
ウインドウ左側の[デバイス]欄にiPadのアイコンが表示されますのでそれをクリックしましょう。
続いてウインドウ上側にある[App]をクリックして画面を切り替えます。
この画面は下側にスクロールができ、スクロールすると[ファイル共有]という項目が表示されます。
(Mac OS X ライオンはスクロールバーが常に表示されない仕様のため、気がつかない人もいるのでは? スクロールホイール付きマウスやトラックパッドの2本指ジェスチャでスクロールします)
続いて左側の[App]欄からPDFを表示させたいアプリを選んでクリック(先にiPad側でアプリを入れておく必要があります)。
そのあと右側の枠にPDFファイルをドラッグ&ドロップします。このとき、ドラッグ&ドロップしようとしても反応しないという場合は、iPadのスリープを解除し、さらにロックを解除しておくとうまくいくはずです。
サイズの大きなアプリだとウインドウの一番上に[○○をコピーしています]という表示が出ますが、小さなファイルなら一瞬で転送できます。
これで転送は完了。iPadでアプリを起ち上げてみましょう。
こちらがAdobe Readerの画面。一番上の[文書]をタップすると、転送したPDFがリストアップされているはずです。これをタップすれば閲覧できます。
複数のページがあるPDFは、下にスクロールさせればどんどん読み進めていけます。また、画面の下側に表示されるスライダを使えば、高速でページを選択することもできます。
こちらはSideBooksの画面。やはり転送したPDFがリストアップされているはずですので、タップして閲覧しましょう。
このアプリでは、画面の端をタップしたりスワイプしたりすることで、本のようにページを送ることができます。
また、iPadを横向きにすれば、見開き状態で表示することも可能です。
縦書きのPDFなどで綴じが逆の場合は、画面下側にある[左→右]ボタンをタップすると、めくり方法を変更することができます。PDFを本の感覚で読むには、現状このアプリがオススメかも。
最後にひとこと。iPadの容量は限られています。どんどん転送していくと容量を圧迫していくので、よみたいものをこまめに転送、こまめに削除していくのがいいと思います。



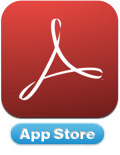
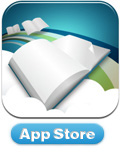
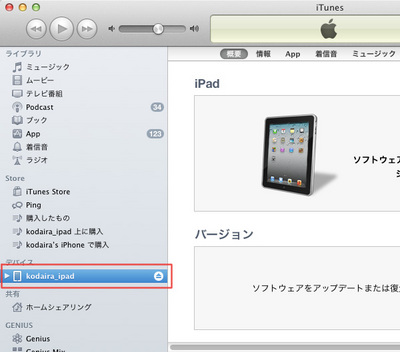
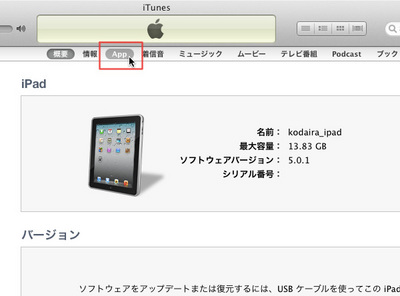
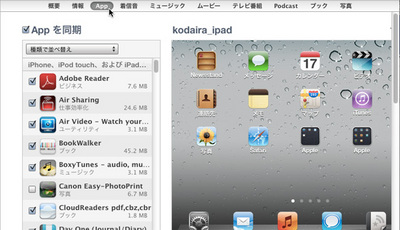
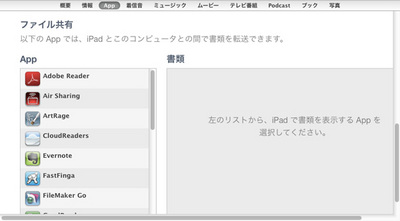
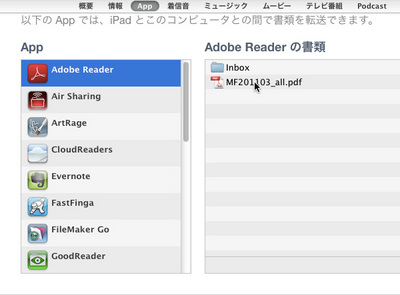
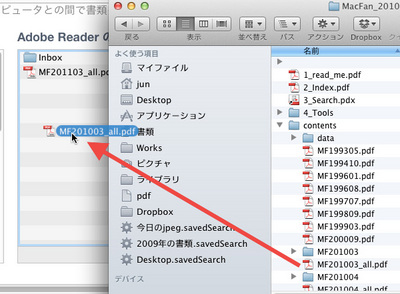
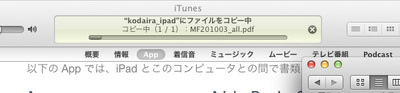
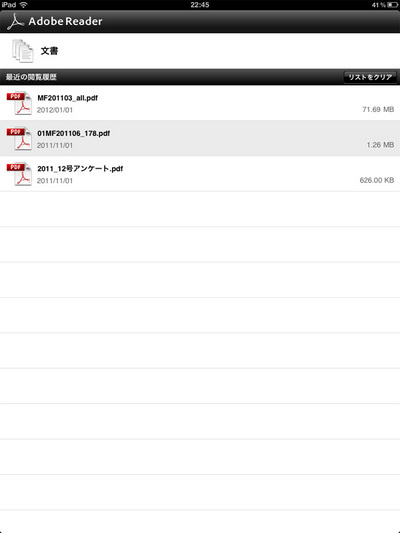
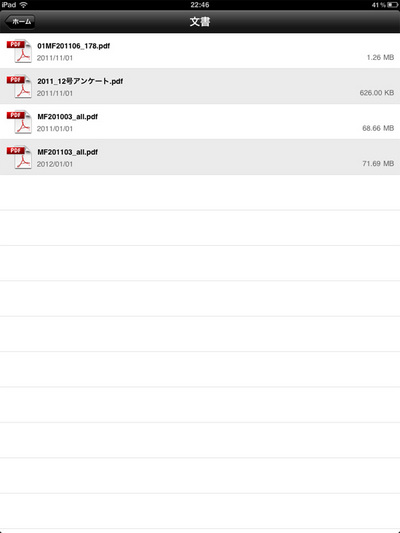

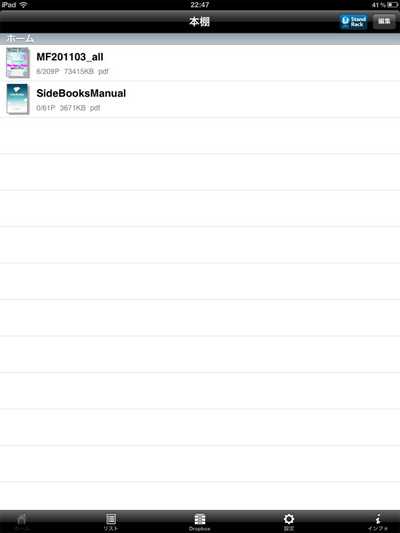

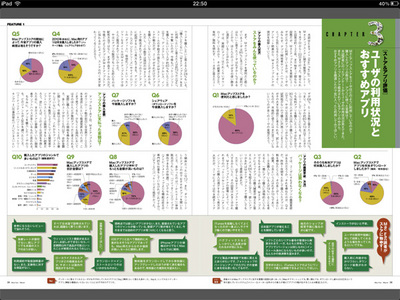
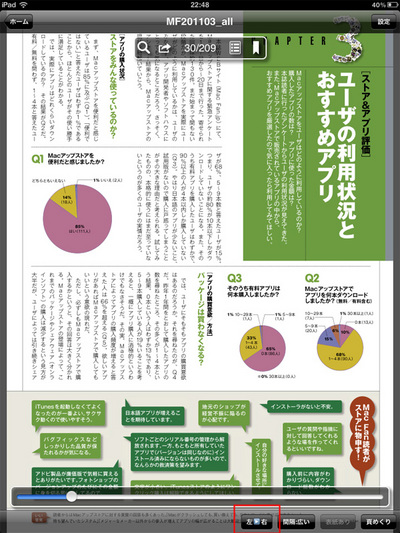



![フリーアナウンサー・松澤ネキがアプリ開発に挑戦![設計編]【Claris FileMaker選手権 2025】](https://macfan.book.mynavi.jp/wp-content/uploads/2025/06/C5A1875_test-256x192.jpg)