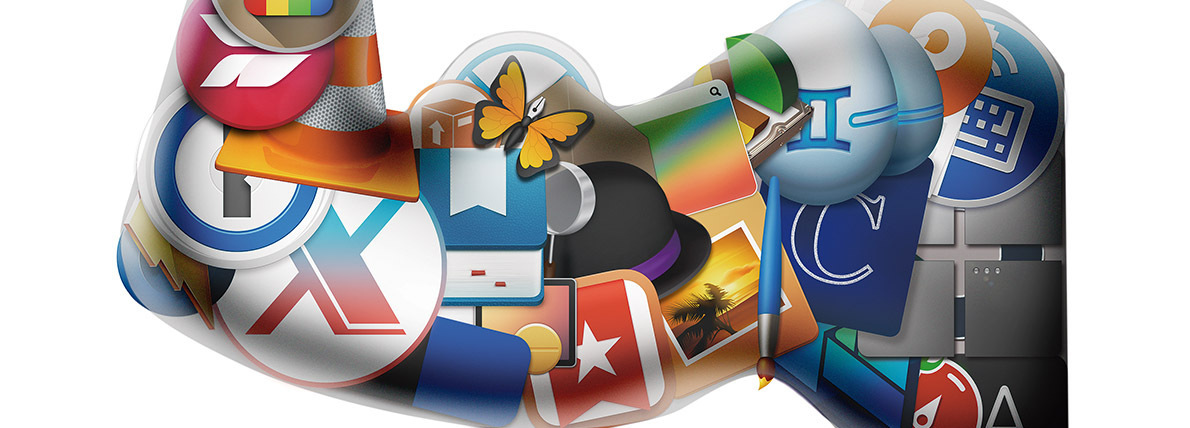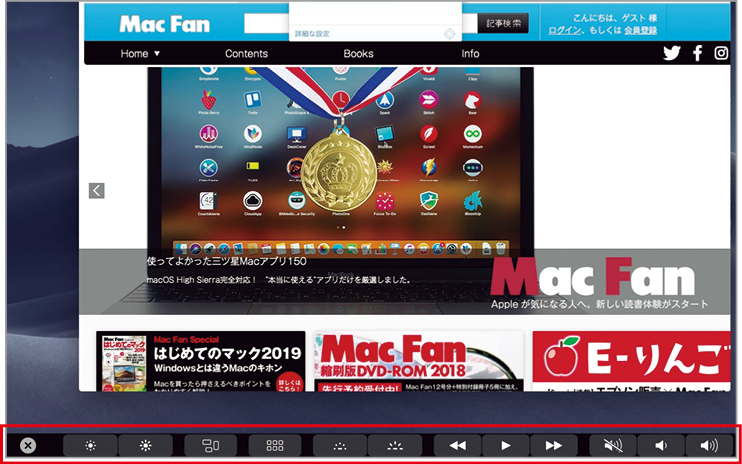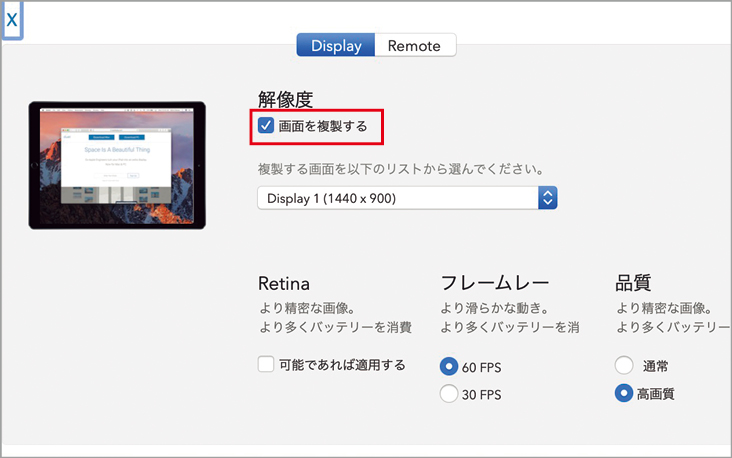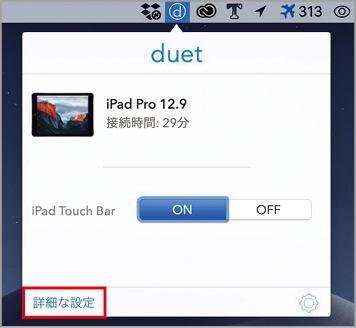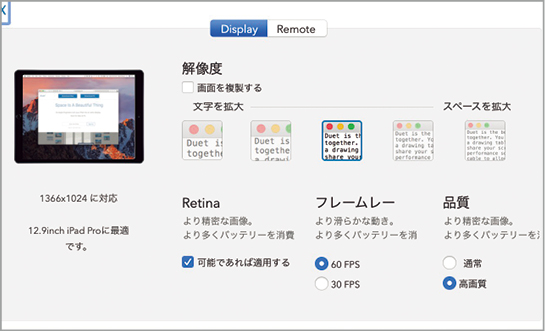マルチディスプレイ環境を手軽に実現したい
↓
duet で解決!


iPadを「2台目」に
1台のMacで複数のディスプレイを使う「マルチディスプレイ環境」は、複数のウインドウを並べたり、ツールパレットなどを置いたりと、デスクトップをより広く使えて便利です。とはいえ、ディスプレイをもう1台追加するにはそれなりの出費と置き場所が必要…。
そこで、iPadを所有している人におすすめなのが「デュエット(duet)」です。Mac上で同ソフトを起動後、ケーブル接続したiPad上でiOSアプリ「デュエットディスプレイ(Duet Display)」を起動すると、iPadの画面をMacのサブディスプレイとして利用できます。似たようなツールはほかにもありますが、本ソフトは遅延がほとんどなく、とてもスムースに動作するのが特長です。iPadを縦向きに置いても使えるほか、メイン画面と同じ内容を表示する「ミラーリング」にも対応しています。
また、iPadの画面解像度やフレームレート、画質を調整したり、iPadの画面下部にタッチバー(Touch Bar)を表示したりも可能です。ただし、iPadのバッテリの減り方がとても早くなるので、その点は注意しましょう。アプリ内課金で、Wi−Fi経由でのワイヤレス接続に対応するほか、iPad+アップルペンシルで液晶ペンタブレット代わりに使うことも可能になります。
iPadにTouch Barを表示
接続後、メニューバーのアイコンから[iPad Touch Bar]を[ON]にすると、iPad画面の下部にTouch Barを表示できます。Touch Barを備えていないMacでも有効です。
解像度やフレームレートを自在に変更
メニューバーのアイコンをクリックして開くポップアップウインドウの左下にある[詳細な設定]をクリック。すると、iPad側の解像度、フレームレート、画質などを自在に変更できます。
作業中もお花見気分
いよいよ待ちに待った春の到来! 日本の各地では桜が咲き始める時期になりました。暖かい陽気に誘われて、桜の名所にお花見へ出かける予定の人も多いのでは? でも、中には仕事の都合などでお花見に行けないという人もいることでしょう。
そんな人におすすめしたいソフトが、デスクトップに桜の花びらが舞い散る「ハナミ(Hanami)」です。つまり、Macで作業をしながらお花見気分を味わえるんです。ソフトを起動すると、デスクトップの上部に桜の枝が現れ、花びらがデスクトップに舞い落ちます。桜の花びらはウインドウの上部や画面の下に積もったり、突然強風が吹いて花びらが横に流れたりするなど、細かい部分もリアルに再現されています。
設定ウインドウの[Hanami]タブでは、左右の桜の枝それぞれに、表示のオン/オフを切り替えられるほか、花びらの色(6種類)や花びらの数、回り方、落下スピード、吹き流される度合いなどを好みに調整できます。作業している背後で動作しますが、重たい処理をするときなどパフォーマンス低下が気になるときは、CPUの使用率を調整することも可能です。
さらに[Build-up]タブではウインドウや画面下部に積もる花びらの量を調整できますし、[Wind]タブでは風の強さ、強風が吹く間隔、風が吹く時間、風が止む時間などを細かくカスタマイズできます。自分好みに設定して、お花見気分を盛り上げましょう!
こっちのソフトもいかが?
この「サクラ」も、デスクトップに桜の花びらが舞い散るソフトです。上で紹介した「Hanami」のように枝は表示されず、メニューバーの上から花びらが現れます。下に落ちるほど花びらが大きく表示されるため、遠近感やリアルさはこちらに軍配があがり、まるで桜の木の真下にいるような気分に浸れます。花びらの量や風の強さ、不透明度などを調整できます。また、花びらをウインドウの前後どちらに表示するかも選択できます。

Mac App Store新着ソフト
注目の便利ソフトが盛りだくさん!
複数の写真に一括で「透かし」を挿入
「バッチ画像透かし」は、複数の写真に対してテキストやロゴなどの「透かし」をまとめて挿入できるソフト。フォントや色、透明度、間隔、角度などを好みに調整できます。その際、画像サイズや画像形式を変更することも可能です。無料版で処理できるのは1度に5枚までですが、ソフト内課金で無制限になります。また、写真に含まれる「顔」や「テキスト」を検出して自動でぼかす機能もソフト内課金で追加できます。

海外にいる友人の現地時間を知る
海外の友人に連絡するときは、現地の時間を考慮する必要があります。でも世界各地に友人がいると、そのつど時間を調べるのは面倒です。これは、登録した人の現地時間を表示するソフト。昼と夜で色分けされるので連絡の可否がひと目でわかります。名前と地域を手動で入力してリストに追加することも可能ですが、アカウントを登録しておくと相手が別のタイムゾーンの地域に移動しても正しい時間がわかります。

クリップボードの履歴を再ペースト
クリップボードの履歴から、過去にコピーした内容を簡単に再ペーストできるソフトです。同様の機能を持つソフトはいくつかありますが、できるだけスピーディにペーストできるように設計されているのが本ソフトの特長です。マウスを使うことなく、矢印キーで選んで[return]キーを押すか、数字キーで直接項目を選ぶだけでペーストできます。選択後に[スペース]キーを押すと、その項目を常に上部に固定できます。

機密ファイルやメッセージを暗号化
他人に読まれたくないメッセージや開かれたくないファイルは、そのままメールで送信するのは危険です。これは、入力したテキストや指定したファイルを判読できない文字列や暗号化ファイルに変換するソフトです。受け取った相手は同ソフト上に文字列をペーストし、パスワード入力することで複合化できます。なお、文字列を複合化する際は入力欄でコンテクストメニューから[Paste]を選べましょう。

風変わりな文字で個性をアピール
SNSで目立ちたい人におすすめなのが、ユニークな文字を入力できるこのソフト。ウインドウ上部にテキストを入力すると、それが逆さまに表示されたり、丸や四角で囲まれたり、上や下に印や線が付いたりと、さまざまなデザインの文字列として表示され、クリックするとコピーできます。無料版の選択肢は少ないですが、ソフト内課金(120円)で170種類以上のスタイルから選べるようになります。

iTunesの曲に「読みがな」を自動設定
iTunesライブラリでアーティスト名や曲名が漢字表記の場合、正しく五十音順に並ばないことがあります。iTunesで読みがなを設定すれば回避できますが、手入力するのは面倒です。これは、iTunesの曲に自動で読みがなを設定してくれるソフト。読みがなを設定したい項目にチェックをいれ、曲目をリストから選んで[Start]をクリックすると、自動的に読みがなが設定されます。

項目名とテキスト内容を手軽に検索
Macの「Spotlight」は多機能ですが、単純にファイルやテキスト内容を検索するには使いづらいことがあります。「Files Finder」は、項目名やテキストの検索に特化したソフトです。指定した場所から、目的のファイル名または文字列(あるいは両方)が含むファイルをリストアップします。副ボタンクリックから[Show in Finder]を選択すると、Finderで表示できます。

アイコンを隠してメニューバーをすっきり
メニューバーにあまりにも多くのアイコンが並ぶと、左側のアイコンが[ヘルプ]メニューに隠れて使いづらくなってしまいます。「Hidden Bar」は、使用頻度の低いメニューバーのアイコンを隠せるソフト。メニューバーに追加される「丨」を[command]キーを押しながら右方向へドラッグすると、それより左側にあるアイコンが隠れます。「<」をクリックすると、隠れたアイコンが表示されます。

完全無料のスリープ抑止ソフト
Macでプレゼンするときや大容量ファイルをダウンロードするときなど、スリープしてしまうと困る場合に活用したいのが、このスリープ抑止ソフト。多くの同類ソフトは有料ですが、これは完全無料で利用でき、ソフト内課金もありません。メニューバーの「マグカップ」ボタンから、スリープさせたくない時間をプリセットからを選ぶだけの簡単操作。スリープするまでのカウントダウンを表示することもできます。

Safariのツールバーから開くメモ
Safariでブラウズ中に見つけた情報をメモしたいとき、わざわざ「メモ」ソフトを起動して新規メモを作成するのは時間がかかります。そんなときは、このSafari機能拡張を使ってみましょう。ツールバー上のボタンをクリックするとメモ画面が開き、テキストを書き留められます。対応するのは標準テキストのみでリンクすらできませんが、シンプルさを追求したこだわりが感じられます。

JPEG画像の容量をダイエット
このソフトは名前が紛らわしいのですが、縦横のサイズ(画像解像度)をリサイズするツールではなく、ファイル容量を減らすためのツールです。ウインドウ内にJPEG画像をドラッグ&ドロップし、小さくしたいものを選んで[Compress]ボタンをクリックすると、画質と解像度を損なうことなくファイル容量が小さくなります。実行時に、元ファイルに上書きするか別の場所に保存するかを選べます。