鉄板高速技 STEP 5
内蔵SSDの空き容量を確保せよ
最近のMacは内蔵ストレージにSSDを搭載したモデルが大半です。しかもフラッシュメモリをオンボードで実装していることが多く、昔のMacのようにあとからストレージを増設したり大容量なものと交換することが極めて困難になっています。
しかも、SSDは空き容量が少なくなると、新たにデータを書き込む際の効率が下がるため、処理速度が落ちて、場合によっては一時的にフリーズするような「プチフリ」と呼ばれる現象が発生することがあります。
これを防ぐためには理論的にはストレージの空き容量を10~20%程度確保する必要があります。しかし、大容量ファイルを取り扱うこともあるため、理想をいえば空き容量は半分程度確保したいものです。
macOSには書類や写真のオリジナルデータをiCloudに自動アップロードするなどストレージを最適化する機能を備えています。これを利用するのと同時に、肥大化しやすいソフトの数を減らしたり、iCloudと同期しない[ダウンロード]フォルダの中身を定期的にクリーニングするなどして空き容量を確保しましょう。
システム情報から不要データを削除
(1)Appleメニューから[このMacについて]を選択し、表示されたウインドウから[ストレージ]タブをクリックすると、現在のMacのストレージ使用状況とその内訳がわかります。
(2)前述の画面で[管理]ボタンをクリックすると「システム情報」が表示され、ストレージを最適化するためのおすすめ設定が表示されます。ここで選択可能な項目を実行しましょう。
(3)たとえば、[不要なファイルを削除]で[ファイルを確認]を表示し、[ダウンロード]を表示すると古い書類が残っていることがあります。不要で容量の大きなファイルから手動で削除しましょう。
使わないソフトをアンインストール
(1)まずはLaunchpad画面を起動し、削除したいソフトを長押しします。Mac App Storeからダウンロードしたソフトの場合は閉じるボタンが表示されます。ダイアログに[削除]が表示されたらクリックしてアンインストールします。
(2)ダウンロードソフトの場合は「App Cleaner」を利用しましょう。ウインドウ内にドラッグするとソフト本体に加えて設定ファイルや関連フォルダを丸ごと削除できます。
?おすすめソフト
 AppCleaner
AppCleaner
【開発】FreeMacSoft 【価格】無料
【場所】https://freemacsoft.net/appcleaner/
(3)削除したソフトを再インストールしたい場合は、Mac App Storeで自分のアカウントをクリックすると購入済みソフトの一覧が表示されるので、ここで再度ダウンロードできます。有料ソフトの再ダウンロードであっても追加費用は発生しません。
メールの添付書類が内蔵ストレージを圧迫しているかも!
ストレージの空き容量を確認すると「メール」が大きな容量を占めていることがあります。これはメールの添付書類が積み重なった結果です。一定期間より古い添付書類付きメールはアーカイブや削除などで容量を減らしたら、メールの環境設定を開き[アカウント情報]の[添付ファイルをダウンロード]を[なし]にすれば、添付書類の自動ダウンロードが行われなくなるため容量の肥大化を防げます。
メールの[環境設定]から[アカウント]タブをクリック。[添付ファイルをダウンロード]の項目を[なし]にしておきましょう。
鉄板高速技 STEP 6
macOSを再インストールせよ
さまざまな高速化テクニックを駆使しても、Macの動作がモッサリとして遅い…。そうした場合に試してみてもらいたいのが、macOSの「再インストール」です。再インストールと聞くと手間がかかるのではと思うかもしれませんが、macOSは比較的簡単に再インストールを実施できる仕組みが備わっています。現在のユーザデータや設定について書き換えたり消される心配がないのも大きな利点です。特にシステムに由来する不具合が原因で動作が遅くなっている場合に効果を発揮します。
再インストールする方法は大きく2種類あり、内蔵の復旧パーティションから行う場合と、インターネット経由で行う場合があります。これは現在利用しているmacOSのバージョンで再インストールするか、最新版のmacOSで再インストールするかの違いです。なお、いずれもインターネット環境が必要で、作業時間は30分から1時間程度で終わるでしょう。
再インストールのメリット/デメリット
メリット
(1)手軽で安全にMacをスピードアップ
(2)再設定が必要なソフトは少ない
(3)事前バックアップは必須ではない(したほうが安全)
デメリット
(1)新規インストールほどの効果はない
(2)不具合が確実に解消するわけではない
(3)FileVaultがオンになっているとエラーに…
復旧パーティションから再インストール
Macを再起動したら、すぐに[Command]キー+[R]キーを押したままにします。すると、Mac内蔵の復旧用パーティションから起動します。
(2)しばらくすると「macOSユーティリティ」が表示されます。この方法では現在インストールされているmacOSのバージョンで再インストールされます。[macOSを再インストール]を選択したら[続ける]をクリックします。
インターネットから再インストール
(1)インターネットから最新版のmacOSをインストールしたい場合は、Macを再起動してすぐに[Option]キー+[Command]キー+[R]キーを押したままにします。
(2)すると回転する地球儀マークが表示されます。この画面から再インストールする方法を「インターネットリカバリ」とも呼びます。
(3)こちらもしばらくすると「macOSユーティリティ」が表示されます。[macOSを再インストール]の項目を選択したら[続ける]をクリックします。
再インストールを実行(共通)
復旧パーティションからの再インストールとインターネットリカバリ、いずれの場合もmacOSのインストール画面となります。[続ける]をクリックします。
通常は内蔵ボリュームが表示されますので再インストールを実行します。以降は基本的に画面の指示に従って進めるだけです。
鉄板高速技 STEP 7
macOSを新規インストールせよ
macOSを再インストールすると、システムはクリーンになります。しかし、それ以外のソフト的な不具合をそのまま引き継いでしまうこともあります。そこで、現在の環境をバックアップしたうえで、内蔵ストレージを初期化し、最新のmacOSを新規に「クリーンインストール」するテクニックを解説します。これはいわばMacメンテナンスにおける「究極奥義」で、購入した際の快適な動きを取り戻せます。
一方で、事前のバックアップ、ストレージの初期化、macOSのインストール、初期設定や復元といった手順を伴うため、手間と時間がかかります。また、最新版のmacOSをインストールすることにより、これまで動いていたソフトが一部動作しないなどのリスクが生じる可能性も残されています。手順や動作環境などに問題がないかあらかじめ確認したら、「macOSユーティリティ」で初期化を行い、37ページからの「設定アシスタント」でバックアップから復元していきましょう。
新規インストールのメリット/デメリット
メリット
((1)クリーンな環境に戻るので動作が高速化!
(2)ソフトウェア的な不具合がほぼ解消する
(3)新しいMacに環境を引き継ぐこともできる
デメリット
(1)事前バックアップが必要でリスクがある
(2)作業手順がやや複雑で時間もかかる
(3)クラウドサービスなどの再設定が必要
[CHECK 1]バックアップ&ストレージの初期化
macOSを新規でインストールするためには、内蔵ストレージを初期化しなければなりません。つまり、Macのデータはすべて消去されてしまうため、事前のバックアップが欠かせません。必要なデータが消えてしまったと泣く前に、必ずタイムマシンでバックアップを取得しておきましょう。
バックアップをしっかり取得したら、システムを終了し、[コマンド]キー+[R]キーを押してリカバリーモードでMacを起動。あとは「ディスクユーティリティ」から内蔵ストレージを消去しましょう。
(1)まずは内蔵ストレージよりも容量に余裕がある外付けストレージを用意して、Time Machineバックアップ先として指定します。接続方法はUSB 3.0またはThunderboltで、MacBookシリーズでは高速な外付けSSDもおすすめです。
(2)システム環境設定の[Time Machine]パネルからも設定可能です。初回バックアップは自動で開始され、完了すると通知が表示されます。メニューバーにTime Machineアイコンを表示しておけば進捗状況もわかります。
(3)バックアップ完了後、システムを終了します。続けて[Command]キー+[R]キーを押しながら電源ボタンを押してリカバリモードでMacを起動します。
(4)しばらくして「macOSユーティリティ」が表示されたら、キーと電源ボタンから指を離します。ウインドウ内の[ディスクユーティリティ]の項目をダブルクリックします。
(5)サイドバーから内蔵ストレージ(この場合は「Macintosh HD」)を選択し、ツールバーにある[消去]ボタンをクリックします。初期化を実行するとデータはすべて消えてしまうため、事前のバックアップは必須です。
(6)確認ダイアログが表示されたら[フォーマット]を指定します。HDD搭載モデルの場合は[MacOS拡張(ジャーナリング)]で構いませんが、macOS Mojave以降搭載のSSD搭載モデルでは[APFS]をおすすめします。[消去]ボタンをクリックで初期化が開始されます。
[CHECK 2]macOSを新規インストール
内蔵ストレージを初期化したら、次にmacOSを新規インストールしましょう。なお、ここではインターネットリカバリ経由での手法を解説します。
ディスクユーティリティを終了させると、macOSユーティリティの画面に戻るので、macOSを再インストールするときと同様、「macOSを再インストール」をクリックしましょう。
あとは画面に従って進めていき、インストール先のディスクを選択して[インストール]をクリックすればOKです。インストールが完了して初期設定の手前まで来たら、次のステップに移行しましょう。
(1)ディスクユーティリティを終了すると、macOSユーティリティに戻ります。ここで[macOSを再インストール]を選択して[続ける]をクリックします。
(2)macOS Mojaveのインストール画面が表示されたら[続ける]をクリックします。
(3)インターネット接続が必要なので、画面の右上にあるWi-Fiアイコンからネットワークを選択してパスワードを入力します。
(4)ソフトウェアの使用許諾が表示されたら一読して[同意する]をクリックしてインストール作業を続行します。
(5)インストール先のディスクを選択します。通常は先ほど初期化した内蔵ボリュームを指定します。続けて[インストール]をクリックします。
(6)macOS Mojaveのインストールデータのダウンロードが開始され、新規インストールの準備が始まります。
(7)自動的にMacが再起動し、黒い画面にアップルロゴが表示されインストール作業が開始されます。マシン性能や通信環境などにもよりますが、通常は30分程度かかります。
(8) macOS Mojaveのインストールが完了すると初期設定を行う画面に切り替わります。まずは地域を地図またはリストから選択しましょう。
USBインストーラを作るには?
macOS Mojaveの新規インストールはインターネットリカバリ経由でも行えますが、あらかじめインストール用USBを作っておき、そこからインストールする方法もあります。ターミナルを使う方法もありますが、「DiskMaker X」というソフトを使うと簡単にUSBインストーラを作成可能です。必要な準備はMac App StoreからmacOS Mojaveをダウンロードしておくことと、12GB以上の容量を持つ初期化しても構わないUSBメモリを用意するだけ。ただし、T2チップ搭載モデルのMacでは、事前に外付け起動を有効化する必要があるので注意してください。
?おすすめソフト
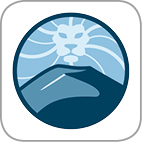 DiskMaker X
DiskMaker X
【開発】DiskMaker X 【価格】無料
[CHECK 3]バックアップから環境を移行
macOSモハベを新規インストールしたら、あらかじめバックアップしておいたボリュームから環境移行を行います。新規インストールしてから最初の起動時に「設定アシスタント」が起動しますので、ここから設定していきます。途中でほかのMacやタイムマシンバックアップなどから設定や各種情報を引き継ぐ「移行アシスタント」の機能を利用するか尋ねられますので、ここではそれを利用します。
一方、新しいMacとしてセットアップを完了させてから、「移行アシスタント」ソフトを起動する方法もあります。ただし、その場合はセットアップした際の新規アカウントとバックアップから引き継いだアカウントが競合する可能性も。基本的には設定アシスタントからの流れで引き継いでおくとスムースです。
なお、この移行アシスタントで引き継げる項目はアカウント単位、さらに各アカウント内の主要なフォルダを細かく設定可能なので、すべてを引き継がなくても構いません。
設定アシスタントで情報を転送
(1)macOS Mojaveの新規インストールが完了すると、初回起動時に「設定アシスタント」が起動します。キーボードの入力画面が表示されたら「あ」と書かれた日本語を選択し、入力方法を[ローマ字]か[かな]から選択します。
(2)Wi-Fiネットワークを選択する画面が表示されたら、自分が利用しているネットワークを選択してパスワードを入力し[続ける]をクリックします。
(3)データとプライバシーの説明画面が表示されます。一読したらそのまま[続ける]をクリックしましょう。
(4)Macに情報を転送する画面が表示されます。新しいMacとしても設定できますが、ここでは[Mac、Time Machineバックアップ、または起動ディスクから]を選択して[続ける]をクリックします。
(5)外付けストレージやネットワークなど、環境移行が可能な転送元のボリュームの一覧が表示されますので、ここから移行したいボリュームを選択して[続ける]をクリックします。
(6)すると、引き継げるアカウントが表示されます。[??]をクリックすると各フォルダが表示されます。[アプリケーション][書類とデータ][コンピュータとネットワーク設定]のチェックはオンにしておきましょう。
[その他のファイルやフォルダ]は転送するべき?
移行元となるmacOSのバージョンが古い場合、転送する情報を選択する画面のレイアウトが異なることがあります。基本的な項目は共通していますので、そのまま選択してください。いずれの場合も[その他のファイルやフォルダ]という項目がありますが、これはFinderでは表示されない不可視のドットファイルや、ホームフォルダ内の主要フォルダ以外のファイルやフォルダが含まれます。引き継がないことで動作に支障が出るソフトがあるかもしれませんので、基本的にはチェックボックスをオンにして転送を開始しましょう。
バックアップから情報を転送
(1)移行する管理者アカウントごとにパスワードを作成する必要があります。[パスワードを設定]ボタンをクリックしましょう。
(2)Macにログインする際に使用するパスワードを入力し、同じパスワードを再入力したら[パスワードを設定]をクリックします。
(3)情報の転送が外付けストレージから開始されます。作業にかかる時間は転送元の容量にもよりますが、数十分から数時間かかることがあるので時間に余裕がある際に行うのがベターです。
(4)古いバージョンのmacOSのバックアップから移行しようとした場合、互換性のないソフトウェアが検出されることがあります。
(5)移行が完了したというメッセージが表示されたら[終了]ボタンをクリックします。これでバックアップから新規インストールしたMacにデータが移行されました。
(6)ログイン画面に移動したら、先ほど設定したパスワードでログインします。なお、移行完了直後はSpotlight検索のインデックス(索引)が作り直されたり、iCloudのアップデートが行われるため一時的に動作速度が低下することがあります。
「ディスクユーティリティ」の復元機能はもう使えない…
ここではmacOSを新規インストールしたあとに、Time Machineバックアップから復元という手順を紹介しました。しかし、以前のmacOSではTime Machineの代わりに「ディスクユーティリティ」の「復元」機能を用いて移行元のストレージを複製したり、そこから環境を移行するというテクニックがあったことを覚えている人もいるかもしれません。ところが、この復元機能はmacOS High Sierra以降のバージョンではうまく動作しません。おそらく不具合がそのまま放置されているものと考えられますので、現状はTime Machineからの環境移行を行ってください。
「ディスクユーティリティ」経由で環境移行を行っていた人もいるかもしれませんが、macOS High Sierra以降では正常に動作しないので注意しましょう。



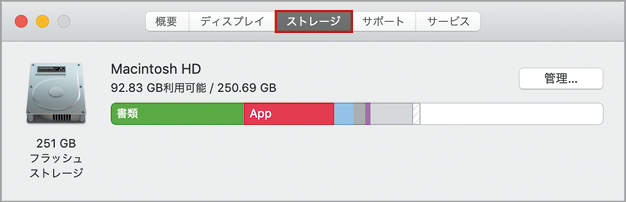


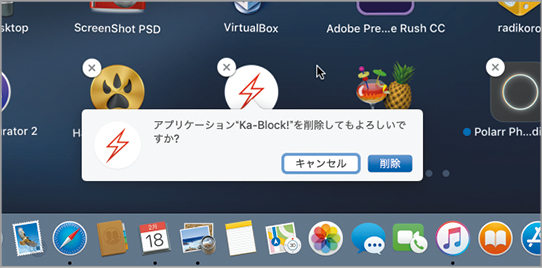

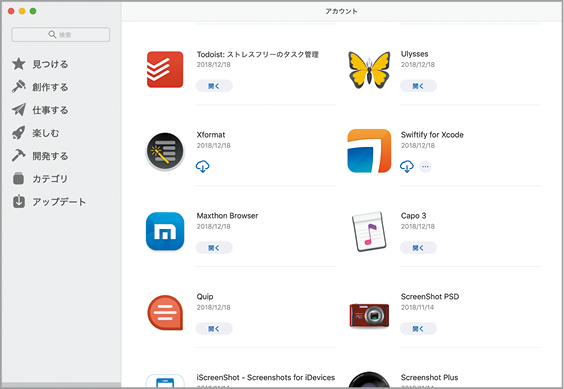
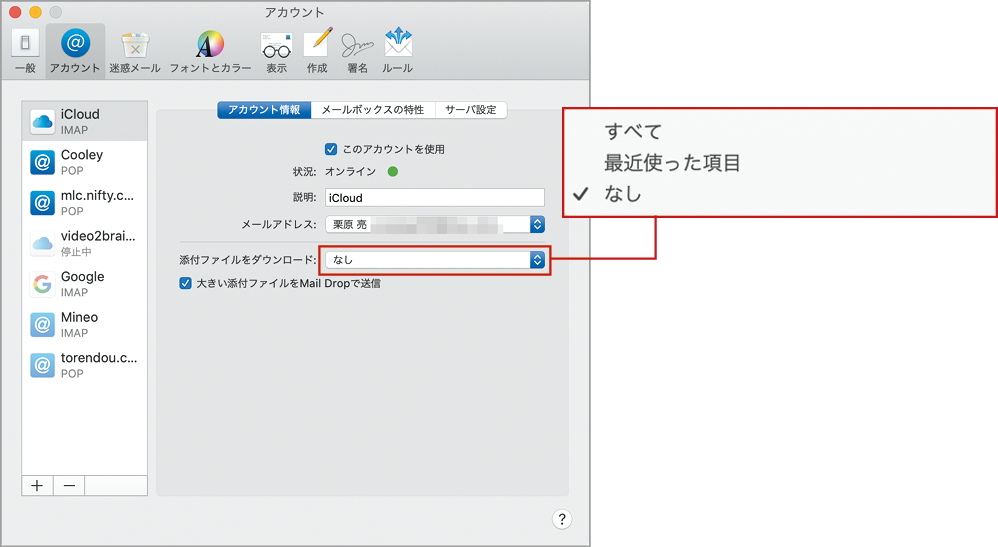

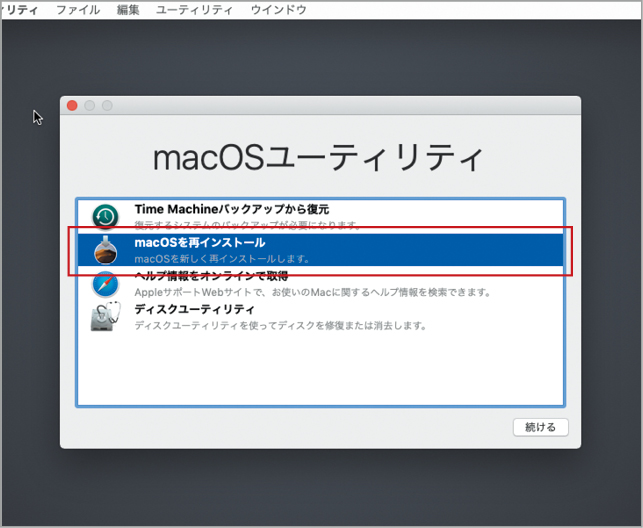


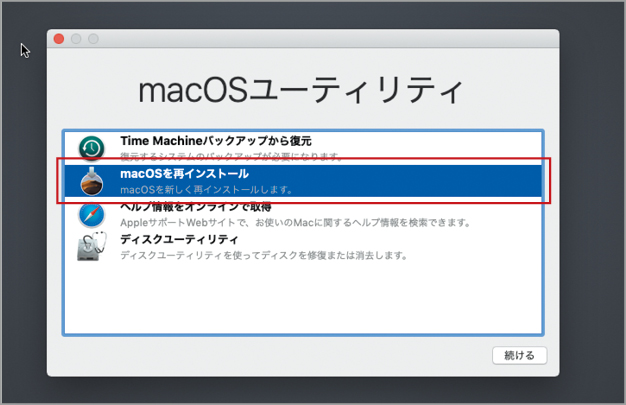
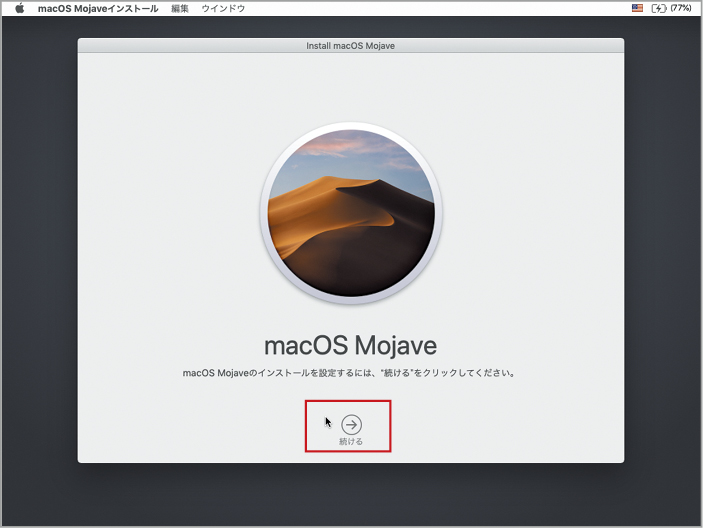
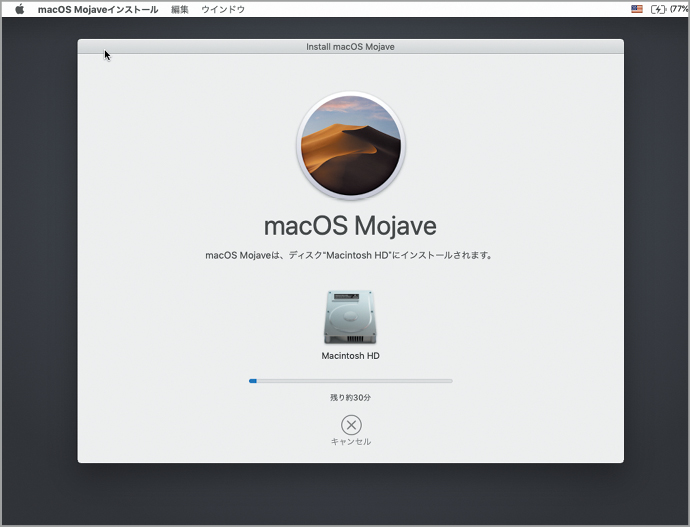
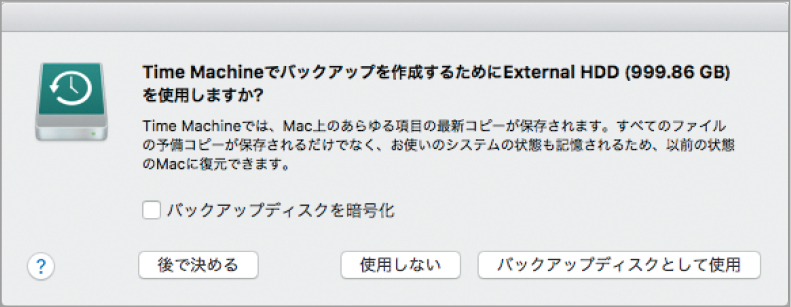




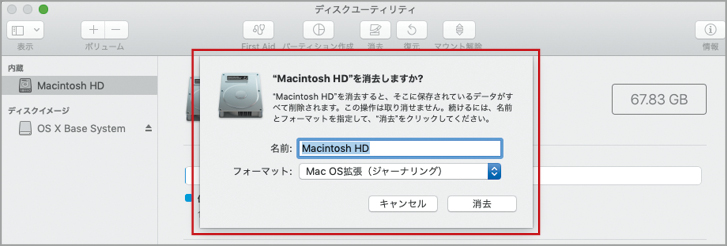
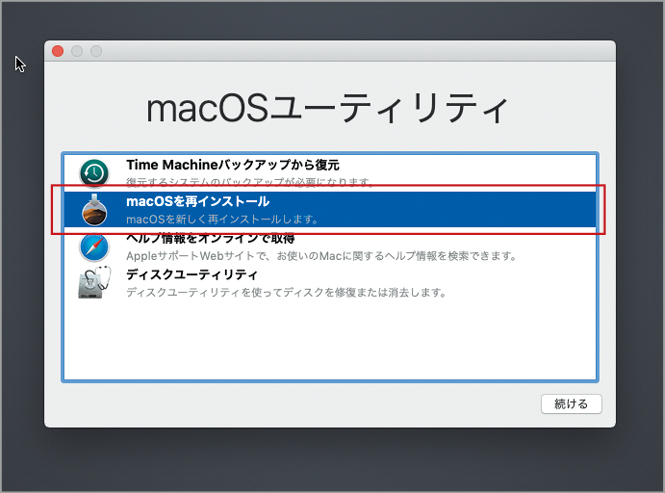
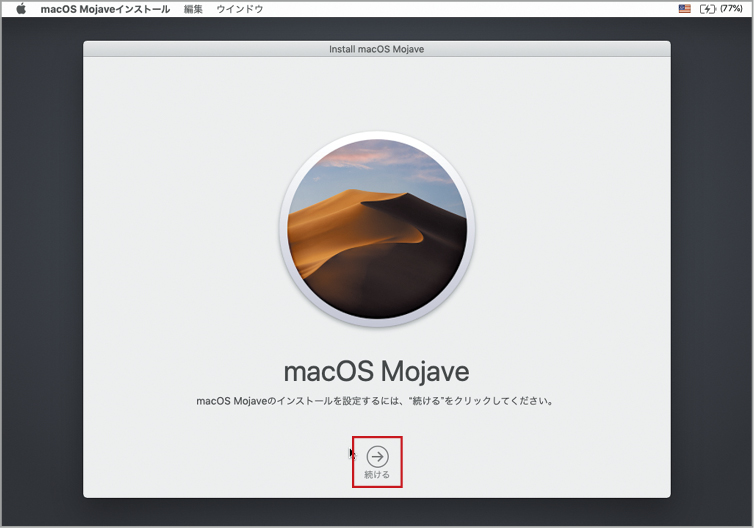
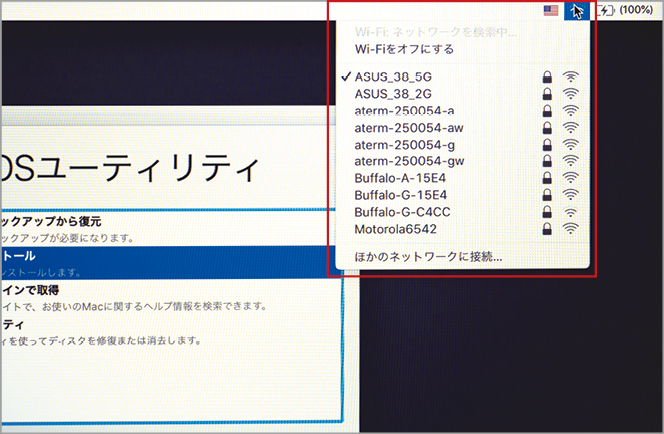
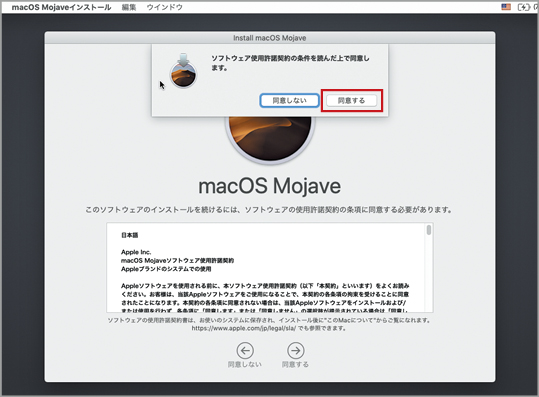
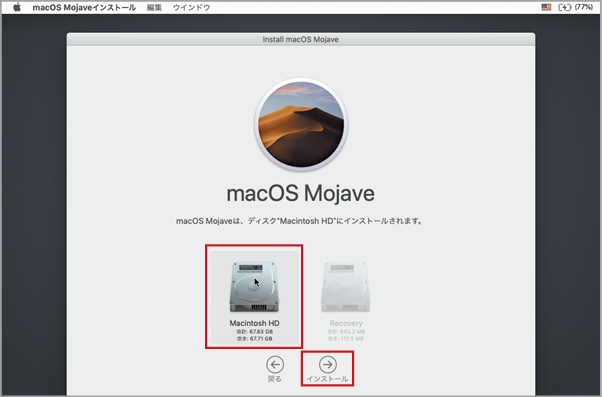
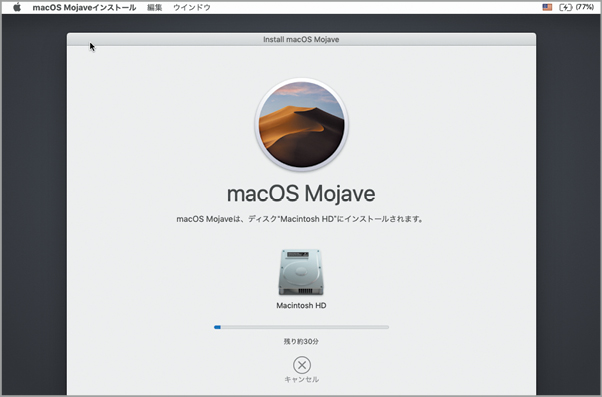
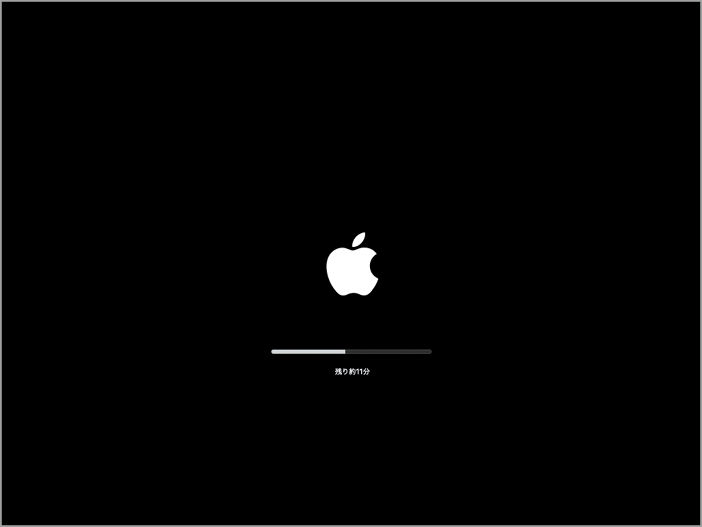
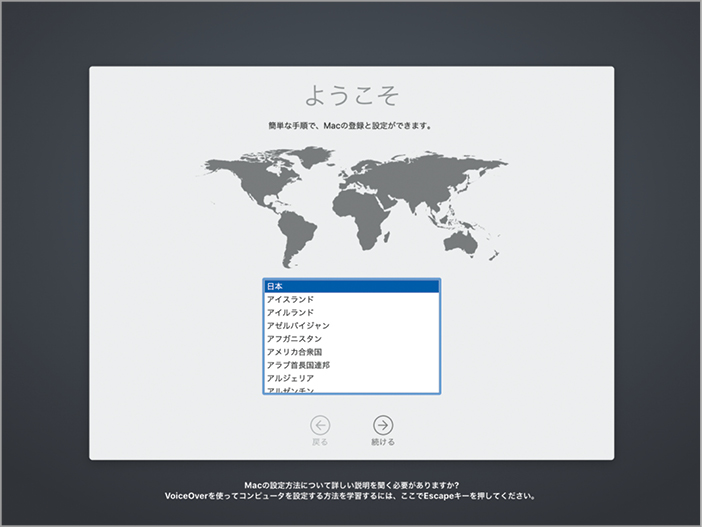
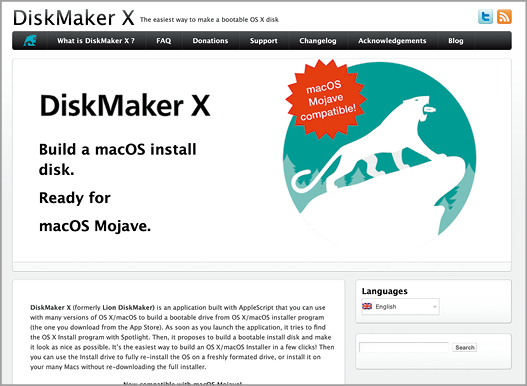
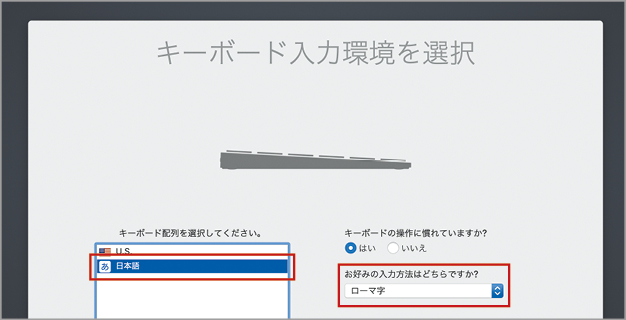
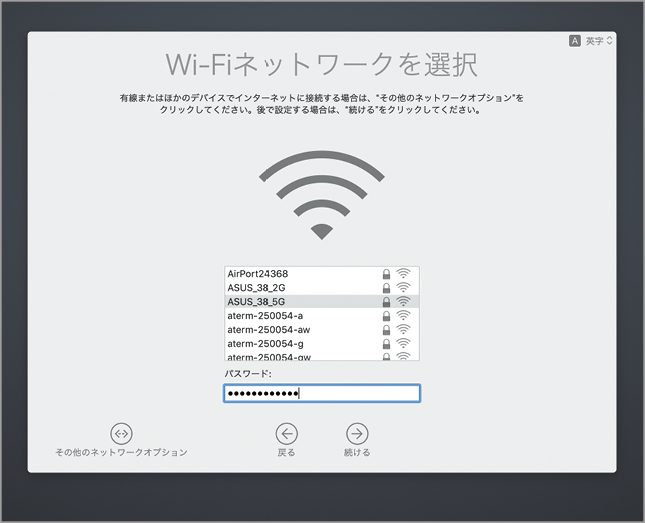
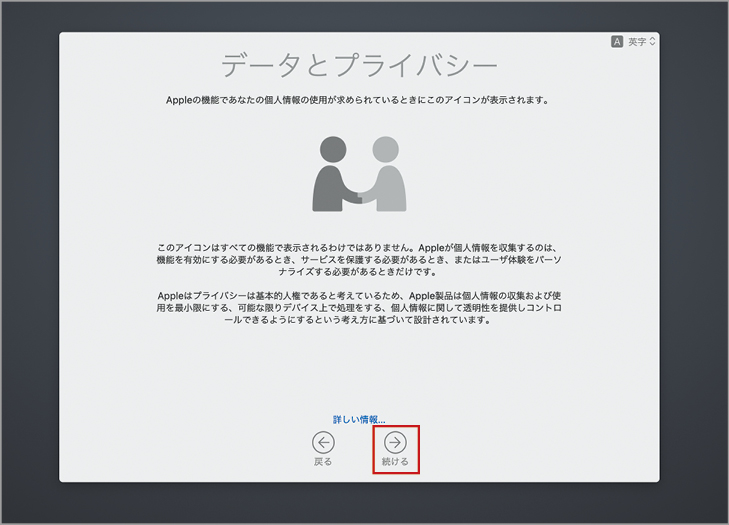
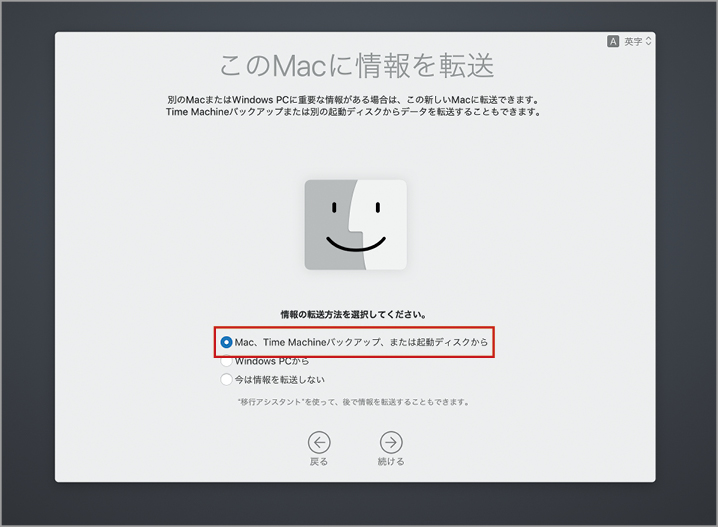
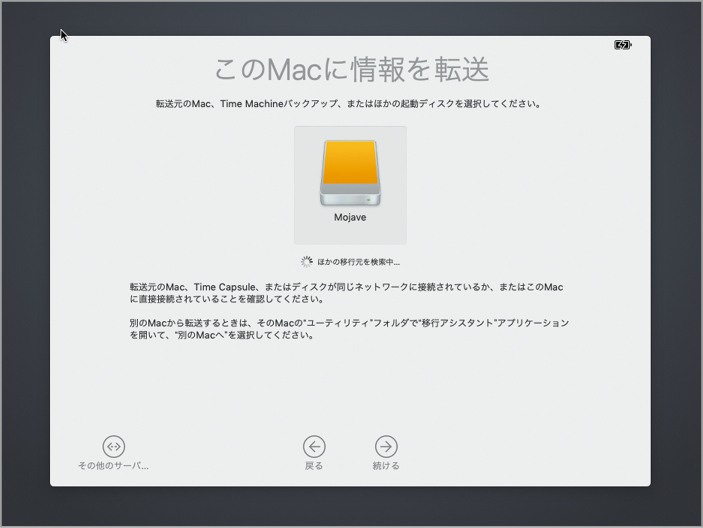
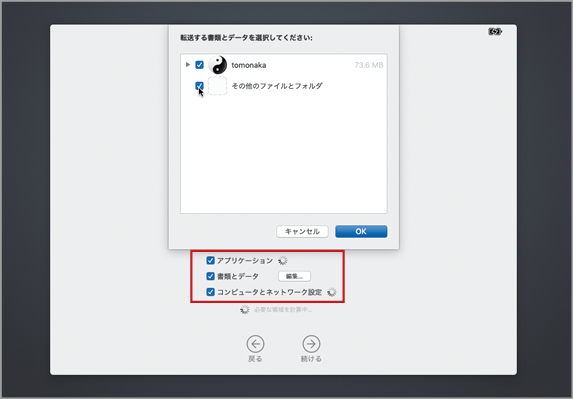
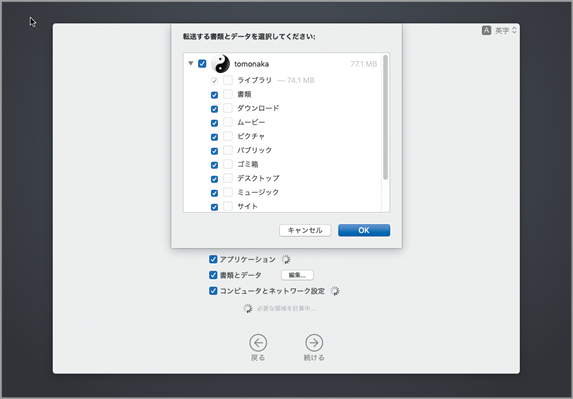
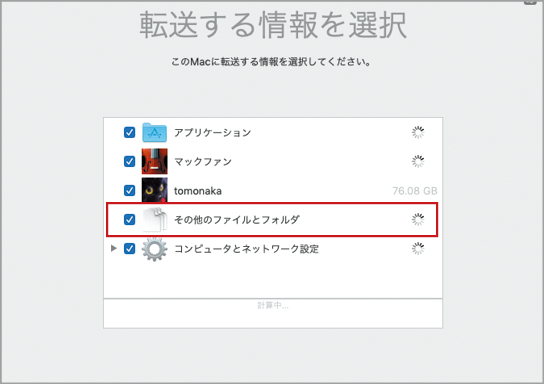
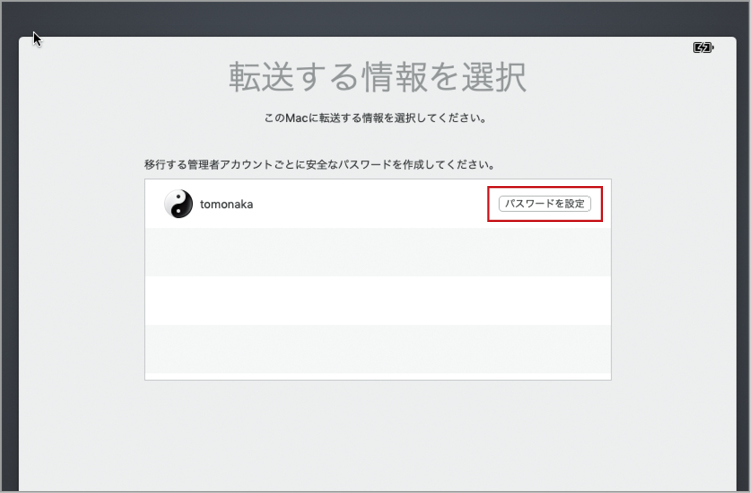
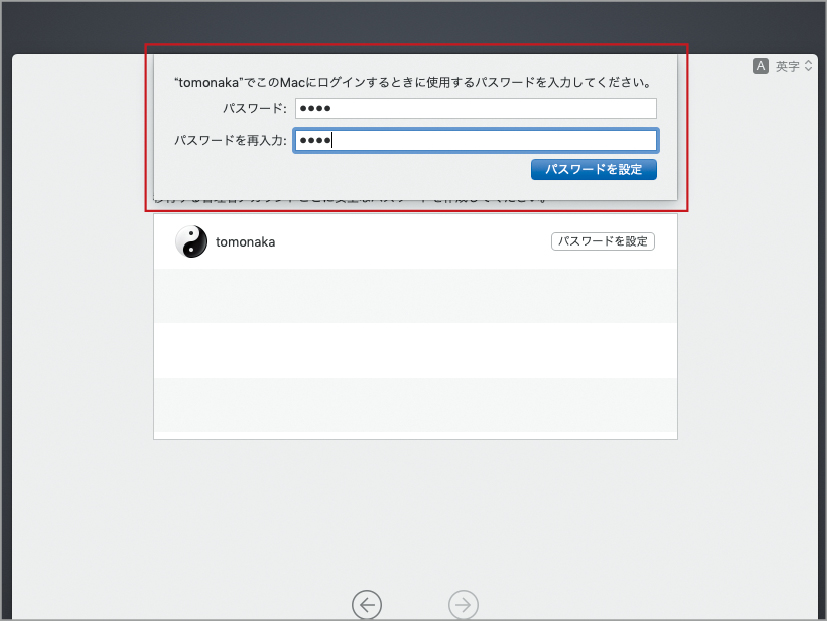
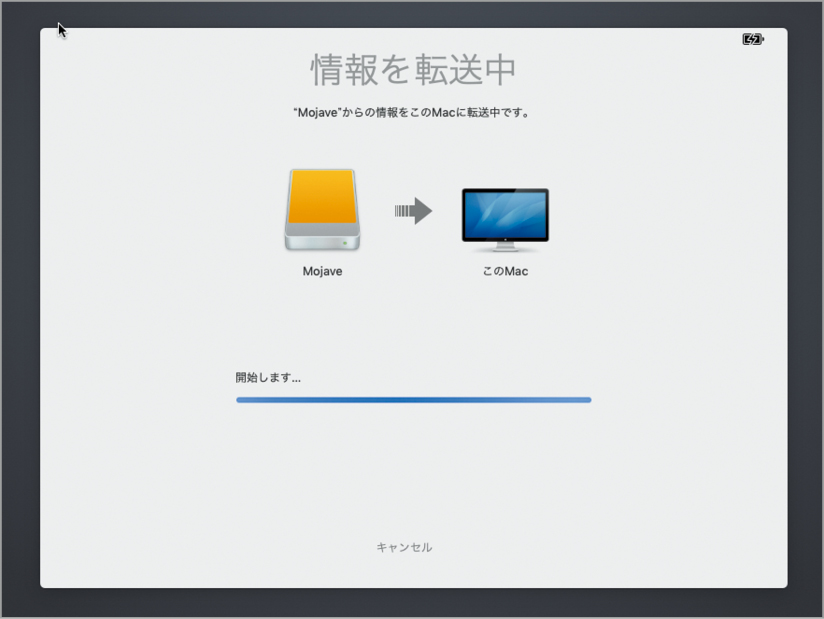
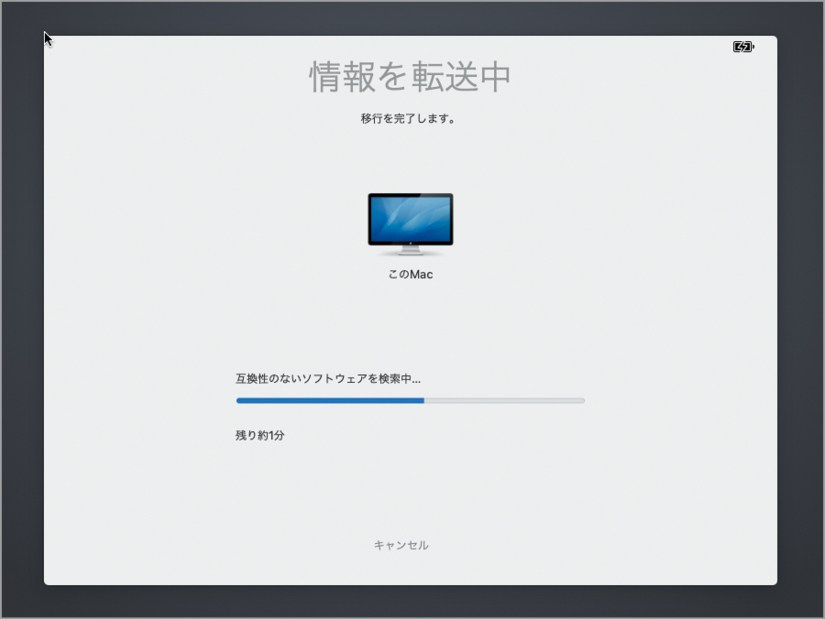
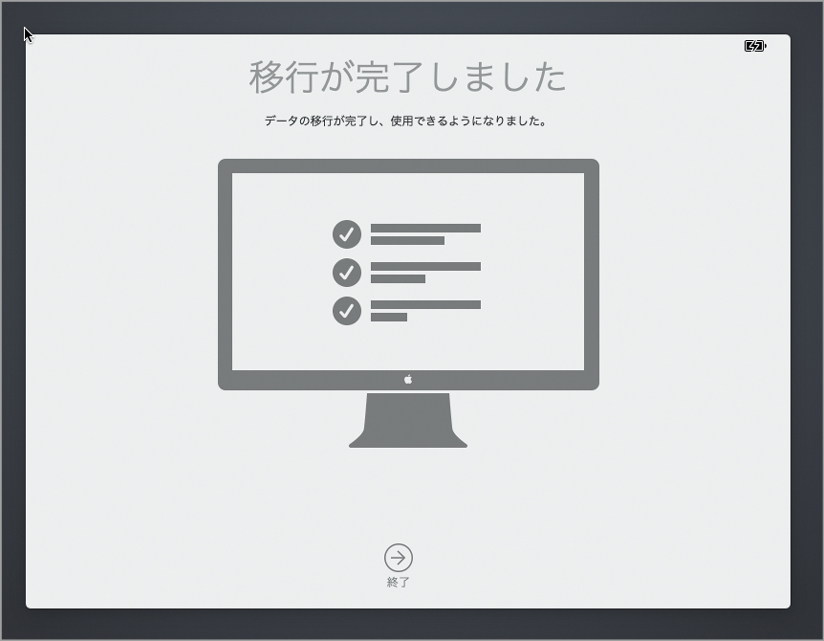

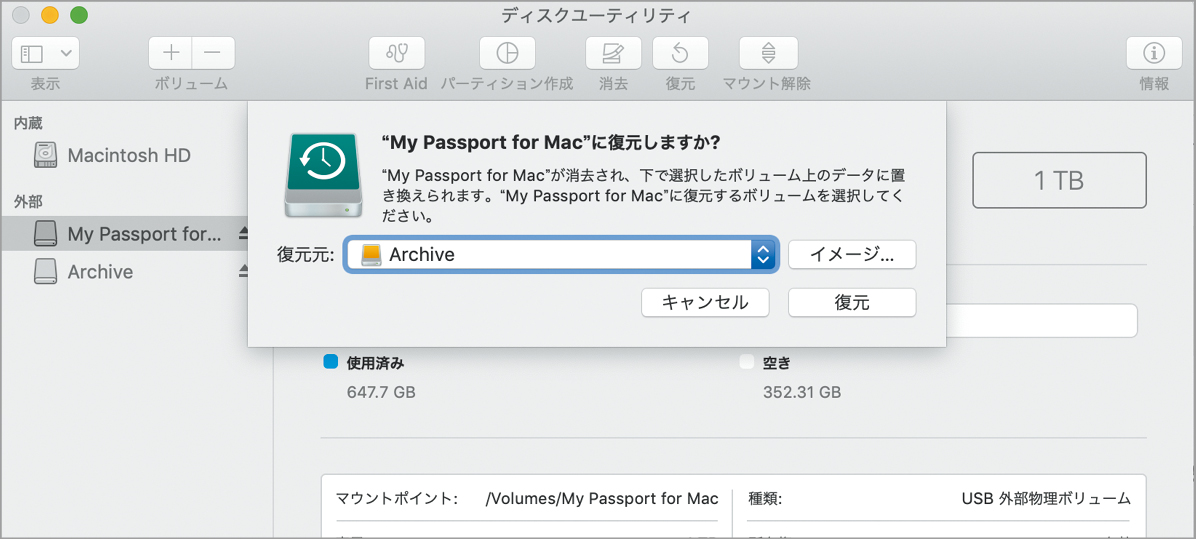



![フリーアナウンサー・松澤ネキがアプリ開発に挑戦![設計編]【Claris FileMaker選手権 2025】](https://macfan.book.mynavi.jp/wp-content/uploads/2025/06/C5A1875_test-256x192.jpg)