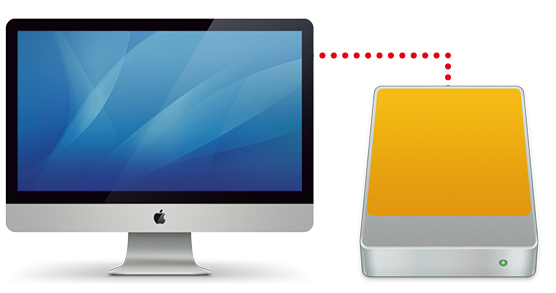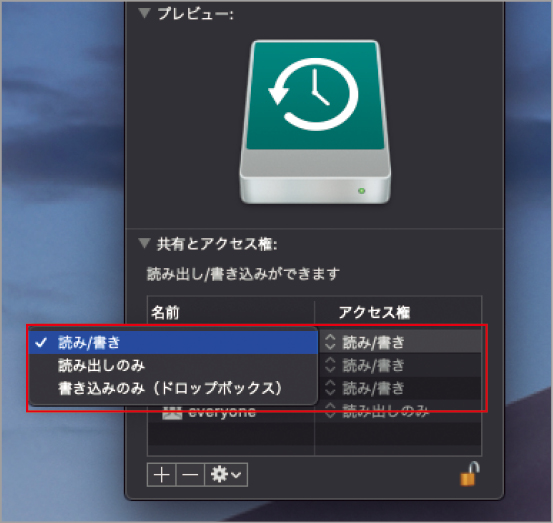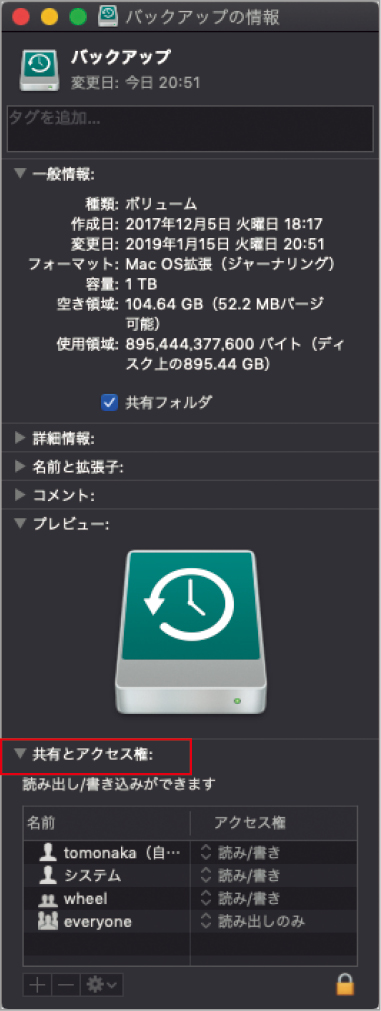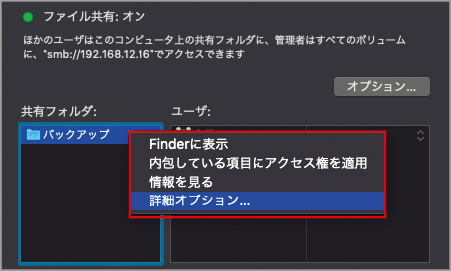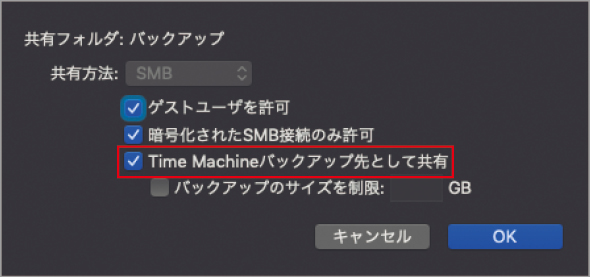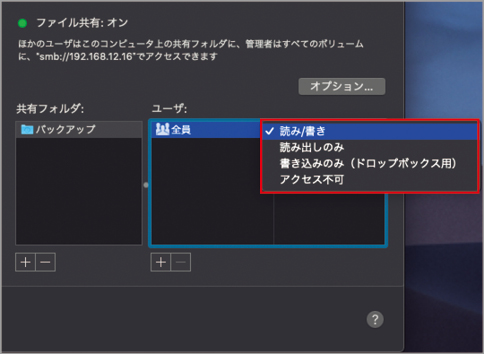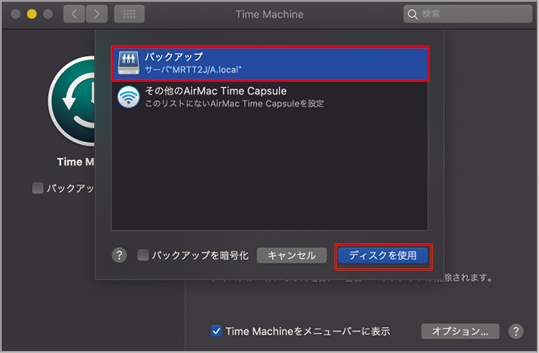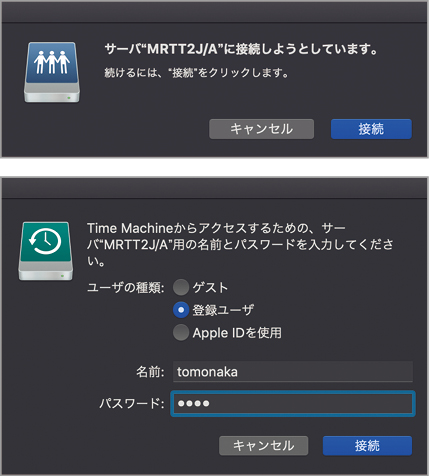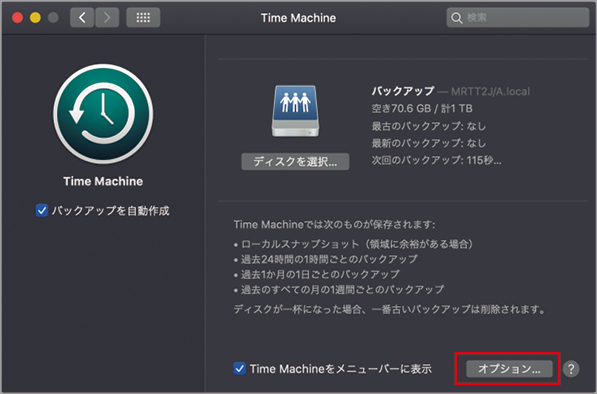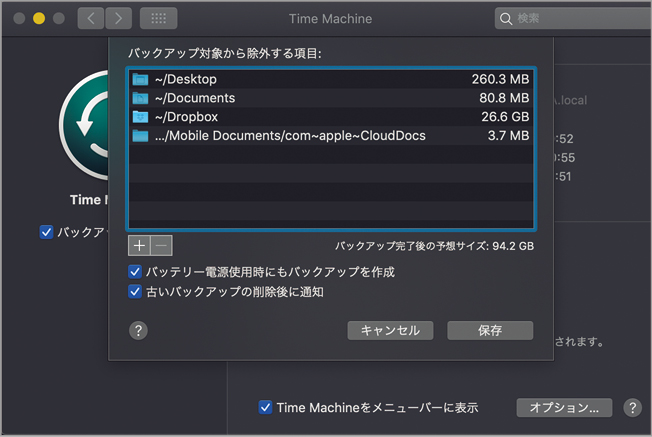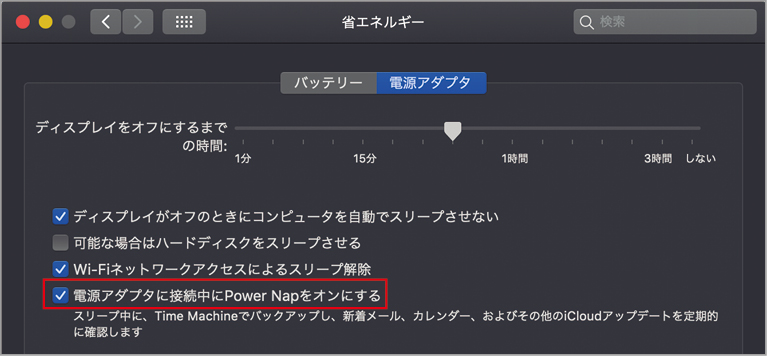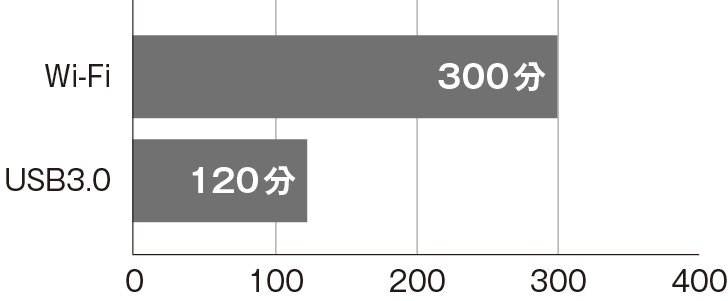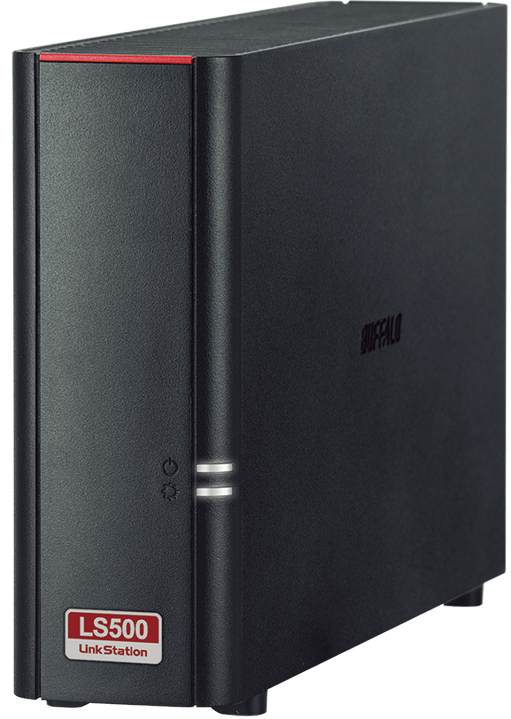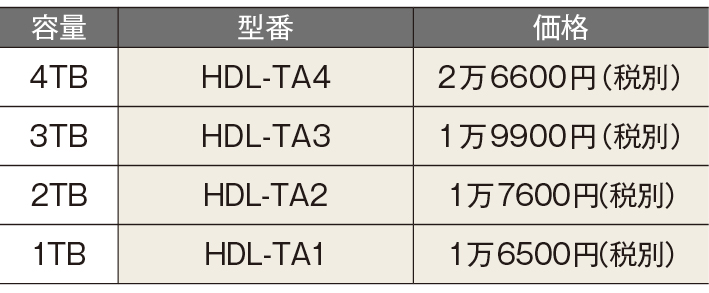【応用1】タイムカプセルを代替してワイヤレスでバックアップする
ノート型Macのバックアップ
外付けストレージを使ったタイムマシンバックアップは高速ですが、いつも持ち歩いているノート型Macのバックアップはどうすればいいのでしょうか。帰宅する度に外付けストレージをつないでバックアップするのは、面倒なのでまず長続きしません。そのため、アップルはタイムカプセル(販売終了)でワイヤレスでのバックアップ環境を提供していたのです。
そこで、ほかのデスクトップのMacを持っているならば、そのMacに直付けされている外付けストレージをネットワーク経由で利用してみましょう。つまり、macOSのファイル共有機能を使えば、Macをタイムカプセル化できるわけです。
また、タイムマシンに対応したネットワーク接続のストレージ、いわゆるNASを使う方法もあります。これなら、デスクトップのMacの電源が入っていなくてもワイヤレスでノート型Macをバックアップできます。
なお、いずれにせよ自宅にワイヤレスネットワークが必要になります。
2つのアプローチ
ほかのMacと外付けストレージ
ほかにデスクトップのMacを使っているなら、ファイル共有を使って外付けストレージを公開、Time Machineに対応させる設定を行えば、ネットワーク経由でノート型Macをバックアップできます。
Time Machine対応のNAS
現在、Time Machineバックアップに必要な条件が緩和され、多くのサードパーティ製NASが使えるようになりました。Time Machine対応を謳っている製品を購入すればTime Capsuleと同じようにバックアップできます。
メリットとデメリット
ほかのMacとNASでTime Machineバックアップするメリットとデメリットをまとめると一長一短であることがわかります。
ファイル共有を設定する
デスクトップのMacをサーバにして、ワイヤレスでタイムマシンバックアップが取れるように設定しましょう。ここでは、サーバとなるデスクトップMacには外付けストレージが接続してあるという前提です。
まず、外付けハードディスクの[情報]ウインドウでユーザアカウントを追加してアクセス権を設定します。
次に、システム環境設定の[共有]パネルを開き、外付けストレージを共有する操作を行って、タイムマシンバックアップ先として共有するオプションを有効にします。
さらにアクセス権も設定したのち[ファイル共有]のチェックを入れて共有サービスを開始しましょう。
[+]ボタンをクリックして自分のユーザアカウントを追加します(図では[tomonaka])。
[アクセス権]のドロップダウンメニューから[読み/書き]を選んだあとで歯車のボタンから[内包している項目に適用]を選びます。
Finderでバックアップに使用する外付けストレージを選んで情報ウインドウを開きます。
システム環境設定の[共有]パネルを開きサイドバーの[ファイル共有]をクリック、[共有フォルダ]の[+]をクリックしてバックアップに使うストレージを選び、コンテキストメニューから[詳細オプション]を開きます。
[Time Machineバックアップ先として共有]にチェックを入れて[OK]をクリック。
[ユーザ]の[全員]のアクセス権を[読み/書き]に変更します。最後にサイドバーの[ファイル共有]にチェックを入れてファイル共有をオンにしてください。
バックアップディスクを設定
サーバの設定が終わったらノート型Macでタイムマシンのバックアップディスクとして設定しましょう。これは170ページの設定がうまくいっていればバックアップディスクの候補として出てくるので簡単です。
むしろ、ワイヤレスでのバックアップなので、必要最低限のバックアップに留めておく除外設定が重要です。また、パワーナップも有効にしておかないと、せっかくワイヤレスでのバックアップを可能にしたのに、ほとんど更新されずいざというとき役に立ちません。
ノート型Macで設定します。システム環境設定の[Time Machine]パネルを開き、[ディスクを選択]をクリックし、ネットワークボリュームを選んで[ディスクを使用]をクリック。
サーバに設定したデスクトップMacのユーザで接続します。確認ダイアログが表示されることがあります。
これで2分後に初回バックアップが始まりますが、ワイヤレスでのバックアップなので、[オプション]をクリックして設定します。
iCloudやDropboxで同期されているフォルダはバックアップ不要なので除外しておきます。
システム環境設定の[省エネルギー]パネルでは、Power Napをオンにしておきます。バッテリでも有効にするかはお好みで。
ワイヤレスでのバックアップは遅い?
ワイヤレスでのバックアップは、時間がかかると思うでしょう。使用容量100GBのMacBookをフルバックアップするのに、USBの外付けハードディスクとワイヤレスではどれくらい差があるのかを比較してみました。
結果、直結したUSBでは2時間ほどで完了しましたが、ワイヤレスでは5時間ほどかかり、その差は2倍以上。しかし、だからといってワイヤレスがダメだと判断するのは早急です。初回のフルバックアップが済めば、次回は差分データのみとなるので数分で終わることもあります。バックアップは継続しなければ意味がありませんので、ノート型Macのバックアップはワイヤレスで行うことを強くおすすめします。
ほかのMacに接続された外付けハードディスクをバックアップディスクに設定し、ルータ経由でワイヤレス接続した場合と、USB接続の外付けハードディスクに直接バックアップしたときの初回バックアップにかかった時間です。USBのほうが2倍ほど高速ですが、これほどの差が出るのは初回のみです。
Time Machine対応NAS
Time Machineバックアップをサードパーティ製のNASで行う場合は、「Time Machine over SMB」に対応していることが条件となります。とはいえ、このプロトコルに対応しているかどうか、スペックシートなどに載っているとは限りません。そのため、メーカーがTime Machine対応を表明している製品を選ぶのが無難でしょう。右の2モデルは、2019年1月中旬現在、Time Machine対応を謳っているNAS製品です。
バッファロー(http://buffalo.jp/)
アイ・オー・データ機器(https://www.iodata.jp/)
容量制限
ノート型Macのバックアップで外付けストレージが占有されないように、バックアップとして使える容量を制限することもできます。共有フォルダの[詳細オプション]にある[バックアップのサイズを制限]に任意の容量を入力します。
ルータとHDD
Wi-Fiルータファイルサーバ機能を持つ製品があり、USBハードディスクを接続するとNASのように使えますが、これもまた「Time Machine over SMB」に対応しているかどうか、やってみないとわからない場合が多く、おすすめできません。