大都会の片隅で、深夜にだけ営業する喫茶店“真夜中のジーニアス”がある。そこには夜な夜なさまざまな客が訪れ、モバイルに関する相談が繰り広げられる。マスターとアシスタントがおすすめの“裏メニュー”で問題を華麗に解決します。今夜のお客様は、iPhone写真の管理でお悩みとのこと。
クラウド時代の写真整理
ユミコ●いらっしゃいませー!
客●寒いですね~。ホットのブレンドを1つ。それと例の裏メニューお願いできますか?
ユミコ●おっ、よくご存知ですね。当店ではモバイルの質問に3つまで答えちゃいますよ。本日のご相談は何でしょう?
客●はい、最近私、写真に凝ってましてね。といってももっぱらiPhoneのカメラで撮影してばっかりでお恥ずかしいのですが。
ユミコ●いえいえとんでもない。プロのカメラマンだってiPhoneカメラを使うのが当たり前になってますから。
客●そうなんですね。でも調子に乗って撮り続けていたら、あっという間に写真が数千枚を超えてしまって、ちょっと前の写真を探すのも大変なんです…。
ユミコ●なるほど、それで写真を整理する方法が知りたいというわけですね? そうするとiPhoneの「写真」アプリの使い方についてご説明すればよいでしょうか。
客●いえ、もちろんそれもいいのですが、小さい画面で作業をするのはなんだか大変そうだなと思いまして、つい先日写真整理用にMacを買ってみたんです。でも、Macでの写真管理はあまりよくわかってないんです。
ユミコ●わお。写真の整理のためにMacを買われたんですね。iPhoneユーザであればとてもよい選択をされたと思いますよ。
客●そう言っていただけて安心しました。まずiPhoneの写真をMacに取り込みたいのですが、「iTunes」を起動しても項目が出てきませんし…。
ユミコ●おっとぉ、出ましたねiTunes。
客●え? 何か間違ってましたか。
ユミコ●いえ、すべて手動で写真を管理するのであればその方法も間違いではないのですが、お客さんのiPhoneはすでにアイクラウドを設定されているのではないですか?
客●アイクラウドですか? そう言われれば購入した際にすでに設定したのではないかと思います。
ユミコ●最近のiPhoneをお使いなのであれば、ほとんどの場合アイクラウドが設定されていますよね。その場合は、iPhoneをMacにケーブルで接続してもiTunesには写真の同期が表示されないんですよ。
客●そういうことでしたか。そうするとMacにはどうやって写真をバックアップすればいいんでしょう?
ユミコ●う~ん。正確には写真はアイクラウド・フォトライブラリにバックアップされることになります。iPhoneからもMacからも「写真」アプリ/ソフトを通じてバックアップした写真を同期するイメージです。
客●「写真」ソフト?
ユミコ●アップルらしく、そのまんまの名称ですね(笑)。まずはそこから解説します!
「写真」ソフトに自動で読み込み!
ユミコ●というわけで、Macのドック(Dock)にあるこのアイコンが「写真」ソフトです。
客●ああ、iPhoneの「写真」アプリと絵柄が一緒ですね。
ユミコ●もし初めて起動した場合は、アイクラウド写真をオンにするように求められると思います。その場合は、システム環境設定の[アイクラウド]パネルから、自分のアップルIDでサインインしてください。
客●なるほど。Macのアイクラウドも一応オンになっていますね。
ユミコ●そうするとiPhoneで撮った写真はすでにアイクラウド・フォトライブラリに保存されていますので、その写真が今度はMacの「写真」に同期されて読み込まれます。枚数にもよりますが、数千枚も撮っていたとなるとしばらく時間がかかるかもしれません。
客●そうかあ、ケーブルから写真を読み込むのはもう古いのか。
ユミコ●もちろん、iPhone以外のデジカメで撮った写真などを「写真」に読み込みたいときは今でもUSBカードリーダなどを使いますけどね。
客●ちなみにこのオプション項目にある「マイフォトストリーム」というのは何ですか?
ユミコ●こちらはアイクラウド・フォトライブラリ登場以前からあった仕組みで、iPhoneで最近撮った写真(30日以内)が自動的にMacの「写真」内に読み込まれます。撮影する枚数がそこまで多くない場合はこちらだけでも構いません。アイクラウド・フォトライブラリは容量が増えると有料プランにアップグレードしないといけなくなるので。
客●無料だと5GBまでなんですね。たしかにいずれはアップグレードしないといけませんね。
ユミコ●あと、アイクラウド・フォトライブラリでMacにもオリジナルの写真をダウンロードしておきたい場合は、[オリジナルをこのMacにダウンロード]をチェックしておきます。
客●なるほど、[Macストレージを最適化]だとどうなります?
ユミコ●ストレージに余裕があるときはオリジナルの写真が表示されますが、空き容量が少なくなると自動的に縮小されたバージョンの写真に置き換わります。もちろんオリジナルの写真もアイクラウドからダウンロードできますよ。
客●Macってよくできてるなあ。

【開発】Apple
【価格】標準ソフト
(1)Macで「写真」ソフトを初めて起動すると写真を読み込むよう案内されます。iCloudを利用している場合は「システム環境設定」の[iCloud]パネルでサインインし、[写真]のチェックをオンにします。
(3)「写真」ソフトの環境設定で[iCloud]タブを表示すると、オリジナルの写真をMac内に保存するかどうかの設定が選べます。[Macストレージを最適化]を選ぶとMacのストレージ消費を抑えられます。
連係カメラを使いこなそう
macOS Mojaveのいくつかのソフトでは、iPhoneで撮った写真を共有機能を介さず直接読み込めます。「Pages」なら[挿入]→[iPhoneから読み込む]で使えます。
整理した写真を皆に公開しよう!
ユミコ●これでiPhoneで撮影した写真をMacから見られるようになりました。ほかに質問はありますか?
客●はい、そもそもMacで管理しようと思ったのは、整理したアルバムを一緒に旅行に行った友人にも見せたかったからなんですよね。数枚ならメールで送ればいいと思うのですが、10枚以上ともなるとどうすればいいのかなと。
ユミコ●そのお友だちがMacを持っているなら、「共有アルバム」を作成すればお友だちの「写真」にもアルバムが追加されますよ。
客●これは便利ですね。友人がMacを持っていない場合は?
ユミコ●それなら、その共有アルバムを[公開Webサイト]として設定すればWEBブラウザで閲覧してもらえます。インターネットに公開されるのであまりプライベートな写真だと問題があるかもしれませんが…。
客●風景の写真とかなら大丈夫そうですね。どうせ公開するなら文章なども追加して「ホームページ」みたいにすることはできるかな? さすがに難しいでしょうか。
ユミコ●「写真」標準の機能ではありませんが、他社製の「プロジェクト機能拡張」を追加することで、そうしたWEBサイトも作成できます。たとえば「Wixフォトアルバム」という機能拡張であれば、画面は英語ですがとても簡単にWEBサイトを作れますよ。
客●ああ、このくらいだったら僕でもできそうです。いい時代になりましたね。
(6)写真レイアウトのテンプレートを選択し「写真」へのアクセスを許可すると、サインイン画面が表示されます。新規登録するか、Facebookアカウントなどで認証しましょう。

写真をファイルで管理するには?
客●iPhone写真の基本的な取り扱い方がわかってきたような気がします。アイクラウド上にオリジナルの写真が保存されているというのは意外でした。これは考え方としては古いのかもしれませんが、「写真」ライブラリではなくファイルとしてローカルに写真を保存するという方法もあるんでしょうか?
ユミコ●Macの「写真」から画像ファイルとして書き出すこともできますが、どちらかというとiPhoneから直接画像ファイルを読み込みたいということですかね。それでしたら「イメージキャプチャ」という標準のユーティリティソフトで可能です。
客●全部ではありませんが、大切な写真はファイルとしても取っておきたかったので助かります。
ユミコ●ファイルとして置いておけばタイムマシンバックアップの対象にもなりますから、安全といえばそうかもしれません。ただし、ファイルでiPhone写真を扱うとGPSの位置情報も残ったままになりますので、取り扱いには多少気をつけたほうがよいです。
客●自宅で撮った写真などは困りますね。どこで位置情報を確認できますか?
ユミコ●「プレビュー」ソフトで開いて…というのは昔の話で、最新のmacOSではファインダのギャラリー表示からサッと確認できます!
客●カメラの情報なども表示されるんですね。これなら「写真」を起動しなくても済むのでいいかもしれませんね。
ユミコ●写真の中身を大きく表示して確認したり、回転などの簡単な加工もできますよ。
(1)iPhoneの写真を直接Macに読み込むには、Launchpad画面から[その他]を開き「イメージキャプチャ」をクリックして起動します。iPhoneとMacは付属のLightning – USBケーブルで接続しましょう。

イメージキャプチャ
【開発】Apple
【価格】Apple
(2)[イメージキャプチャのサイドバーにiPhoneが表示され写真の一覧が出たら、[command]キーを押しながら読み込みたい写真をクリックして複数選択します。[読み込む]をクリックすると指定した場所に読み込まれます。
ユミコの日誌
今日のお客様はiPhone写真の管理でお困りのお客様でした。3つのオーダーは
・「写真」ソフトへの読み込み
・写真をWEBで共有する方法
・iPhone写真を直接読み込む方法
についてでした。MacでもiPhone写真をシームレスに連係できるのは楽ちんです。



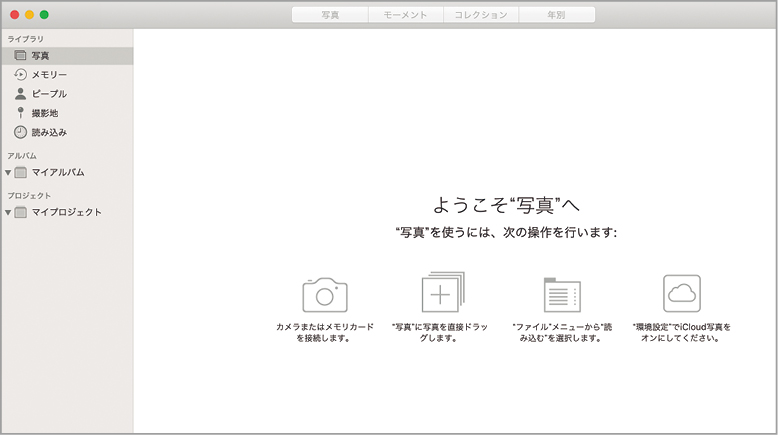
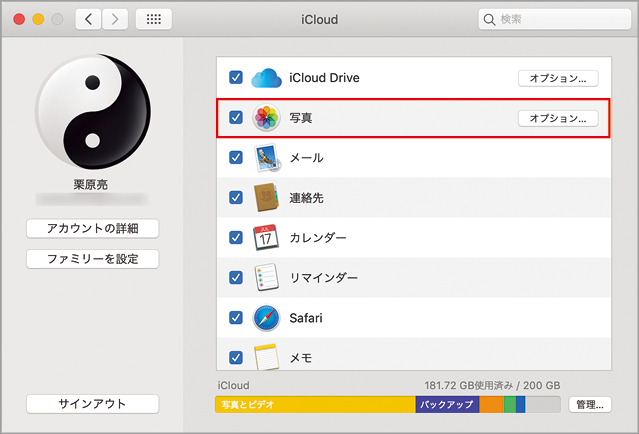



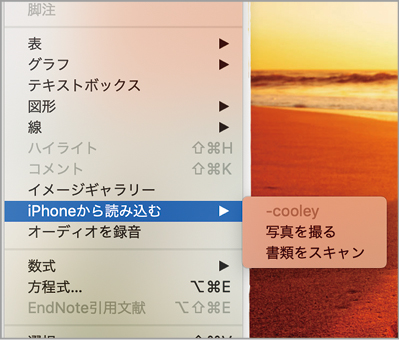

















![フリーアナウンサー・松澤ネキがアプリ開発に挑戦![設計編]【Claris FileMaker選手権 2025】](https://macfan.book.mynavi.jp/wp-content/uploads/2025/06/C5A1875_test-256x192.jpg)