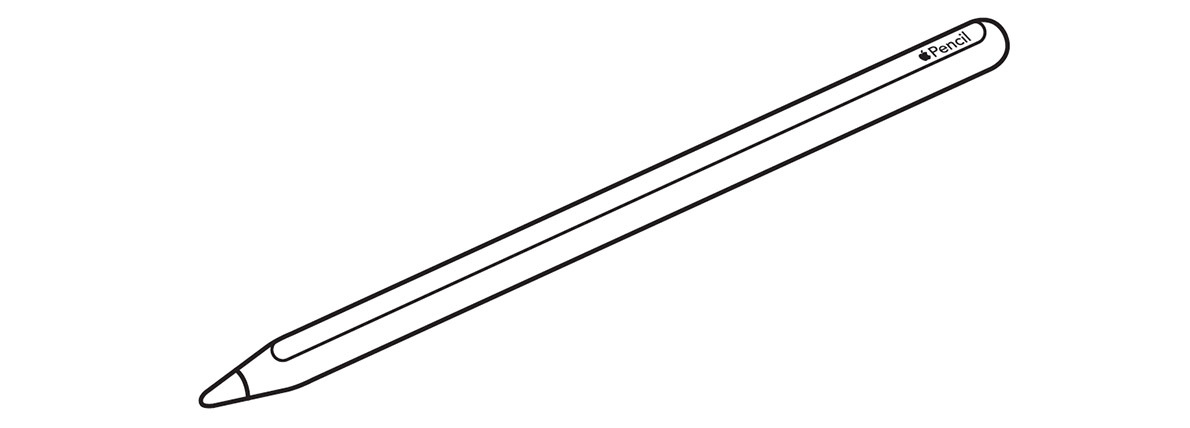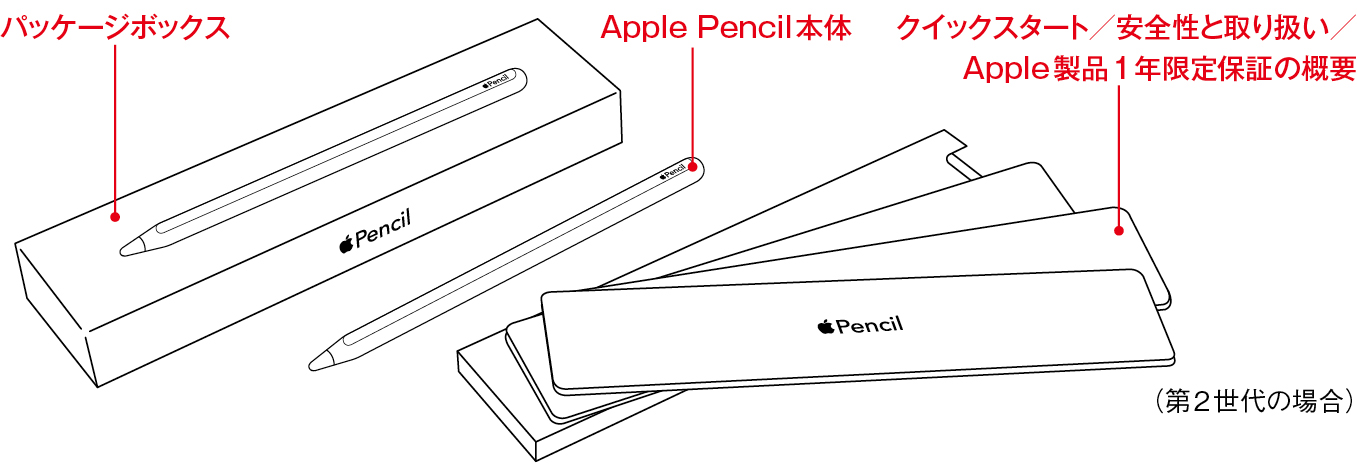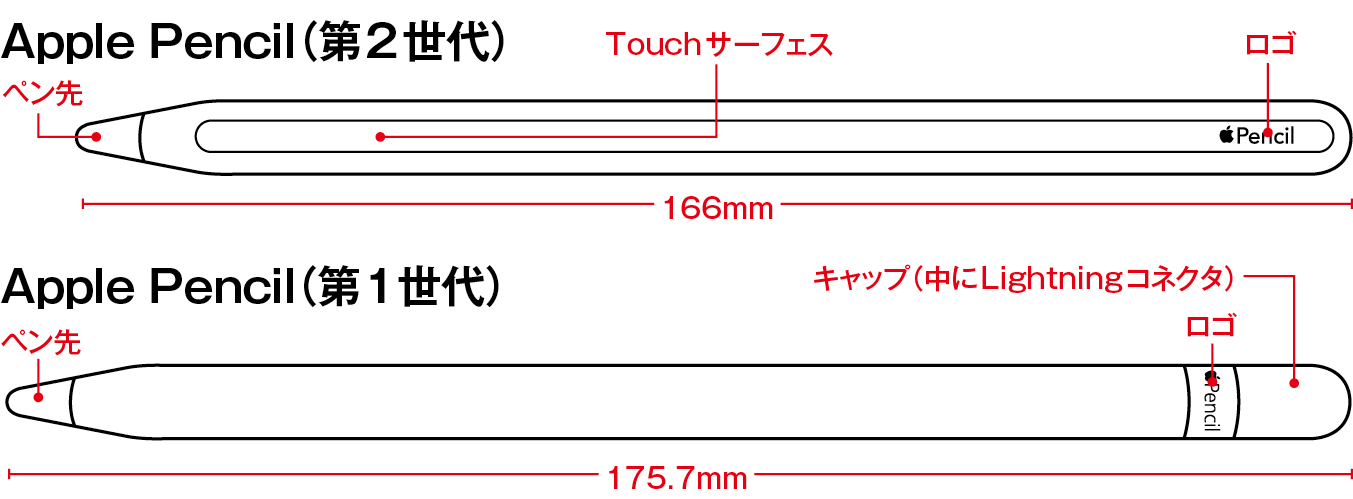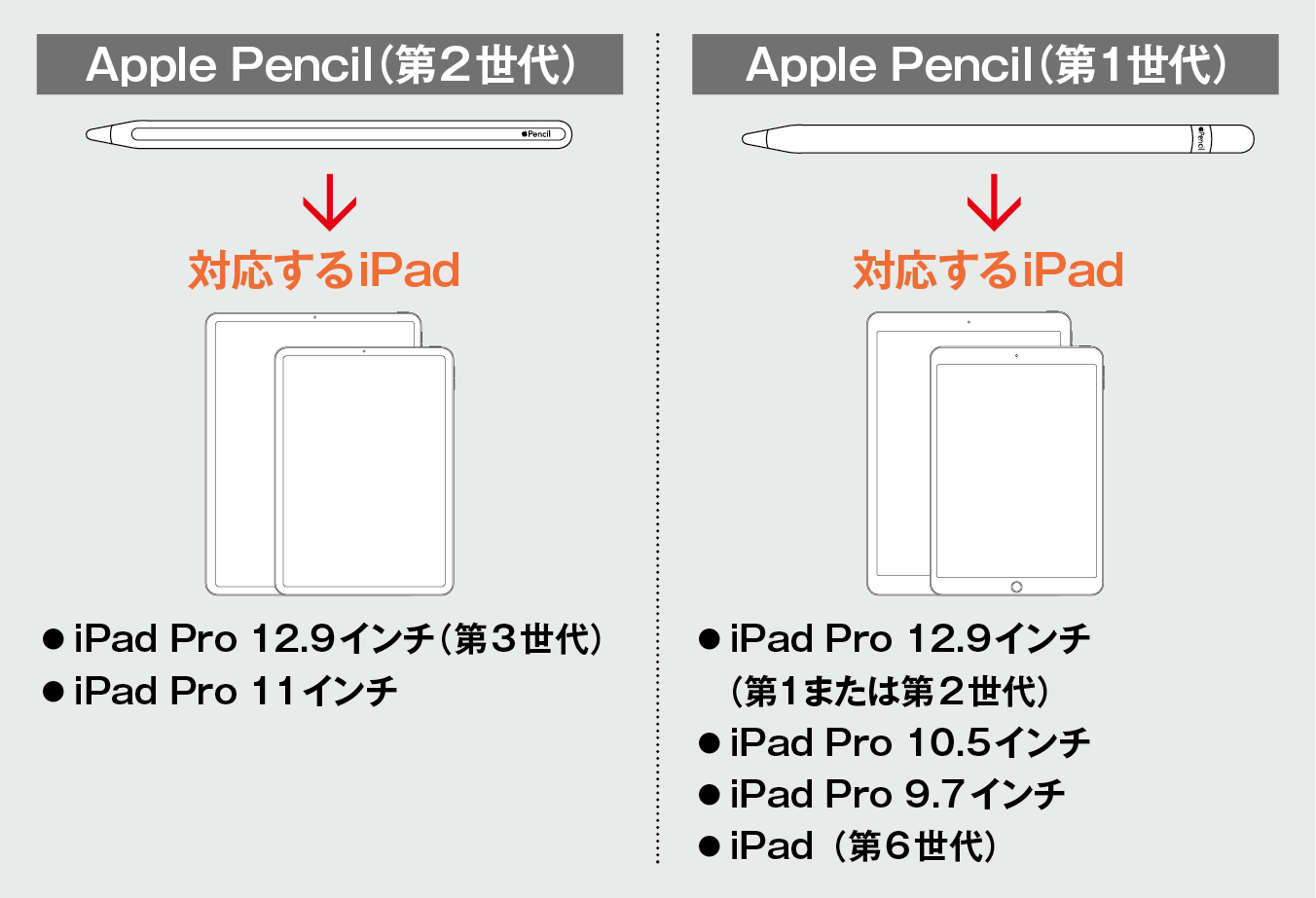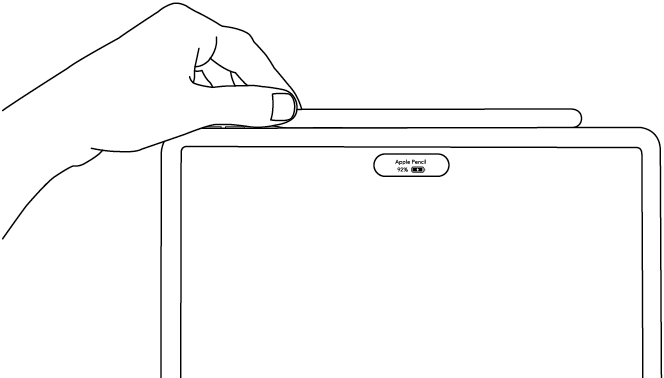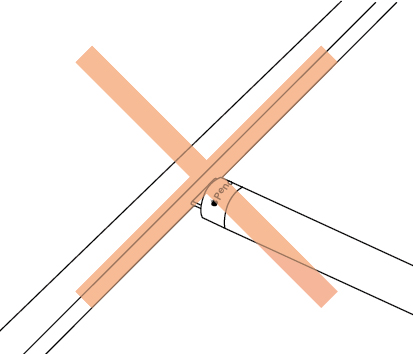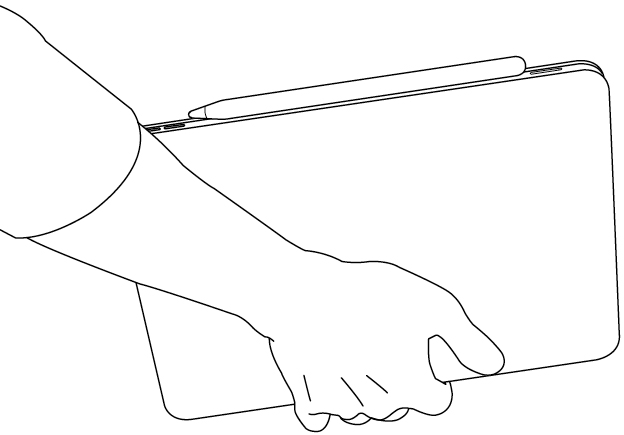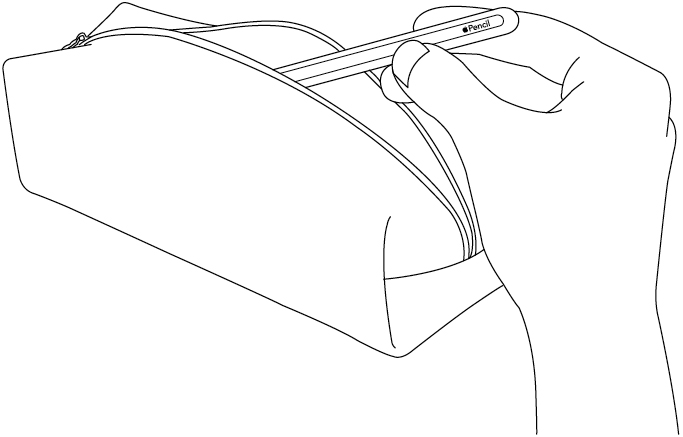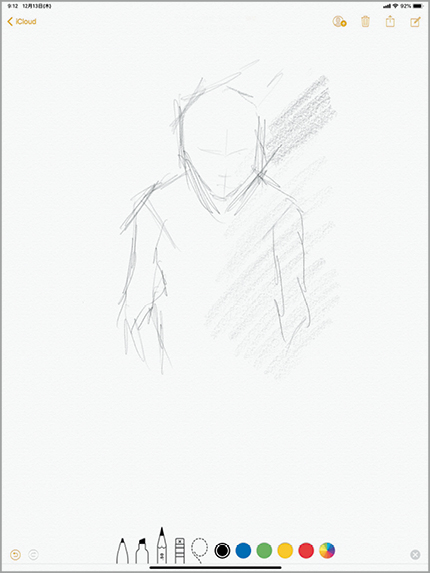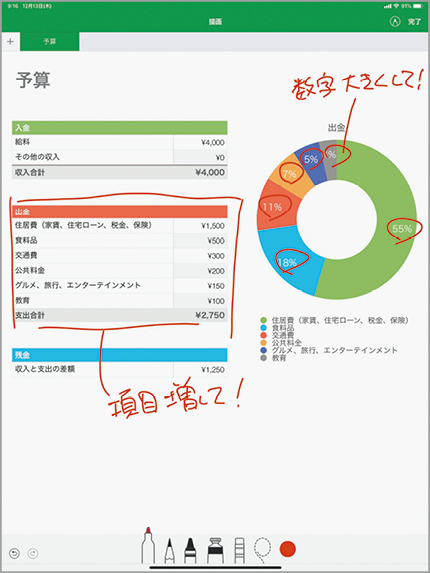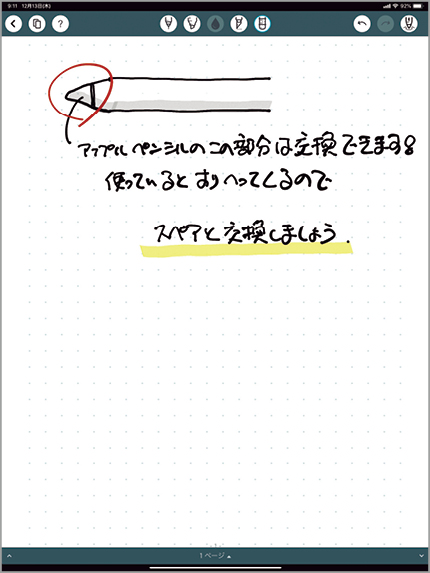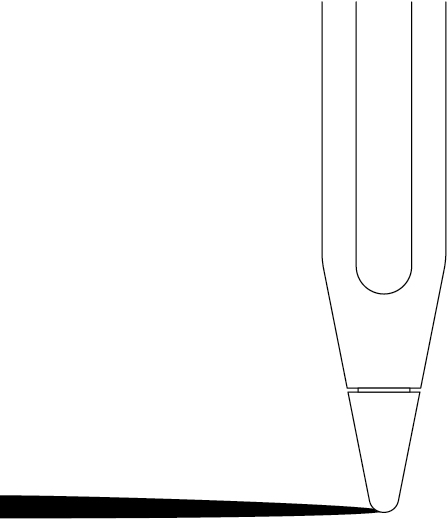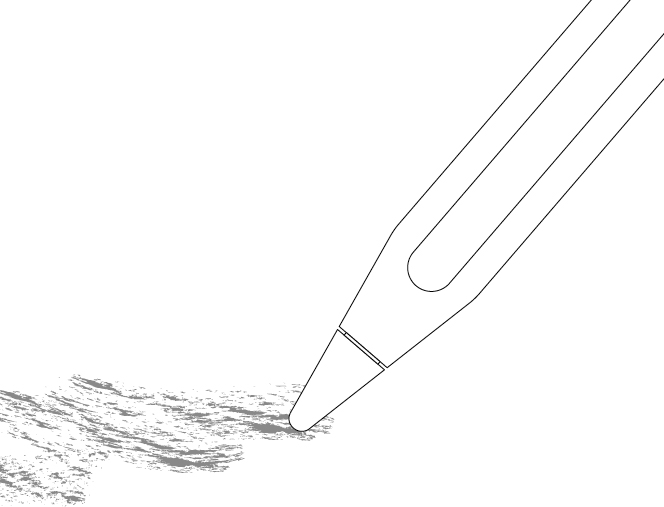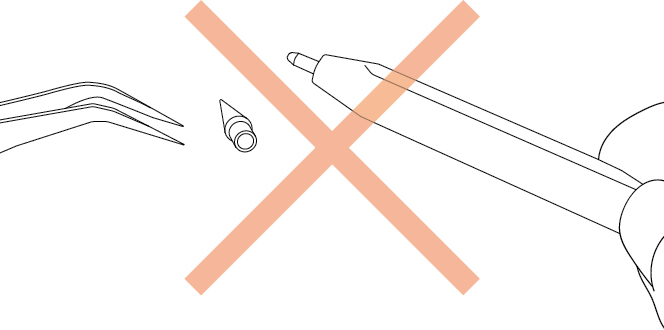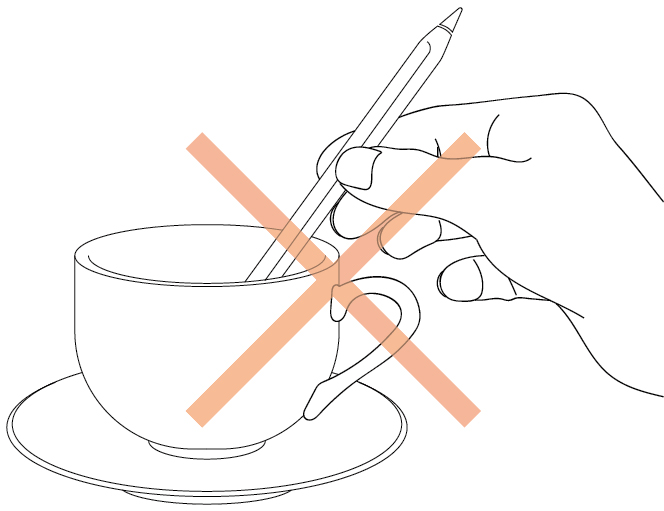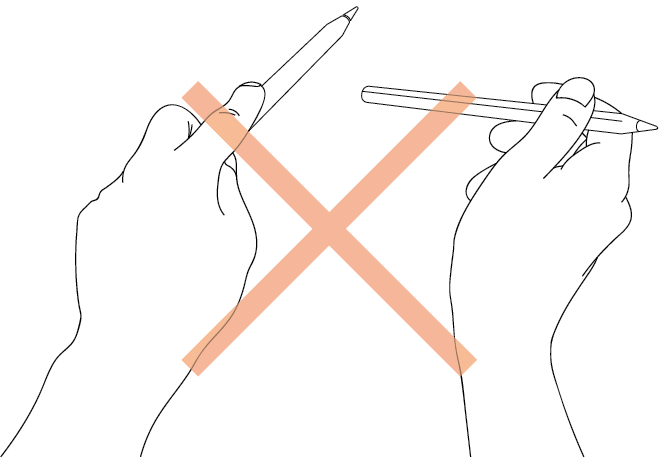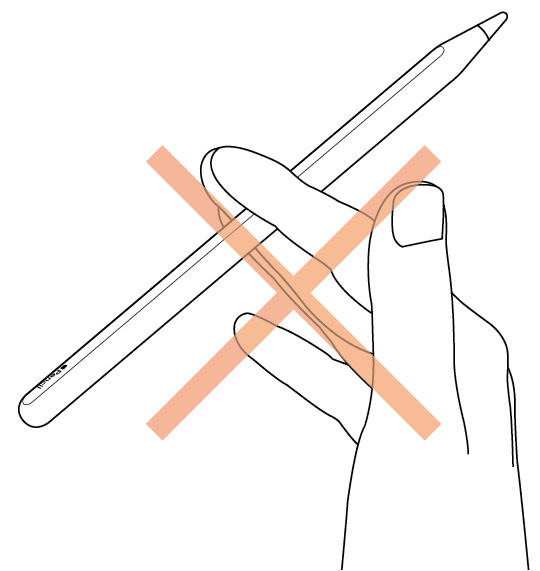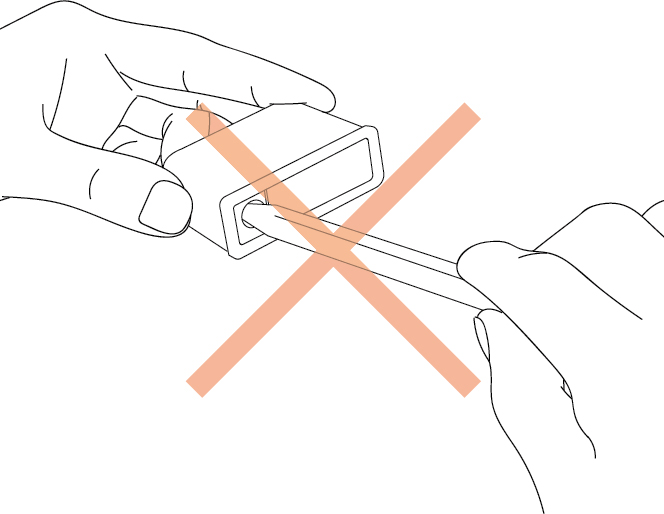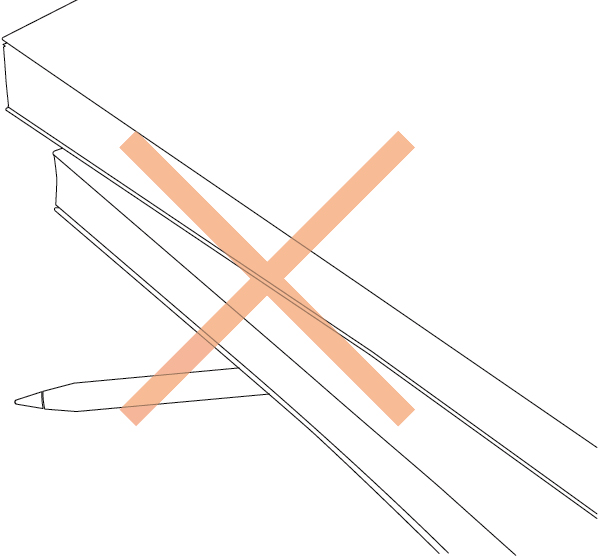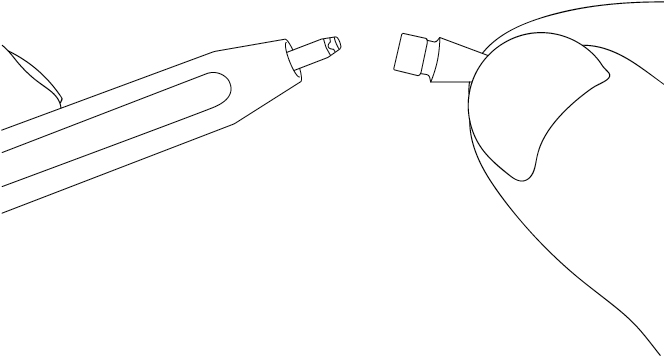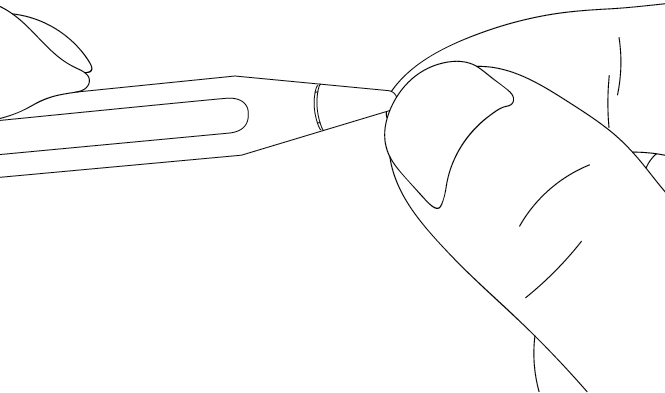本体/付属品を確かめる
シンプルな白のパッケージボックスを開けると、Apple製品でよく見る「Designed by Apple in California」の文字が現れます。中にある「クイックスタート」や「安全性と取り扱い」などが入ったスリーブを取り出すと、Apple Pencil本体が見えます。本体には保護用のクリアフィルムが巻かれているので、使う前に取り外しましょう。
各部の名称
Apple Pencilはシンプルな構造を採用しており、スイッチ類などもありません。第1世代で搭載されていたキャップおよびLightningコネクタは、第2世代では廃止されています。また、第2世代のApple Pencilは側面にTouchサーフェスを内蔵しており、ダブルタップすることでツールを切り替えたりできるようになっています。
対応するiPadを確認する
第1世代と第2世代のApple Pencilの基本的な機能は同じですが、互換性はありません。それぞれに使えるiPadも決まっています。たとえば、第2世代のApple Pencilは2018年にリリースされたiPad Pro(12.9インチまたは11インチ)のみで利用できます。また、Apple Pencilを使えないiPadも存在するので、Apple Pencilを購入する際には、自分のiPadに対応しているかをしっかり確認しましょう。なお、第2世代のApple Pencilは1万4500円(税別)、第1世代のApple Pencilは1万800円(税別)で販売されています。第2世代では、自動ペアリング、ワイヤレス充電、磁力で取りつけ、ダブルタップしてツールを切り替え、タップしてスリープ解除、無料の刻印サービス(Apple公式サイトからオンラインで購入する場合のみ)が可能です。
iPadとペアリングする
Apple Pencilを最初に使うときは、ペアリングという作業が必要です。第2世代のApple Pencilでは、iPad Pro側面にある磁気コネクタに平らな面を近づけることでペアリングします。ペアリングが必要なのは最初の1回のみです。
(1)iPad Proの側面に近づける
ペアリングに使う磁気コネクタは、iPad Proの側面、音量を上げる/下げるボタンがある側にあります。反対側やほかの側面にはありません。
(2)磁力でくっつけてペアリング
Apple Pencilの側面(平らな部分)を近づけると磁力で固定されます。正しく接続されるとiPad Proの画面上に[Apple Pencil]と通知が表示されます。
第1世代Apple PencilはLightningコネクタでペアリング
第1世代のApple Pencilを使う場合は、Apple Pencilのキャップを外して端子をiPadのLightningコネクタに差し込みましょう。
Apple Pencilを充電する
Apple Pencilはバッテリで動作するので、定期的な充電が必要です。充電もiPad Pro側面にある磁気コネクタで行います。第1世代のApple Pencilの場合は、iPadやiPhoneのLightningコネクタに挿して充電するか、付属のApple Pencil充電アダプタを使ってUSB電源アダプタで充電します。
磁気コネクタで充電
Apple Pencilのバッテリ残量は、接続したときに表示される通知、もしくはiPad Proのウィジェット画面の[バッテリ]でも確認できます。
USB-Cに挿し込むと故障の原因に
第1世代のApple Pencilは、iPad Pro 11インチやiPad Pro 12.9インチ(第3世代)のUSB-Cコネクタに絶対に差し込まないでください。充電できないだけでなく、Apple PencilやiPad Proが故障する危険があります。
Apple Pencilを持ち運ぶ
Apple Pencilの持ち運びには特に決まったルールはありません。ほかのペンと同じ感覚で持ち運びましょう。ただし、鉛筆と違ってApple Pencilは精密な電子機器なので、丁寧に扱ってください。
iPad Proにくっつける
第2世代のApple Pencilおよび最新のiPad Proであれば、iPad Pro側面の強力な磁気コネクタにくっつけたまま持ち運べます。
ペンケースに入れる
Apple Pencilは、鉛筆などの筆記用具と同じサイズ感のため、お手持ちのペンケースの中に入れて持ち運ぶこともできます。
ポケットに入れる
Apple Pencilは小型なので、サッとポケットに入れても持ち運べますが、座ったときに折らないように十分注意しましょう。
Apple Pencilでできること
パッケージボックス内にある「安全性と取り扱い」にも書かれていますが、Apple Pencilを使えば、まるで紙と鉛筆を使っているかのようにiPadで文字やイラストを描画できます。指先ではうまく表現できなかった細かな書き込みも、Apple Pencilを使えば簡単に行えます。またApple Pencilは、文字やイラストだけでなく、写真をレタッチするときの細かな範囲指定にも効果的です。そのほかにもアプリを開いたり、画面のタップやスクロールなど、これまで指で行っていたiPadの操作もApple Pencilで行えます。
(1)Apple Pencilを各種アプリで使う
マークアップツールを使ってiOS標準「メモ」アプリに描画したり、「写真」アプリに手書きのコメントを追加したりできます。また「Pages」や「Numbers」、「Keynote」でもApple Pencilを使えます。さらに標準アプリ以外にもApple Pencilをサポートするサードパーティ製アプリがたくさんあります。App Storeで多くのApple Pencil対応アプリを検索およびダウンロードできるので、お気に入りの1つを探してみましょう。
「メモ」アプリ
Numbers
サードパーティ製アプリ
(2)Apple PencilをiPadの操作に使う
Apple Pencilを手にしているとき、いちいちタップやスクロールなどの操作を指でする必要はありません。Apple PencilでiPadの画面をタップしたり、スクロールしたりできます。
一部の操作は非対応
最新iPad Pro(12.9インチまたは11インチ)では画面の下端から上にスワイプすることでホーム画面に戻れますが、この操作はApple Pencilでは行えません。また、コントロールセンターを開いたり通知センターを表示するジェスチャも、Apple Pencilでは使えません。さらに2つのアプリを同時に表示するマルチタスク操作もApple Pencilではできないので、今までどおり指で操作しましょう。
Apple Pencilのメリット
Apple Pencilは、ほかのスタイラスペンと比べると驚くほど使いやすく、書き心地に優れています。まず、iPad上で文字やイラストを書き始めてから画面に表示されるまで、タイムラグがほとんどありません。また、筆圧を感知するため、iPad上で強めに押すと太い線を、弱めに押すと細い線を書くことができます。これにより、ほかのスタイラスペンにはない表現豊かな文字・イラストを書くことが可能です。さらに、ペンの傾きもしっかり感知するので、描く線の濃淡をアナログペンのように表現できます。
(1)タイムラグ(遅延)がほとんどない
タイムラグがほとんどないのもApple Pencilを使うメリットです。書き始めるとすぐに画面上に表示されます。
(2)筆圧を感知できる
筆圧を感知するので、線を太くしたり細くしたりといったことが簡単に行えます。
(3)傾きを感知できる
ペンの種類を鉛筆にすると、ペン先を傾けることで濃淡を表現できます。
使用上の注意
Apple Pencilには、精密な電気部品が内蔵されています。そのため落としたり曲げたりすると、壊れたり怪我をしてしまう恐れがあるため、扱いには十分注意してください。また、小さなお子さまがいるご家庭で利用する場合は、ペン先などの部品を誤って口にすると窒息したり負傷したりする恐れがあります。必ずお子さまの手の届かないところで使ってください。また、Apple Pencilには電磁場を発生させる部品や無線送信機が内蔵されているため、ペースメーカーなど医用電気機器の近くで使用する場合には、電波干渉に注意しましょう。
自分でバッテリ交換や修理する
Apple Pencilのバッテリを自分で交換してはいけません。バッテリが損傷して過熱や負傷を引き起こすおそれがあります。自分で修理するのも厳禁です。修理やバッテリ交換はAppleまたは正規サービスプロバイダに依頼しましょう。
マドラー代わりに使う
マドラー代わりに飲み物をかき混ぜたりしないでください。また、濡れた手でApple Pencilを操作したり、水のかかる場所で使ったり、ポケットに入れたまま洗濯したりしないでください。
ドラムスティック代わりを叩く
Apple Pencilは鉛筆そっくりな形状をしているため、「鉛筆ドラム」にぴったりだと思うかもしれませんが、強い衝撃を与えると故障の原因になるので絶対に控えてください。
ペン回しに使う
指でクルクル回してはいけません。ペン回しが上手くない人は、Apple Pencilを床に落として壊してしまう危険性があります。どうしてもやりたい人は、クッション性に富んだ床の上で行いましょう。
鉛筆削りで削る
Apple PencilはiPad専用スタイラスペン(電子機器)のため、内部に鉛筆の芯は入っていません。書き心地が悪くなったからといって鉛筆削りでペン先を削るのは絶対に厳禁です。
重い物の下に置く
精密な電気部品を内蔵しているApple Pencilを重い本の下に置くと、故障の原因となります。誤って置いてしまわないように、日頃からデスクの上はきれいにしておきましょう。
故障かな? と思ったら
Apple Pencilの動作がおかしい場合は、まずバッテリ残量を確認しましょう。残り少ない場合は充電してください。また、ペン先がすり減りすぎるとうまく描画できない場合があるので、定期的に交換するようにしましょう。さらに、iPadを再起動したり、iPadのBluetoothをオフ/オンしたりすると正常に動作する場合もあります。
それでもダメなときは、Appleのサポートサイトから修理サービスを申し込むか、近くのApple Store直営店またはApple正規サービスプロバイダに連絡しましょう。
ペン先を交換する
Apple Pencilのペン先は使用を重ねるにつれてすり減ってきます。ペン先がすり減りすぎるとうまく描画できなくなることがあるので、ペン先がすり減っていたら交換してみましょう。ペン先は回すと外すことができます。
新しいペン先を用意したら、Apple Pencilの先に付けます。予備のペン先は、Apple Storeなどで2200円(税別、4個入り)で購入可能です(第1世代Apple Pencilには予備のペン先が1個付属)。