USB-Cが注目されるその理由とは?
2015年に登場したMacBookは、外部インターフェイスとしてヘッドフォン出力用のステレオミニジャックと、たった1つのUSB-Cポートだけを備えていました。その衝撃から3年経った現在、Macプロを除くすべての現行機種の最新モデルにUSB-Cポートが装備されています。では、このUSB-Cとは、いったい何なのでしょうか。
USB-Cは、USBのコネクタの規格1つで、上下どちらの向きでも抜き挿しできるシンメトリーな構造が特徴です。よくUSB-C=USB3.1と混同されることがありますが、USB 3.1はUSBの通信規格で、コネクタの規格であるUSB-Cとは別のものです。確かにUSB3.1 G(Gen2)は、USB-Cポートにのみ対応し、転送速度を飛躍的に伸ばしました。その一方で、USB-CポートはUSB3.1(Gen2)だけでなくUSB2.0やサンダーボルト3なども利用できます。
USB-Cに注目が集まる理由はスマートなデザインだけではありません。USB-Cにはオルタネート・モード(Alternate Mode)という機能があります。どういう機能かというと、USBコネクタでありながら、ほかの方式の信号を送受信することができるということです。たとえば、MacのUSB-Cポートでは、ディスプレイポートやサンダーボルト3が標準で設定されているため、USB-Cケーブルさえあれば、ディスプレイやサンダーボルト対応機器が使えるわけです。
また、USB経由で機器に電力を供給するUSBパワー・デリバリ(Power Delivery)は、PD2.0でUSB-Cに対応し、一定の条件をクリアすることで最大100Wの給電を可能にしました。ノート型のMacから電源ポートやビデオ入出力ポートがなくなった背景には、こうしたカラクリがあったのです。
IT市場全体を見渡してみると、現在はUSB タイプAがまだ主流です。しかしそう遠くない将来、USB-Cに統一されていくでしょう。最新の規格をいち早く体験できるのは、Macユーザの特権かもしれません。
これだけは知っておきたいコトバ
[USB]
ユニバーサル・シリアル・バス(Universal Serial Bus)の略で、コンピュータと周辺機器、家電などを接続する通信規格です。
[パワー・デリバリー(Power Delivery)]
USB-C対応の給電規格です。Power Delivery(PD)対応機器やケーブルには、認証用のチップが組み込まれており、ケーブルと機器の両方がPDに対応している必要があります。
[ライトニング(Lightning)]
Appleが独自に開発するコネクタで、裏表の区別がなく向きを問わず接続できます。iPhoneやiPadの充電ケーブルとして導入されましたが、最新のiPad ProはUSB-Cを採用しています。
[転送速度]
データを転送する際の通信速度。単位はビット/秒(bps)で表します。
【基本1】使用する目的ごとにケーブルを使い分けよう
USB-Cで使用するケーブルの選び方
前述のとおり、MacのインターフェイスはUSB-Cに取って代わろうとしています。Mac Bookをはじめとしたノートタイプの現行ラインナップでは、USB-Cポートとヘッドフォンジャックのみを備えた機種がほとんど。それは、旧機種から新機種にMacを買い換えたら、外部機器と接続するケーブルの買い替えも必要になることを意味しています。
そこで、どんなケーブルやアダプタを選ぶべきか、用途別に見ていきましょう。ケーブルを選ぶ際に見るべきところは、コネクタの形状と転送速度。充電や電源アダプタに接続して使う場合は、電力供給量もチェックしたい点です。転送速度については、次のページで詳しく解説しますが、USBのバージョンが新しいほど高速と考えていいでしょう。たとえば、Macと外付け機器の両方がUSB3.1に対応していても、USB2.0のケーブルで接続した場合、USB2.0のパフォーマンスしか出ません。正しいケーブルを選ぶことが、Macや外部機器の性能を最大限に享受するための重要なポイントというわけです。
とはいうものの、すべてのケーブルを一気に買い換えるとなると大きな負担になってしまいます。今使っているケーブルを活かす方法として、USB-C─USBアダプタの利用も選択肢の1つに加えましょう。
基本のケーブル&アダプタ
USB-C 充電ケーブル(1m)
【発売】アップルジャパン
【価格】1800円(税別)
ケーブルの両端にUSB-Cのコネクタを持つタイプ。充電のほか、USB-C対応の外付けストレージ、ディスプレイ、iPadなどに利用できます。
USB-C-USBアダプタ
【発売】アップルジャパン
【価格】1800円(税別)
機器に付属のUSBケーブルや手持ちのケーブルを使用するときなど、USB-C-USBアダプタが1つあると便利です。
iPhoneとMacをつなぐ
USB-C-Lightningケーブル(1m)
【発売】アップルジャパン
【価格】1800円(税別)
iPhoneをMacに接続する際に重宝するのが、このタイプのケーブルです。コネクタの片方がUSB-C、もう一方がLightningになっているので、アダプタは必要はありません。
充電ならPD対応ケーブル
Anker PowerLine ⅡUSB-C&USB-C 3.1(Gen2)
【発売】Anker
【価格】1800円(税別)
最大60W(3A)の電力を安定的に出力可能なPD(Power Delivery)対応のケーブルは、高速充電を実現します。
外付けストレージ向け
Belkin USB-C to Micro-B Cable(USB 3.1)
【発売】Belkin
【価格】3400円(税別)
外付けストレージや光学式ドライブなどに採用されているMicroUSB Type-B(Micro-B)という規格もあります。ちょっと特殊な形状ですが、対応機器を使っている人には便利なケーブルですね。
プリンタやスキャナ向け
U2C-CB05NBK(0.5m)
【発売】エレコム
【価格】2280円(税別)
多くのプリンタはWi-Fi対応の時代ではありますが、有線で接続する場合は、USB Type-Bなどプリンタのインターフェイスに合ったコネクタを持つケーブルを選択しましょう。
ディスプレイ向け
Belkin USB-C to VGAアダプタ
【発売】Belkin
【価格】4880円(税別)
ディスプレイポートがないノート型のMacに、VGAケーブルを使うディスプレイやプロジェクタを接続する場合は、このタイプのアダプタを使用します。
【基本2】USB-Cで利用可能なデータ通信規格を知ろう
世代間で異なるUSBの転送速度
USB-Cのポートが扱う通信規格の代表格といえばUSBですが、そのUSBも世代や転送速度によって細かく分類されます。USB-Cや、タイプAなどコネクタの形状だけでもややこしいのに、通信規格ってどういうこと?と思いますよね。しかし、ここが重要なところなので、この機会に覚えてしまいましょう。
現在USB-CポートがサポートしているUSBの規格は、大きく分けるとUSB2.0とUSB3以降となります。
両者の違いは、それぞれの規格の策定時期、つまり世代(Generation)です。
そして、世代が新しくなるほど転送速度が上がります。たとえば、最大転送速度が480MbpsのUSB2.0に対して、USB3.1(Gen1)の最大転送速度は、およそ10倍の5Gbps、USB3.1(Gen2)では10Gbps(いずれも理論値)にまでアップしています。ざっくりいってしまえば、USBのあとに続くバージョンの数値が大きいほど、転送速度が高速になると覚えておけばいいでしょう。
では、なぜ速い規格に統一しないのでしょうか。大容量のデータを扱うストレージやディスプレイなどは、USB3以降の規格に対応することで転送速度が上がり、安定した動作の恩恵を受けます。一方で、それほど高速である必要がないキーボードやマウス、あるいはプリンタといったデバイスについては、USB2.0のみに対応していることもあります。それで必要十分ということですね。
ただし、今後はUSB-Cの普及に伴って、通信規格もUSB3.1や、それ以降の規格に移行していくことが予想されます。また、後述するUSB PDの技術によって、USB-Cがデータ転送だけでなく給電も担うようになると、機器の数だけ存在するACアダプタが減り、煩雑になりがちなパソコン周りの風景も変わってくるのではないでしょうか。
USB-Cの普及に伴ってUSB3.1への移行が進むと書きましたが、もう1度おさらいすると、USB3.1で制定されたコネクタの規格がUSB-Cだからです。USB3.1とUSB-Cをセットで考えるのは間違いではありませんが、USB-C=USB3.1ではないので、混同しないように注意しましょう。
USBの通信規格と主な仕様
USBのデータ通信規格を世代ごとに表にまとめました。バージョンが上がるごとに転送速度も上がっていることがわかります。USB 1.0とUSB 3.1では、隔世の感があります。
さらにパワーアップしたサンダーボルト3
USB-Cポートを使えるのはUSBだけではありません。USB-Cが画期的といわれるのは、まさにその部分。冒頭でも触れた、マルチユースを実現するオルタネート・モードの採用により、1つのポートで異なる通信規格の利用を可能にしました。
そのUSB-Cポートに対応した規格の1つがサンダーボルト3(Thunderbolt 3)です。ちなみに、それ以前の世代のサンダーボルトは、ミニ・ディスプレイポートと同じ形状のコネクタを採用していました。
サンダーボルト3を使うメリットは、何といってもデータ転送の速さと多彩な機能にあるといえるでしょう。
最大速度は40Gbpsで、USB3.1の実に4倍です。またUSB3.1と同様に、USB-PD時には100Wまでの給電にも対応しています。そのため、サンダーボルト3で接続した4Kや5Kディスプレイへの給電、あるいはディスプレイからMacBookへの給電といったことも可能になるわけです。
最大4台までの4Kディスプレイ、または2台の5Kディスプレイに接続できるサンダーボルト3は、たとえば映像編集など高いパフォーマンスが要求される現場でも威力を発揮するはずです。
Thunderboltのスペック
コネクタをUSB-Cに統一したThunderbolt 3で、速度、給電能力ともに大きく伸びています。この恩恵を享受するには、Thunderbolt 3のケーブルを使用する必要があります。
ディスプレイもUSB-Cでまかなう
USB-Cはサンダーボルト3のほかにも、ディスプレイポート(DisplayPort Alt mode)やMHL、HDMIといったディスプレイの規格に対応しています。このうち、サンダーボルト3(USB-C)ポートを備えたMacでは、ディスプレイポートに標準対応。さらにアダプタを使用することで、HDMI、DVI、VGA、サンダーボルト2にも対応します。ディスプレイだけでなく、たとえばテレビやオーディオ機器を接続したいときなど、1つのポートが何役にもなることが実感できるでしょう。
なお、サンダーボルト3のケーブルには、パッシブとアクティブの2種類があります。このうちアクティブケーブルは、40Gbpsの高速通信専用で、USB3.1などへの下位互換がないので注意が必要です。通常はパッシブケーブルを使用します。
また、現行のMacBookに設置されているUSB-Cポートは、サンダーボルト3ポートではない点に注意が必要です。
USB-C Digital AV Multiportアダプタ
【発売】アップルジャパン
【価格】6800円(税別)
Thunderbolt 3(USB-C)ポートに挿して使用するマルチポートアダプタは、HDMIの変換アダプタであるだけでなく、USB-AおよびUSB-Cポートも備えた小さなハブの役割も果たします。
接続機器への給電を可能にするUSB-PD
USB-PD(Power Delivery)は、データ通信の規格ではなく、USB-Cに対応した給電規格の1つです。USB-PDの特徴は、最大100Wまでの給電能力を持つことです。従来のUSBの給電能力が4.5Wであることを考えれば、その差は歴然としてますね。
このUSB-PDとUSB-Cコネクタを組み合わせた場合、Mac本体に接続したディスプレイ、ディスプレイに接続した外付けHDDが1つのACアダプタで給電できることになります。つまり、これまで機器ごとに使っていたACアダプタが1つで済むわけです。気を付けたいのは、すべてのUSB-CがUSB-PDに対応しているわけではないこと。また、USB-PDの利用には、充電する機器とケーブル、そしてACアダプタや充電器などがUSB-PDに対応している必要があるということです。
USB3-CC5P05NBK
【発売】エレコム
【価格】4950円(税別)
USB-PDを利用する場合は、ケーブルを購入する際にUSB 3.1やPDに対応していることを確認する必要があります。
cheero Power Deluxe 20100mAh
【発売】cheero
【価格】5480円
2万mAhを超えるような大容量バッテリの中には、USB-PDに対応しているものもあります。大容量に適した性能のUSB-Cケーブルを用意しましょう。
USB-Cケーブルを見分ける方法ってあるの?
従来のUSB Type-Aケーブルは、USB 3.0のコネクタの絶縁体部分が青くなっているため2.0と3.0の区別がつきましたが、USB─Cケーブルは、コネクタの形状を見ただけでは、USB3以降なのか、サンダーボルト3なのか、はたまたPDに対応しているかわかりません。
メーカーによってはロゴをコネクタに刻印しているケースもありますが、それ以外の場合はパッケージにあるUSBのロゴを確認し、開封時にラベルを付けておくといいでしょう。
パッケージなどに記されるUSB-IF(Implementers Forum)の認証ロゴは、信頼性の目安としてチェックするといいでしょう。
USB-C
USB-Cは、「USB Type-C」や単に「Type-C」と表記されることもあります。本記事内では「USB-C」と表記します。なおUSB Type-AとType-Bについては、慣例どおりUSB Type-AとType-Bと表記します。
USB-Cケーブル
冒頭でも解説したように、USB-Cのコネクタが付いたケーブルは、USB 3.1などの通信規格と混同されることがありますが、USB 2.0用のケーブルも存在します。購入時には用途に合わせて確認しましょう。
Alternate mode
Alternate modeで動作するデータ通信規格は、USB-Cポートならどれでも使えるわけではありません。ポートに設定することで初めて使えるようになります。特定の規格を使用したい場合は、機器購入時に確認が必要です。
ケーブル選び
安価なケーブルも多く流通していますが、残念ながら粗悪品が紛れ込んでいることもあります。特に大きな電流を流すPD対応ケーブルなどは、ポートを壊してしまう可能性もあるため、信頼できる製品を入手しましょう。





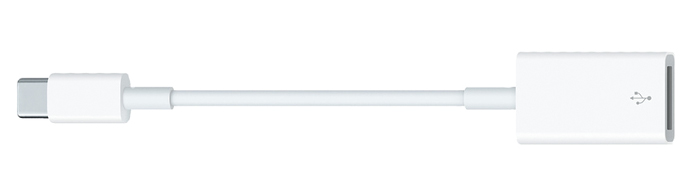





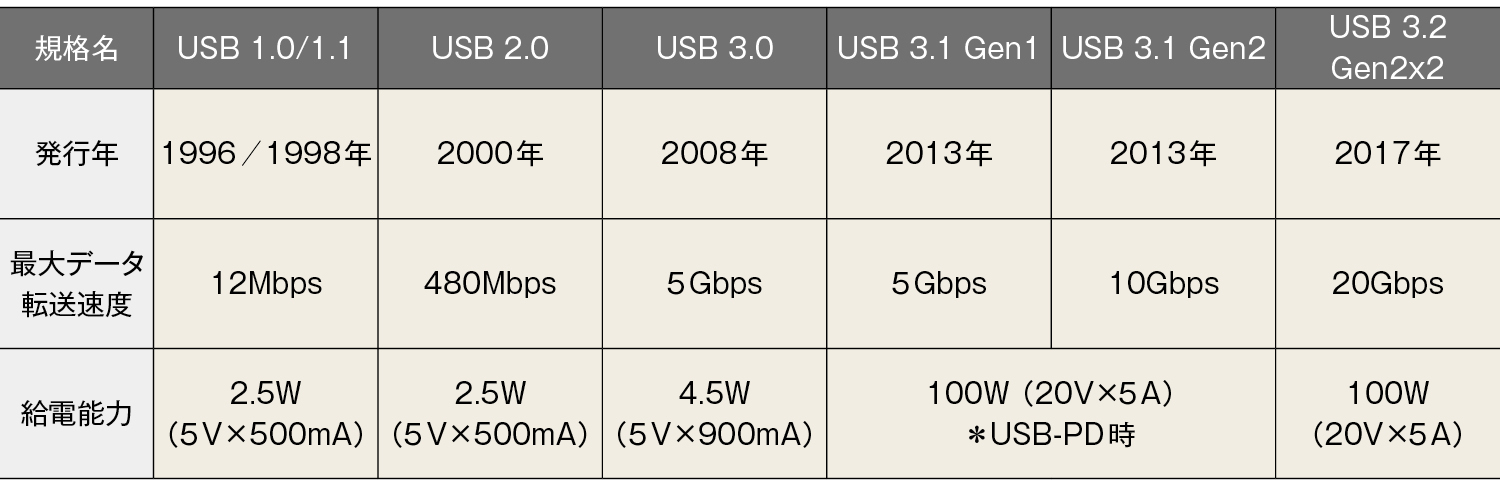
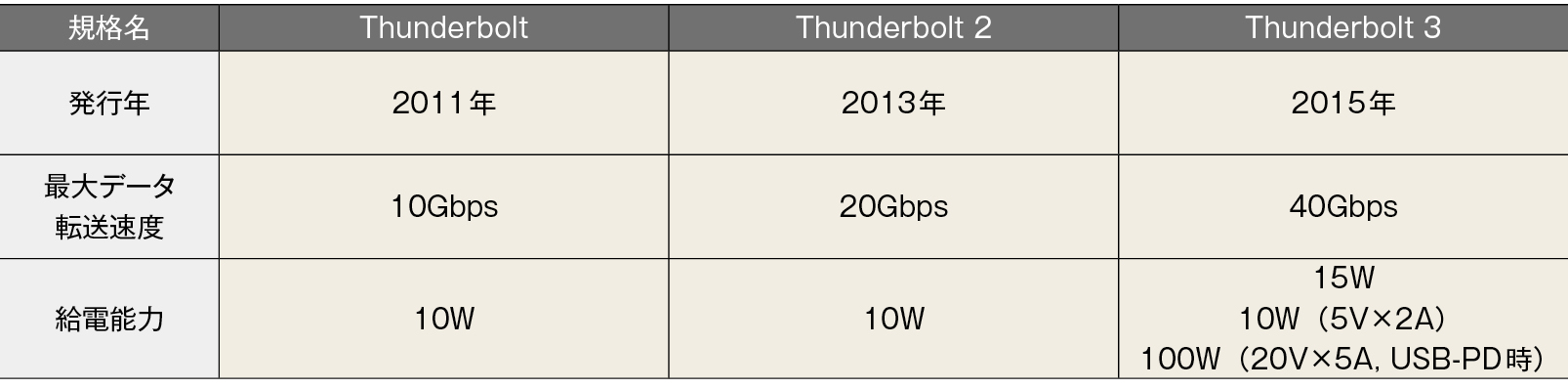

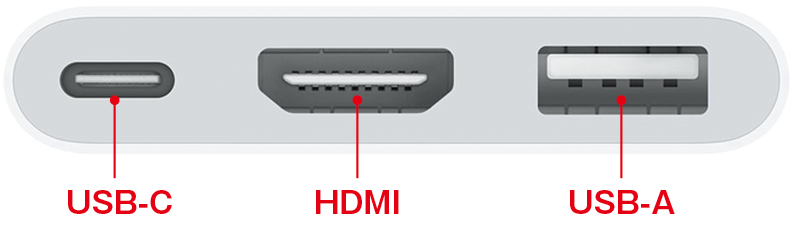


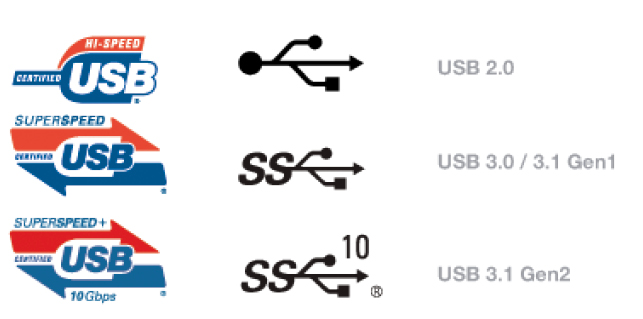



![フリーアナウンサー・松澤ネキがアプリ開発に挑戦![設計編]【Claris FileMaker選手権 2025】](https://macfan.book.mynavi.jp/wp-content/uploads/2025/06/C5A1875_test-256x192.jpg)