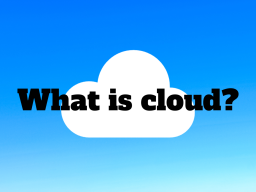iPadにマウスを接続してみよう
こちらの記事を参考にiPadで使うマウスやトラックパッドを用意したら、次に初期設定をしていきましょう。たとえば、Bluetooth対応マウスやトラックパッドなどをiPadに接続するには、周辺機器をペアリング可能な状態にして、BluetoothをオンにしたiPadに近づけます。
そして、「設定」アプリ内の[Bluetooth]画面を開き、[その他のデバイス]欄に表示される機器を選択すれば、接続が完了します。なお、接続に必要な操作は製品によって異なる可能性がありますので、詳細は説明書などで適宜確認してください。
iPadにポインティングデバイスが接続されると、画面上にはカーソル(ポインタ)が表示されます。マウスやトラックパッドを操作することで、カーソルが連動して動けば、準備完了です。
iPadのマウスカーソルを見やすくする
接続したマウスを動かしたときのスピードに違和感があったり、アプリの背景色のせいで透明なカーソルがどこにあるか見えづらかったりする場合には「設定」アプリから、必要に応じてカスタマイズを行いましょう。
具体的には、「設定」アプリで[アクセシビリティ]を選び、[ポインタコントロール]を選びます。これで、カーソルに関するカスタマイズが行える画面が開きます。
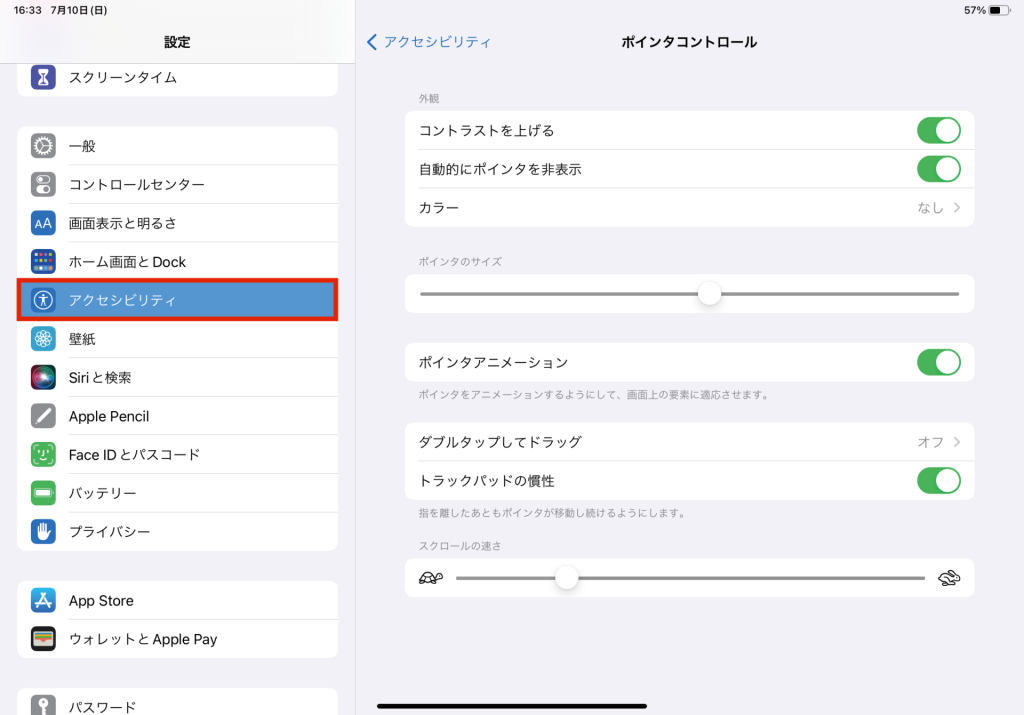
同画面では、カーソルのサイズやカラーを変更したり、コントラストを上げたりといった調整が可能です。また、使わないときには自動的にカーソルを非表示にしたり、スクロールの速さを変更するなどの設定も行えます。
たとえば、[コントラストを上げる]をオンにすれば、背景によらずカーソルが見やすくなります。
また、[カラー]をタップして、色を選び、さらに[ボーダーの幅]のスライダを太くすれば、より視認しやすくなるでしょう。もしカーソルを目立たせたくない場合には、これと逆の操作を行えばOKです。
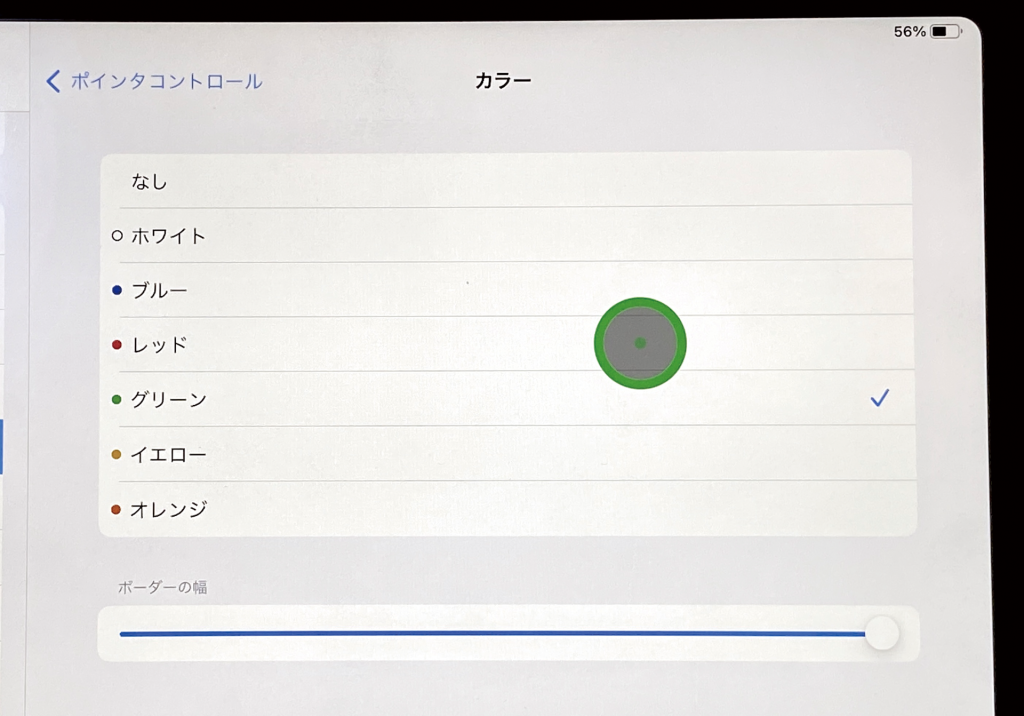
また、多ボタンを備えるマウスなどの場合には、ショートカット操作を割り当てるカスタマイズも行えることがあります。こちらは設定手順が異なるため、下記「iPadのマウスボタンに任意のアクションを割り当てよう!」にて紹介します。
おすすめの記事
iPadのマウスボタンに任意のアクションを割り当てよう!
多ボタンマウスを接続した場合には、ショートカット機能を割り当てることも忘れてはなりません。こちらの設定画面は階層が深いところにあるので、ここで解説する手順を確認しながら試してみましょう。
具体的には、「設定」アプリの[アクセシビリティ]を選び、[タッチ]を選択。次画面で、[AssistiveTouch]を選び、[ポインティングデバイス]の欄にある[デバイス]をタップしましょう。
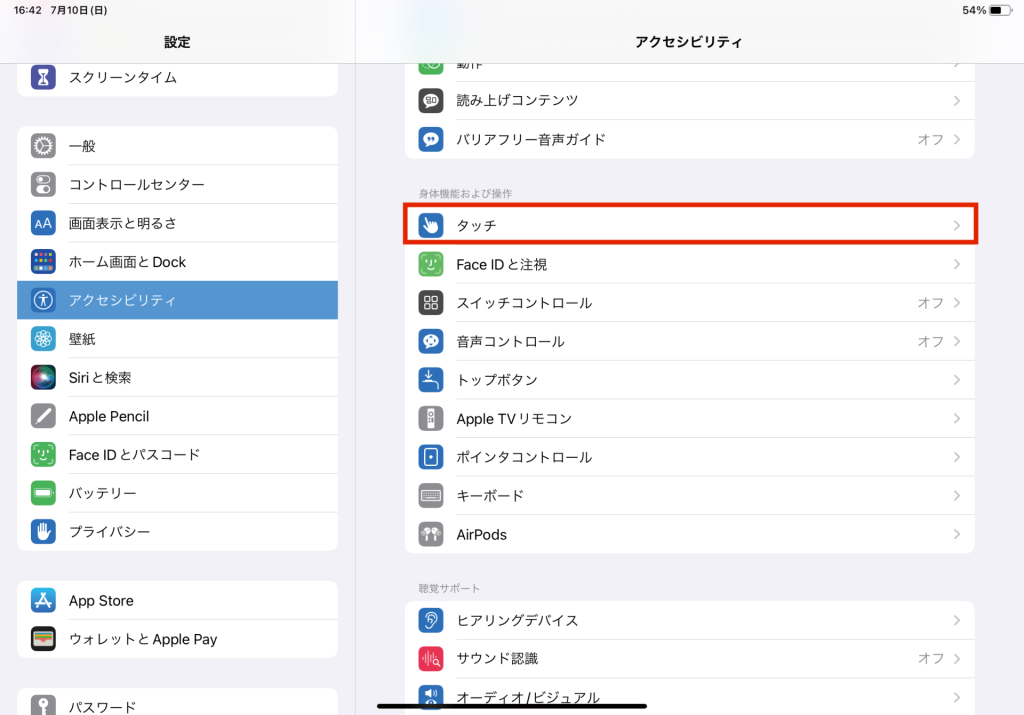
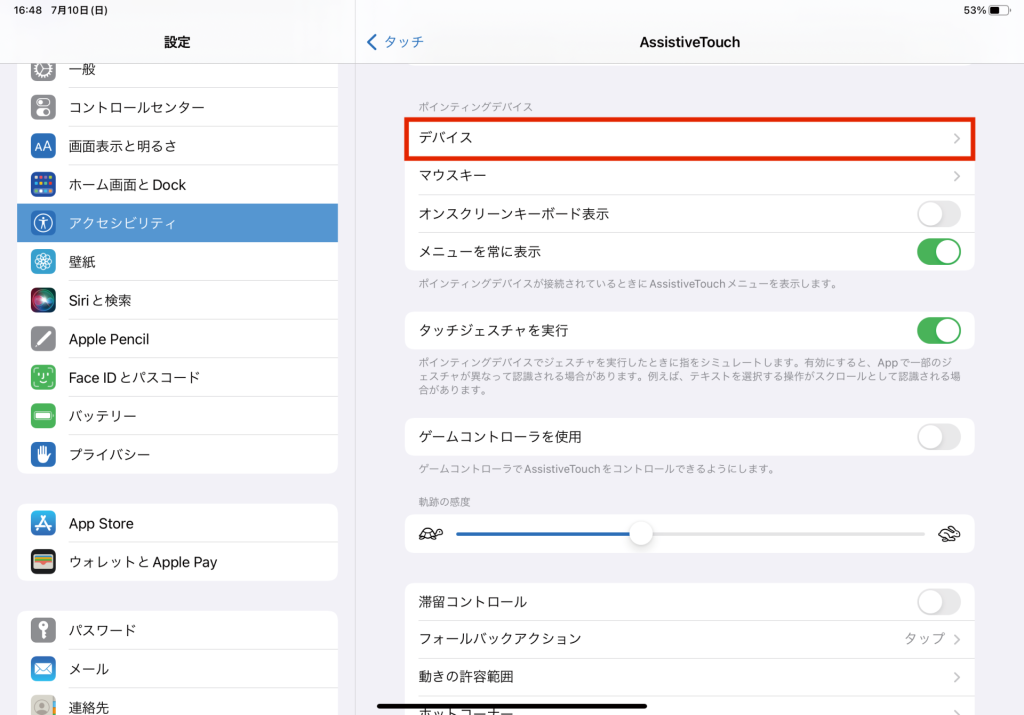
[デバイス]画面が開くと、そこに接続中のデバイスが表示されるので、カスタマイズしたい多ボタンマウスを選択。[追加のボタンをカスタマイズ…]というボタンをタップすると、画面に[ボタンをカスタマイズ]というポップアップが表示されます。
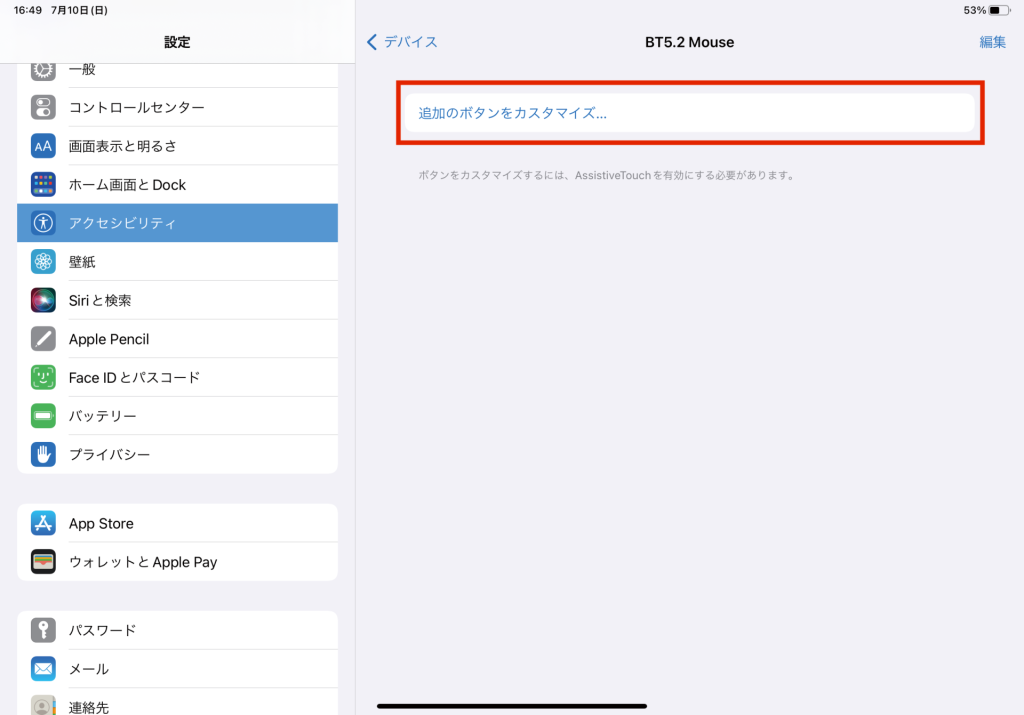
この状態になったら、多ボタンマウスでショートカット操作を割り当てたいボタンを押しましょう。
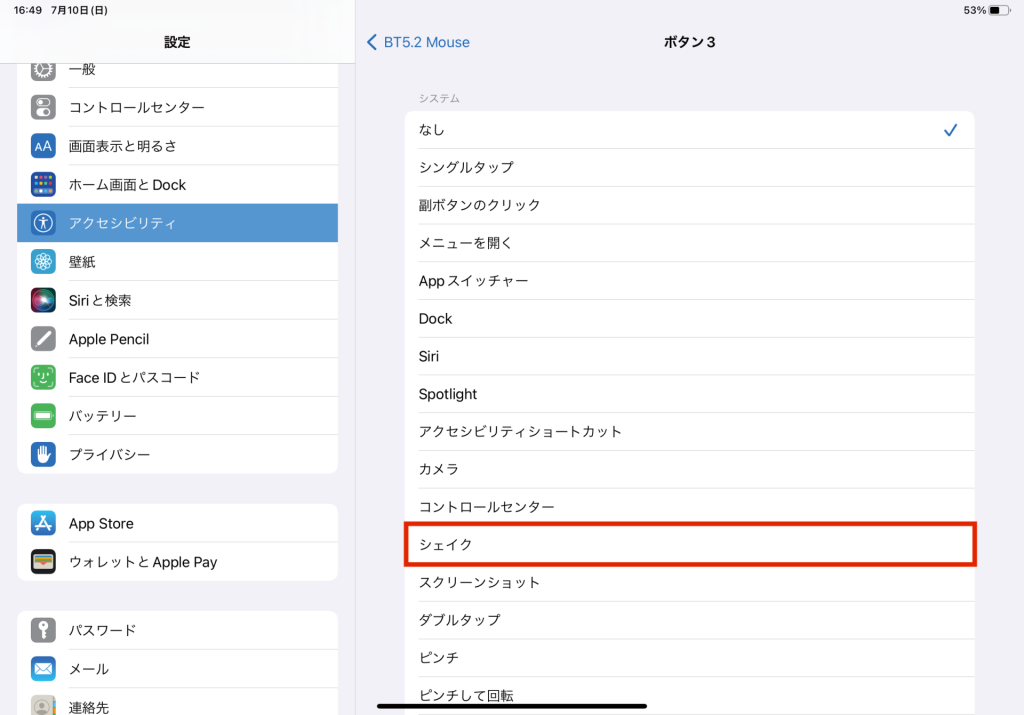
なお、ボタンに割り当てたショートカット操作を行う場合には、あらかじめiPad側の設定で[AssistiveTouch]の機能を有効にしておく必要があります。
マウスのボタンに割り当てられる操作はバリエーションが豊富ですが、たとえば、スクリーンショットの撮影や画面上端までスクロールなどは特に便利です。
また、あらかじめ「ショートカット」アプリで設定しておいたショートカットも実行できます。たとえば、特定のアプリを起動させるといったショートカットの作成は簡単なので、初心者でも挑戦しやすいです。
最後に、iPadOSならではのカーソルの基本操作も知っておきましょう。画面右上のバッテリ残量のアイコンをクリックすることで「コントロールセンター」が、左上の日時をクリックすると「通知センター」が開きます。
また、アプリ画面の起動中に、画面下端にカーソルが触れるとDockが起動し、さらに下へ押し込むように移動させるとホーム画面に戻ります。
さらに、もう一段下へ押し込むと「Appスイッチャ」画面が起動します。また、副ボタンクリックだけでなく、長押しでもロングタップと同様の操作が行えることがあります。
※この記事は『Mac Fan』2022年9月号に掲載されたものです。
著者プロフィール

井上晃
スマートフォン・タブレット・スマートウォッチなど、最新ガジェットやITサービスについて取材。Webメディアや雑誌で、速報やレビュー、コラムなどを執筆している。新製品やサービスのレビュー、比較検証記事の執筆本数は年間100本以上。