アニメや漫画のキャラクター、戦隊モノや特撮など、フィギュアを集めるのが趣味という人も多いはず。ここでは、一眼レフを使わずとも手軽に手持ちのフィギュアの色味や質感、細かい作り込みまで美しく写せる方法を取り上げます。
撮影には、以下のフィギュアをお借りしました。
初音ミクシンフォニー2019Ver.

テクニック1:望遠寄りのカメラで頭身を自然に切り取ろう

広角側のカメラでフィギュアを撮影すると、遠近感が強くつきすぎて被写体に不自然な歪みが発生しやすいほか、画面のちょっとした傾きも目立ちやすくなります。画角が広ければ広いほどこの現象は顕著になり、カメラを構える位置によっては被写体の一部分が変形して写ることもあるほどです。
このような事態を防ぐために、特別な撮影意図がなければメインカメラか望遠カメラを使って、48〜100mm程度で撮影しましょう(ちなみに、基本的にメインカメラのほうが画質が優れています)。すると、見た目がナチュラルな印象の写真に仕上がり、人物のポートレート撮影で王道といえる自然な頭身の写真を撮影できます。


テクニック2:広角カメラを使って躍動感あるポートレート風に撮影しよう

上で紹介したテクニックでは「広角側のカメラはフィギュア撮影に不向きな場合もある」と記載しましたが、一方であえて広角レンズ特有の描写を活かす方法もあるのです。超広角カメラやメインカメラの広角側を使って、強調したい部分にグッとレンズを寄せると、動きのあるポートレートを撮影できます。
ただし、ここで気をつけたいのはピントの位置と背景。被写体に近づいて撮ることが多いのでピント位置は常に確認しておきたいほか、望遠側のレンズを使うときに比べて背景が写り込む範囲が広いので、こちらも留意したいところです。これさえ気をつければ、大胆なアングルの撮影を存分に楽しめます。


おすすめの記事
テクニック3:ディスプレイを背景にしてフィギュアに合ったシーンを演出しよう

フィギュアの後ろに写す背景は悩ましい問題のひとつ。撮影者の生活感が丸見えの背景は当然避けたいところですし、白色や黒色の背景ばかりでも変化がなくてつまらない。でも、背景になりそうな場所までフィギュアを持ち運ぶのはおっくう…といった具合で課題は多いものです。
このような場合のアイデアのひとつとして提案したいのが、PCなどのディスプレイを活用すること。iPhoneで撮影した空や街並み、自分で描いたイラスト、フリー画像などをディスプレイに表示させ、それを背景としてしまうのです。
このときの撮影のコツは、ディスプレイのベゼル部分が写り込まないようにすることと、画面の明るさ調整です。前者は望遠側のレンズを使うことでクリアできるはず。後者は、画面輝度を調整してフィギュアの雰囲気とのバランスをとると自然に仕上がるはずです。ディスプレイに写した画像をより大きくボカしたい場合、撮影時に「ポートレートモード」を使ったり、使用する画像をあらかじめレタッチしておくのもおすすめです。



テクニック4:レフ板を使えばよりプロライクな仕上がりになる!

ポートレート撮影でよく使われる「レフ板」をご存じでしょうか。これは、光を反射させて被写体を明るく照らす撮影機材です。表面が白色や銀色のものなどがあり、一般的にポートレートでは、柔らかい光を演出できる白色のものがよく用いられます。もちろん、フィギュアの撮影でもレフ板は効果的。ちょっと顔が暗いなぁと思ったときに使ってみると、明るく鮮明に写せます。
レフ板は市販のものも数多くありますが、白いレフ板の代わりに白いコピー用紙や画用紙、銀のレフ板の代わりに手鏡などを応用できるのもよいところ。フィギュアを美しく撮影するためには、マストといえるアイテムです。


テクニック5:レタッチアプリを使って部屋の照明の色味を補正する

フィギュアを撮影したとき、撮影した写真が黄色っぽかったり、青っぽかったりした経験はありませんか? その原因のほとんどは、光源(=光を発するもの。この場合は部屋の照明器具)の色がフィギュアの色に影響してしまったことによります。iPhoneの「カメラ」アプリには、光源の色合いを自動的に調整して見た目が自然な色合いの写真に仕上げる機能(オートホワイトバランス)が搭載されていますが、撮影状況によってはこの機能がうまく効かないことも…。
このようなときは、レタッチできるアプリ「SnapSeed」を使ってみるのがおすすめ。
アプリ内にある「クリックホワイトバランス」機能を使うと便利です。被写体の白い部分にスポイトツールを重ねるだけで、写真を自然な色合いに調整できます。
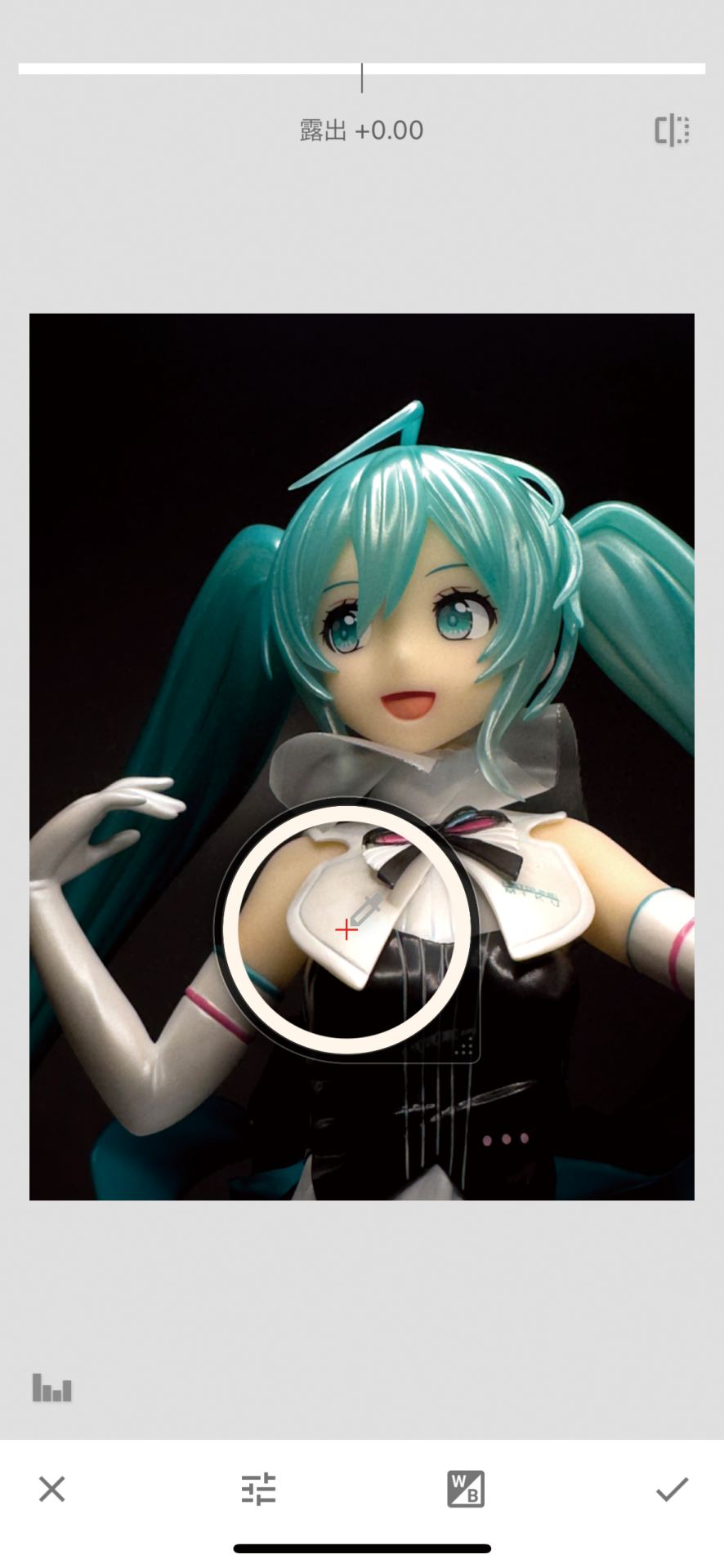

※本記事は『Mac Fan』2023年3月号に掲載されたものです。
著者プロフィール

大浦タケシ
気付けばMac使用歴40年となるカメラマンです。当初は趣味の延長みたいなものでしたが、今や写真もデジタルとなり、切っても切れない関係になってしまいました。Macとは関係ないですが、なぜか都城市公認の「みやこんじょ大使」やっております。 https://www.takeshiohura.jp







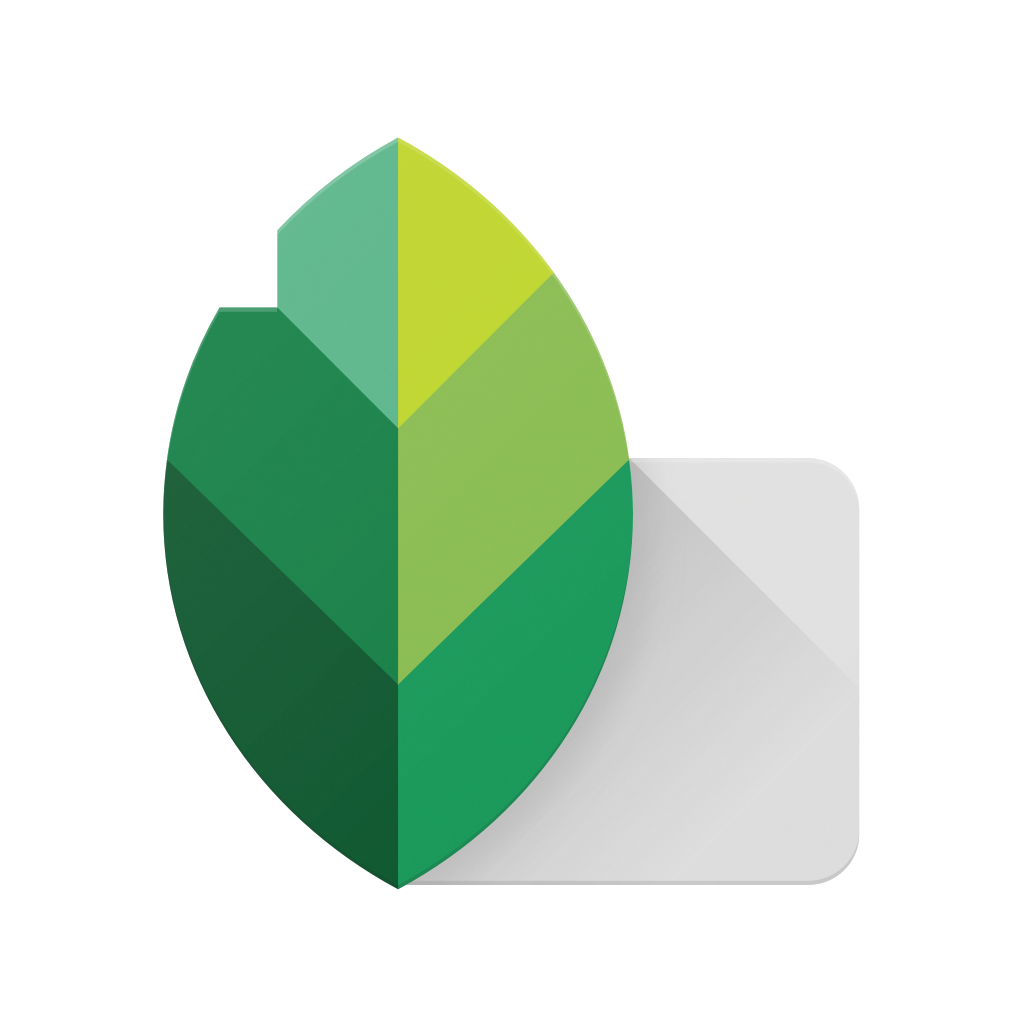



![フリーアナウンサー・松澤ネキがアプリ開発に挑戦![設計編]【Claris FileMaker選手権 2025】](https://macfan.book.mynavi.jp/wp-content/uploads/2025/06/C5A1875_test-256x192.jpg)