※本記事は『Mac Fan』2022年11月号に掲載されたものです。
ファイル検索のさらなる時短テクニックが知りたい!
最近使ったファイルやよく使うソフトをキー操作で、素早く開く時短テクニックは、さまざまあります。中でも有名なのは、[command]キー+[スペース]キーで開く「Spotlight検索」を利用する方法でしょう。また、Finderを開いた状態で[command]キー+[shift]キー+[G]キーで開く「フォルダへ移動」を利用して、フォルダやファイルの場所(パス)を指定して開く方法もあります。
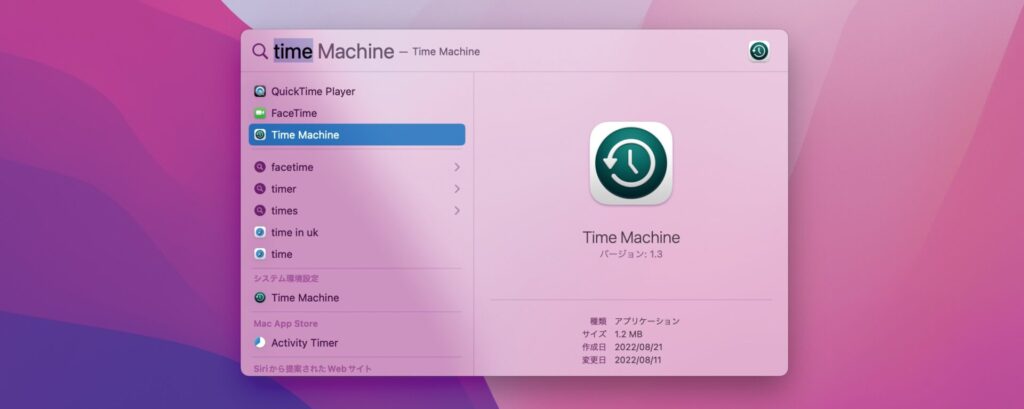
システム環境設定の[キーボード]パネルの[ショートカット]で設定をオンにしていれば、[command]キー+[スペース]キーで素早くSpotlight検索を呼び出せます。
これらの方法は確かに便利なのですが、慣れてくるともっと素早くファイルやソフトを開きたくなります。というのも、効率的にSpotlight検索を行うにはシステム環境設定で検索対象を限定する必要がありますし、「フォルダへ移動」ではファイルを直接開くことができないからです。また、そもそも別々のショートカットキーを使わなければならないことを面倒に感じる人がいるのではないでしょうか。
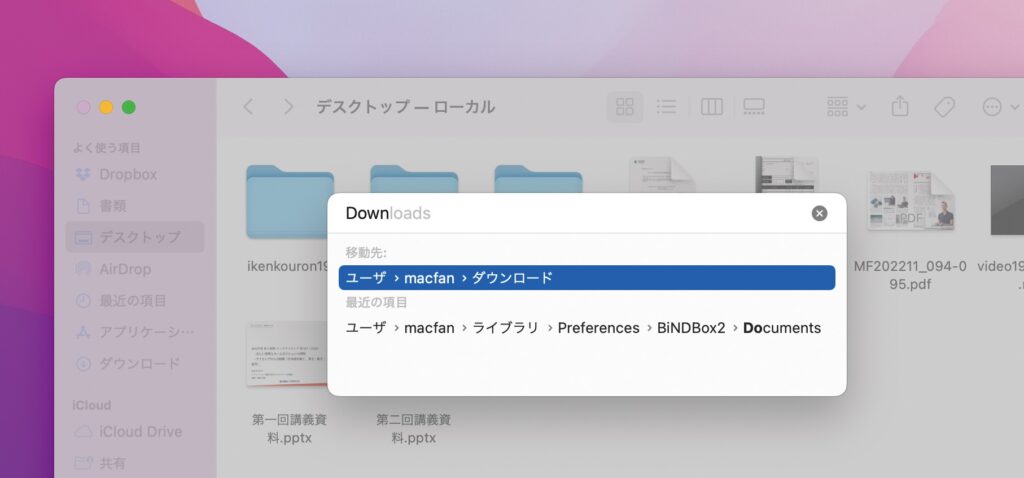
macOS MontereyではFinderの「フォルダへ移動」が強化され、「/(スラッシュ)」で始まるフルパス(絶対パス)を入力しなくてもオートコンプリートで移動先を提案してくれます。
「Filebar」アプリは、Spotlight検索を超えるスピーディさ!
そこでおすすめなのが、Spotlight検索と「フォルダへ移動」の両方の利点を兼ね備えた「Filebar」というサードパーティ製ソフトです。インストール後にFilebarを素早く起動するためのショートカットキーを設定すると、まるでSpotlight検索のようにFilebarが表示され、検索を開始できます。
そして、Filebarにファイル名やソフト名を入力すると「フォルダへ移動」のようにオートコンプリート機能が働いて、候補となるフルパスを一覧表示。目的のファイルやソフトを選択して[リターン]キーを押せば実にスピーディに開くことができます。
“検索して開くだけ”じゃない! 「Filebar」は超機能
さらにFilebarがすごいのは、ファイルやソフトを検索して開くだけでなく、[command]キーを押して「フォルダへ移動」のようにファイルのある場所をFinderで開いたり、[Option]キーを押してフルパスの情報だけをクリップボードにコピーできること。有料版(980円)にアップグレードすれば直接ファイルを共有したり、履歴を確認したりもでき、さらに効率を高められます。ややマニアックなユーティリティですが、キー操作でファイル操作などを高速化したい人はぜひ試してみてください。

「Filebar」をインストールしたら、環境設定でFilebarを表示するためのショートカットキーを設定します。

特定の階層にあるフォルダへ素早くアクセスするには、[Manage Folder Access]から追加しておきます。
著者プロフィール

栗原亮(Arkhē)
合同会社アルケー代表。1975年東京都日野市生まれ、日本大学大学院文学研究科修士課程修了(哲学)。 出版社勤務を経て、2002年よりフリーランスの編集者兼ライターとして活動を開始。 主にApple社のMac、iPhone、iPadに関する記事を各メディアで執筆。 本誌『Mac Fan』でも「MacBook裏メニュー」「Macの媚薬」などを連載中。


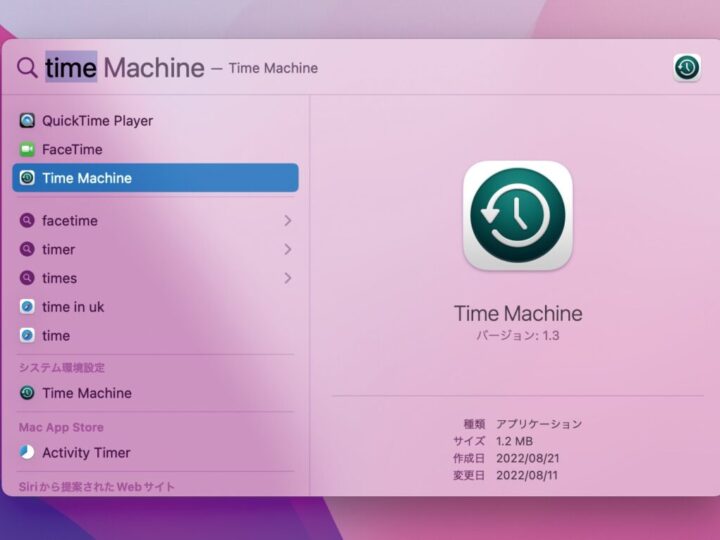

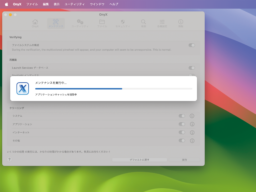
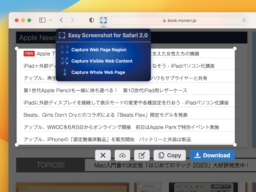



![フリーアナウンサー・松澤ネキがアプリ開発に挑戦![設計編]【Claris FileMaker選手権 2025】](https://macfan.book.mynavi.jp/wp-content/uploads/2025/06/C5A1875_test-256x192.jpg)