Macの“掃除”はアプリ「OnyX」におまかせあれ
2003年から提供されている老舗のメンテナンスアプリが「OnyX」です。有料のシステムメンテナンス系アプリも多い中、「Onyx」は完全無料ながらも有料アプリ並みの機能を備えています。
また、macOSのメジャーアップデートに合わせて新しいバージョンが用意されるなど、細やかなサポートが行き届いているのも人気の理由。筆者も、Macの動作が鈍いと感じたときやストレージの容量がカツカツになったときに、まずお世話になっています。
メンテナンスの実行は、[メンテナンス]画面を開いて[実行]をクリックするだけとシンプルです。初期設定では、システムの動作に悪影響を及ぼしにくい項目(アプリやブラウザのキャッシュ、システム内のジャンクファイルなど)が削除されますが、設定次第ではTime Machineの一時保存キャッシュなど、より踏み込んだ項目も削除できます。
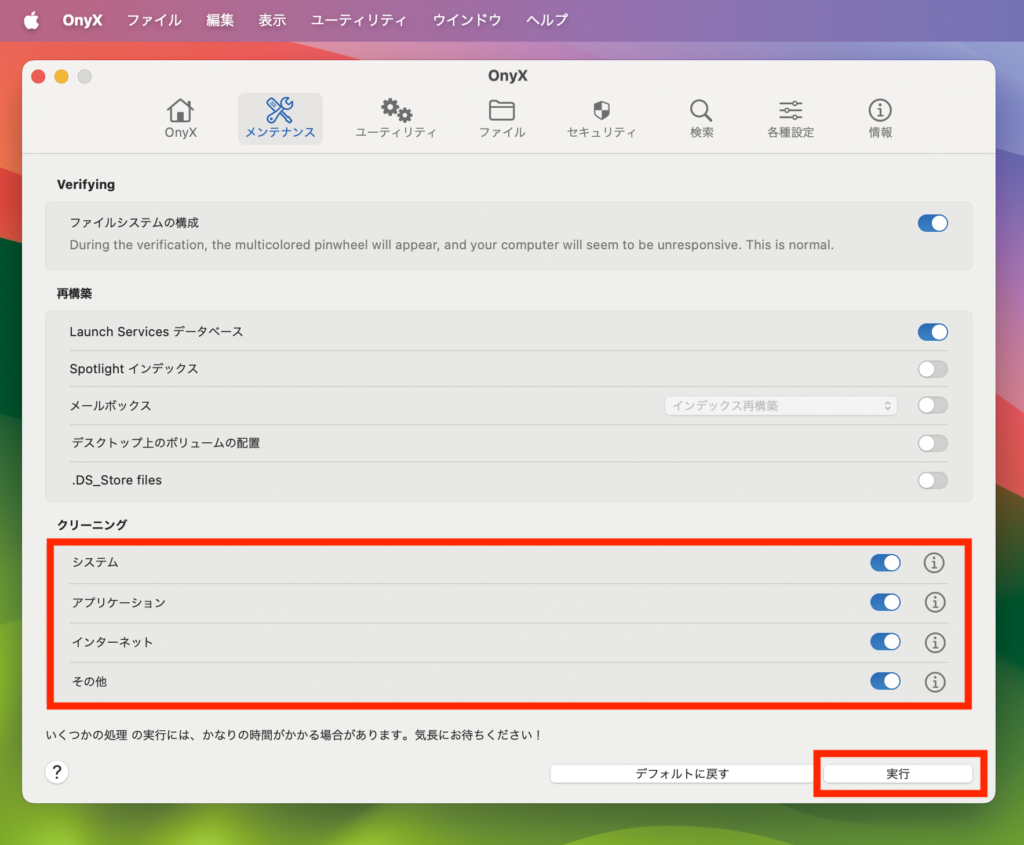
なお、初期設定であればスキャンと削除が終わるまでの時間は短めですが、設定によっては長時間におよぶ可能性も。そのため、メンテナンスを行うタイミングには注意しましょう。
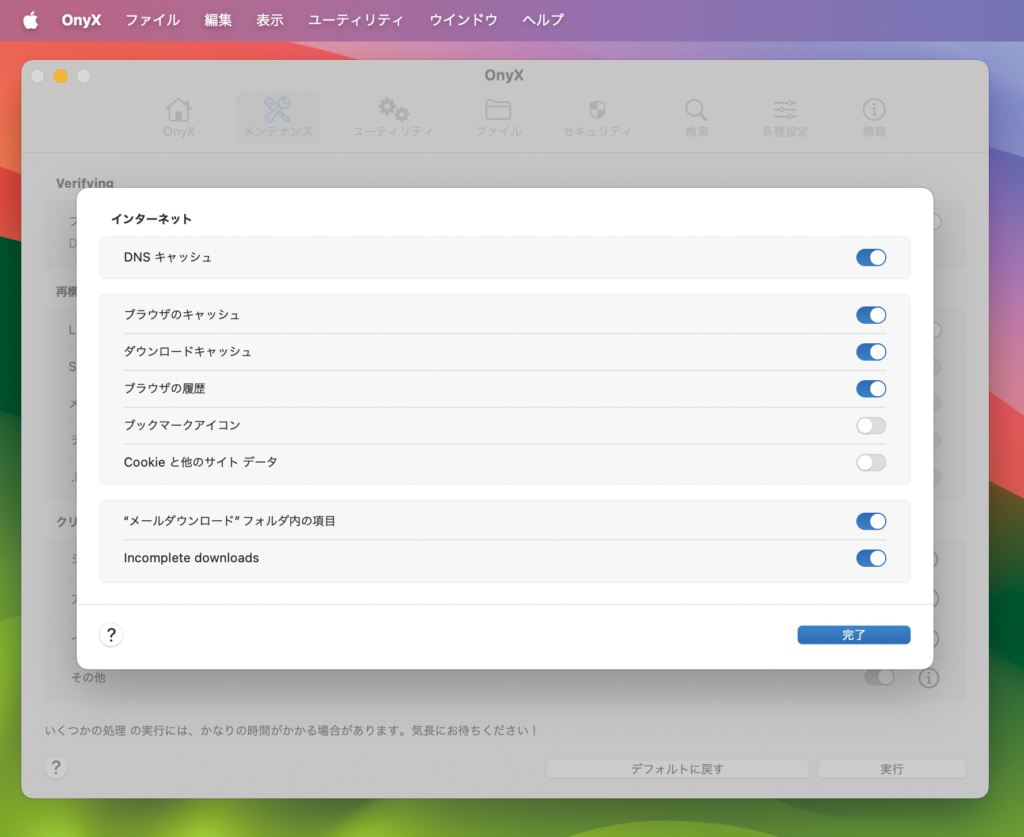
OnyXならPNGじゃなくてJPG形式でスクショできる!
「Onyx」はメンテナンスだけでなく、[各種設定]画面でmacOSの細かい設定を自分流にカスタマイズできるのも“やみつき”ポイントです。
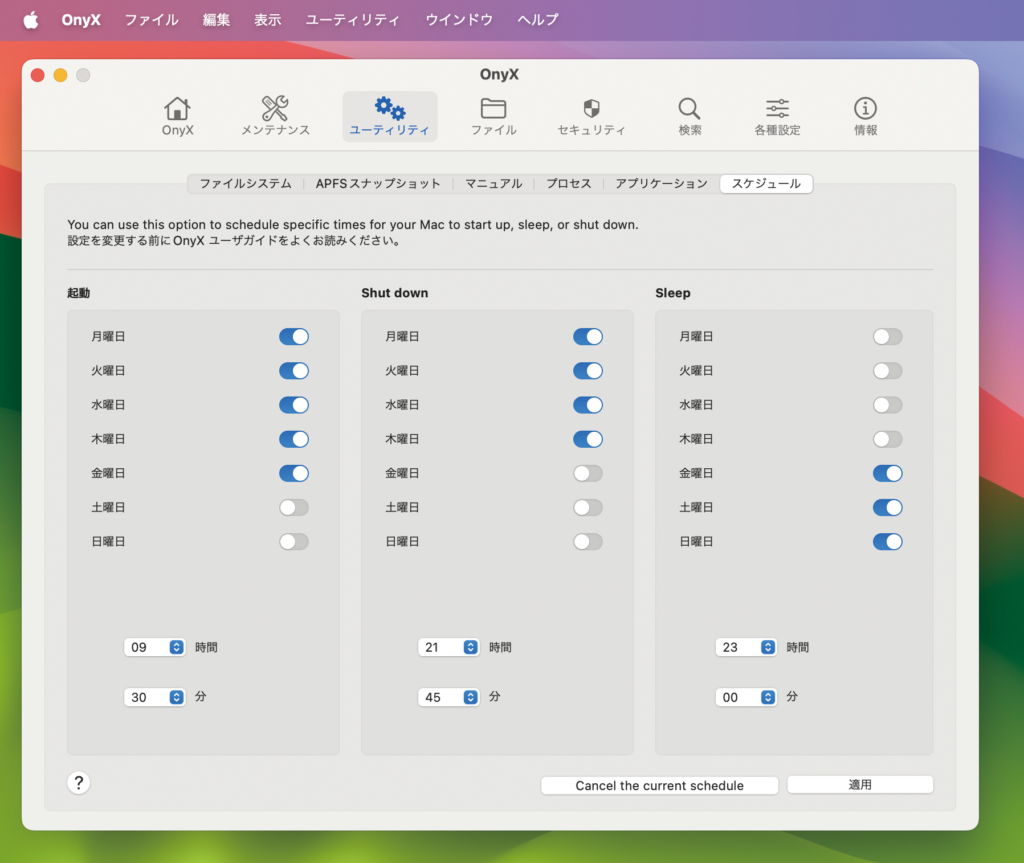
たとえばMacでスクリーンショットを撮影するとき、基本的にはPNG形式で撮影されます。しかし、「Onyx」にはスクリーンショットの保存形式を変更する項目が用意されているため、JPGやBMPなど任意の形式で保存できるわけです。
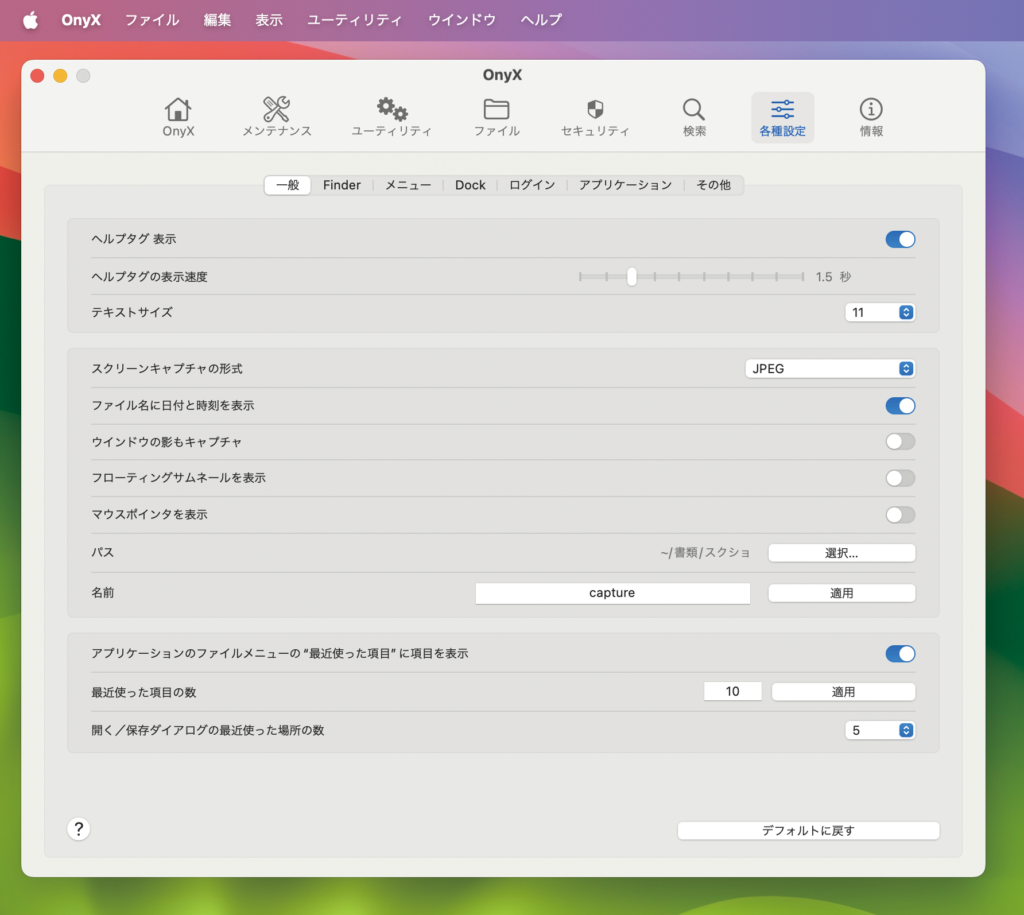
またMacには、ウインドウ単体のスクリーンショットを撮影する機能(ショートカットは[command]+[shift]+[4]+[space])があるのはご存じでしょうか。デフォルトではウインドウの背景にドロップシャドウが挿入されますが、「Onyx」で設定すればドロップシャドウが挿入されない状態で保存できます。
OnyxならDockに登録したアイコンのサイズをロックできる!
ほかにも、「不可視ファイル(デフォルトでユーザには表示されないシステムやソフトが利用するファイル)の表示/非表示を切り替える」「Dockに登録した項目とアイコンのサイズをロックする」「デスクトップ上のアイコンを隠す」など、標準の「システム設定」にはない設定項目が豊富に用意されています。
なお、「Onyx」の[各種設定]画面の設定項目は、[Finder][Dock]などのタブで分類されています。設定項目が用意された場所がわかりやすく、操作に迷うことはなく直感的に使えるでしょう。
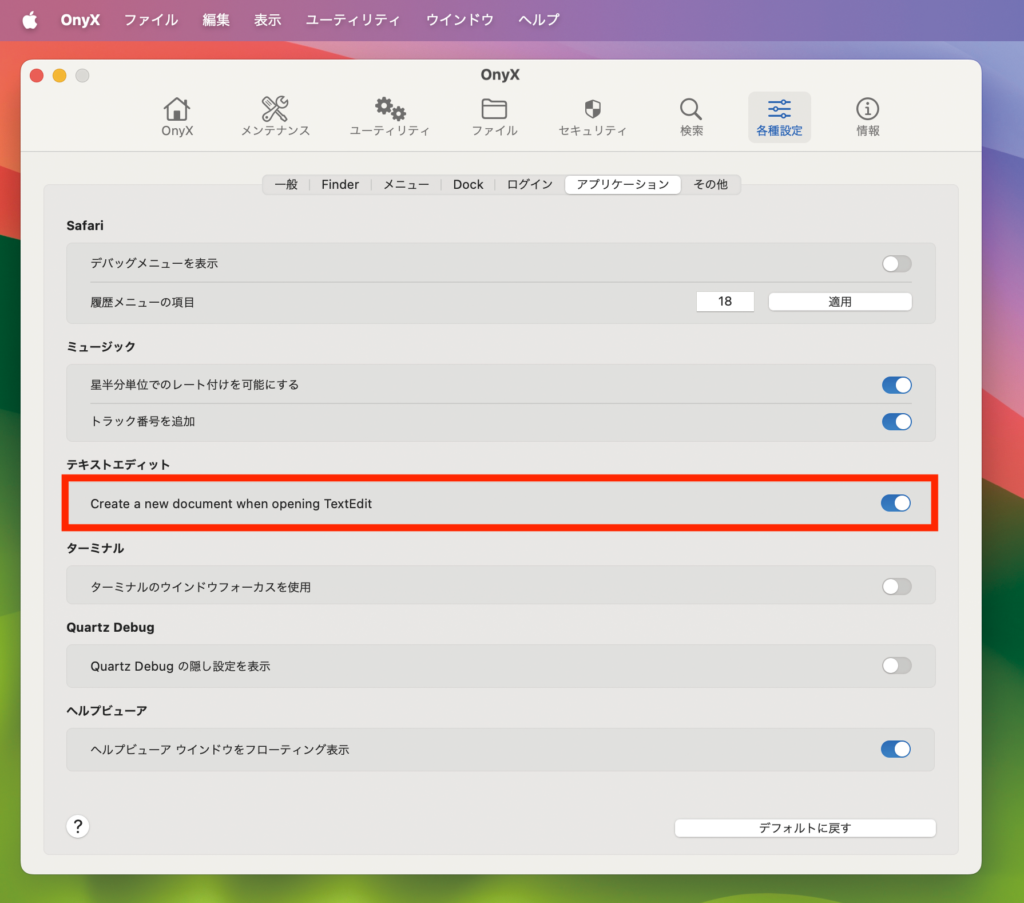
と、ここまで解説してきましたが、「カスタマイズあるある」な落とし穴が気になる人もいるでしょう。カスタマイズの最中は楽しいものの、元の設定に戻したいと思ったときに、なにを変更したか思い出せないという状況です。その点「Onyx」なら、[各種設定]画面に[デフォルトに戻す]ボタンがあるので安心。気兼ねなく機能を試せます。
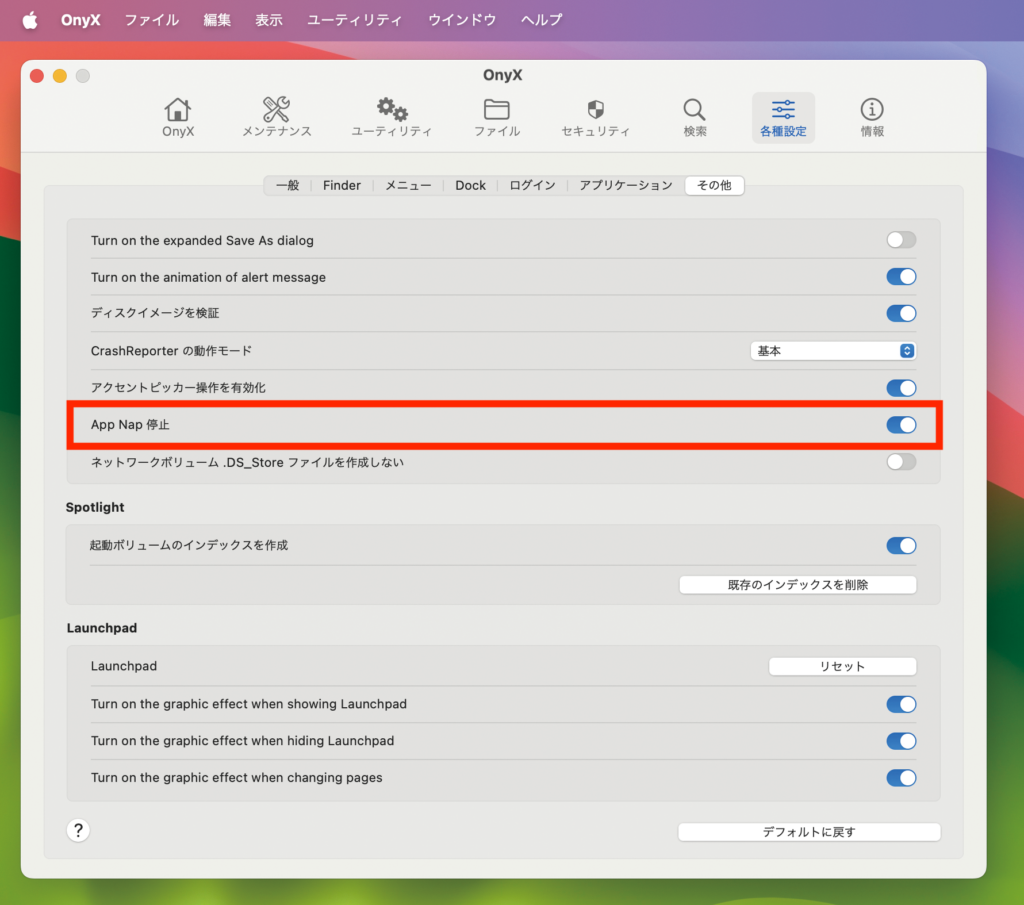
なお、「Onyx」の公式Webサイトでは、過去のmacOSに対応したバージョンも配布されていますが、細かくアップデートされるのは最新OS対応バージョンに限られるようです。可能であれば、なるべく最新のmacOSで利用するのがおすすめです。
「OnyX」と合わせ技で使いたい、システムモニタツール「iStat Menus」
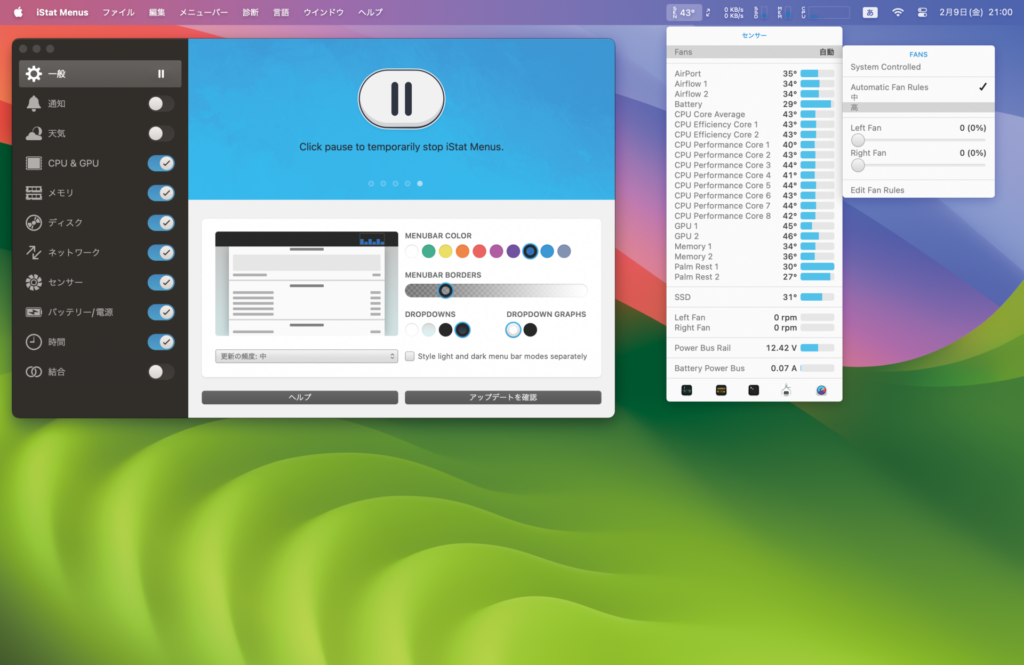
「iStat Menus」は、バッテリの使用状況やCPU・メモリなどの稼働状況、SSDなどのストレージ容量、センサによる内部の温度状況などを表示するシステムモニタ用アプリ。これらの情報はメニューバーに表示され、各項目にポインタを合わせると詳細を確認できます(上の写真は、内部の温度を表示したところ)。
Macの動作が遅くなった場合にサクッとチェックし、必要に応じて「OnyX」でメンテナンスするという“合わせ技”で使うとより便利です。なお、公式WebサイトとMac App Storeの両方で販売されていますが、Webサイト版には冷却ファンの回転速度を調節する機能が搭載されるなど、機能が若干増えています。
著者プロフィール

小枝祐基
PC、Mac、家電・デジタルガジェット周りを得意とするフリーライター。著書に『今日から使えるMacBook Air & Pro』(ソシム)、『疲れないパソコン仕事術』(インプレス)など。
おすすめの記事
※本記事は『Mac Fan』2024年4月号に掲載されたものです。


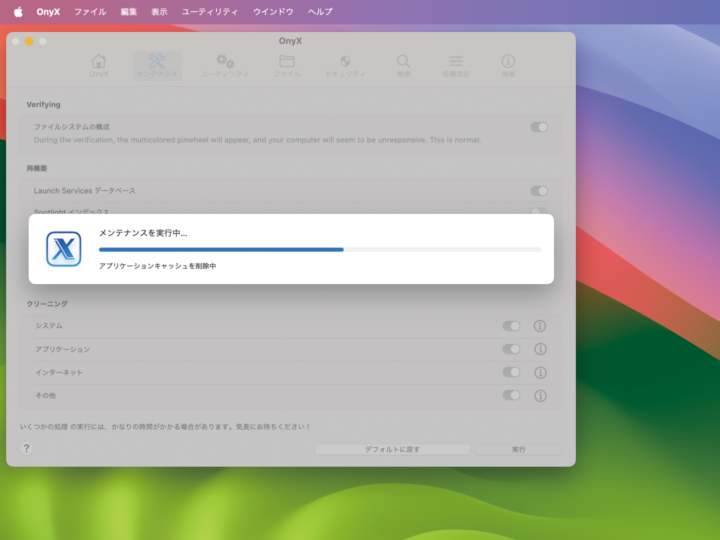

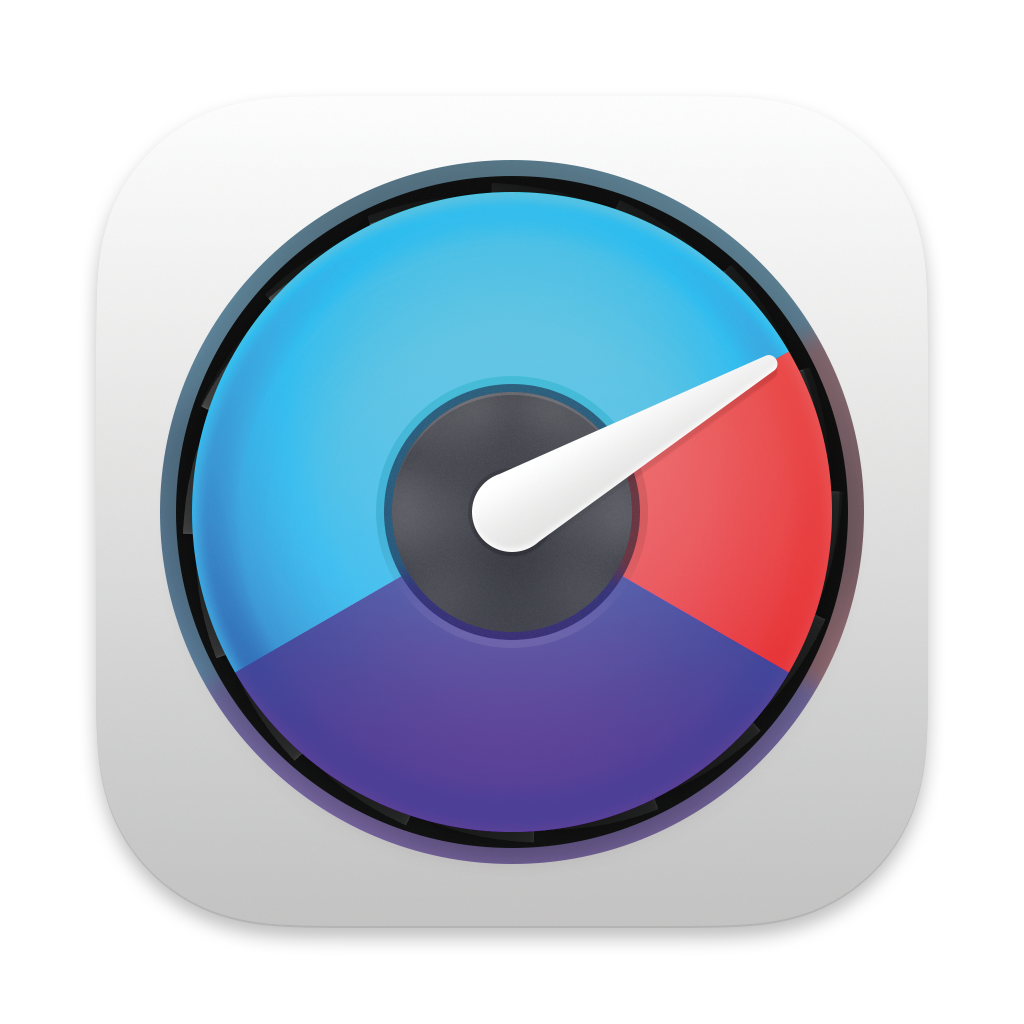
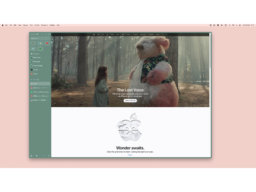
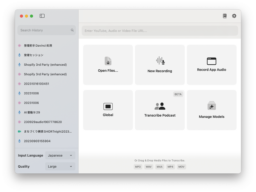



![フリーアナウンサー・松澤ネキがアプリ開発に挑戦![設計編]【Claris FileMaker選手権 2025】](https://macfan.book.mynavi.jp/wp-content/uploads/2025/06/C5A1875_test-256x192.jpg)