※本記事は『Mac Fan』2023年4月号に掲載されたものです。
iPadで音声入力してみよう
Mac・iPadを問わず、テキストを入力する作業が増えてくれば、どうしてもタイピング作業自体が億劫になります。特に、物理キーボードでの操作に不慣れな人や、冬に手がかじかんでしまう人、怪我や病気などで指を動かしづらい人などは、思うようにタイピングが進まず、ため息が出ることもあるかもしれません。そのような方にぜひ試していただきたいのが「音声入力」です。
音声入力は、その名のとおり、ユーザが声に出した文章を、iPadが認識してテキストとして入力してくれる機能のことです。その性質上、カフェや電車のなか、会社のオフィスなど、周りに人がたくさんいる状況下では使いづらいかもしれません。しかし、自宅の自室に一人でいるときなど、他人に気を遣う必要がない環境では、かなり頼りになる機能です。
iPadで音声入力を使うには、まず「設定」アプリから[一般]→[キーボード]と選択し、[音声入力を有効にする]というスイッチをオンにしておく必要があります。この状態でオンスクリーンキーボードやテキストフィールド上に表示されるマイクのアイコンをタップすると音声入力がスタートします。
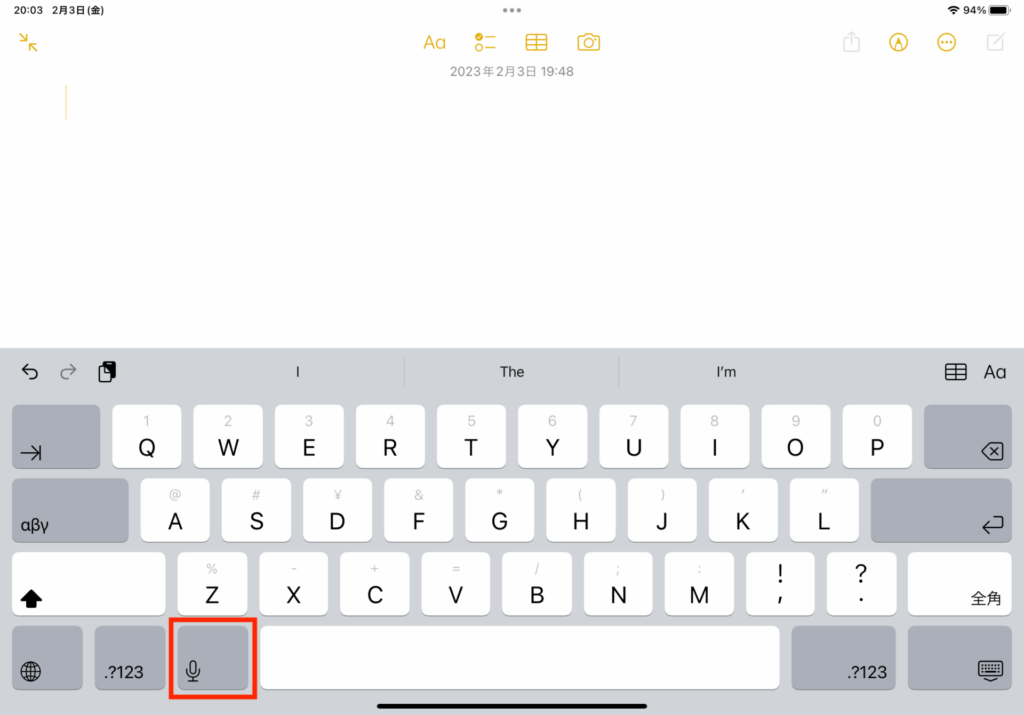
あとは入力したい内容を声に出して話しましょう。なお、句読点は基本的に、自動で挿入されます。もし、不要な場合には[設定]アプリから[一般]→[キーボード]と選択し、画面の項目で[自動句読点]をオフにしておきましょう。
外付けキーボード利用時の音声入力の呼び出し方
一方、iPadに外付けキーボードを装着している状態などでは、画面上にオンスクリーンキーボードが表示されません。この場合は、画面下部にあるショートカットバーに音声入力ボタンが表示されるので、こちらをタップして音声入力をスタートしましょう。

あるいは、Apple純正のキーボードアクセサリならば、[地球儀]キー+[D]キーを同時に押すことで、音声入力に切り替えることも可能です。
シーンに応じてタイピングと音声入力を使い分けることで、テキスト入力作業がより効率化するでしょう。
ショートカットキーを覚えてiPadの操作効率アップ!
そのほか、キーボード操作に関連して覚えておきたい内容が2つあります。ショートカットキー(ホットキー)による操作と、新しいキーボードの追加方法です。
まず、ショートカットキーとは、複数のキーを同時に押すことで特定の操作を実行させる操作のこと。iPadでも外付けキーボードを装着すれば、このショートカットキー操作が可能です。たとえば、[command]キーと[H]キーの同時押しは「ホーム画面に戻る」、[command]キーを長押しした状態で、[タブ]キーを何度か押すと、起動中のアプリを切り替えるといった操作が可能です。
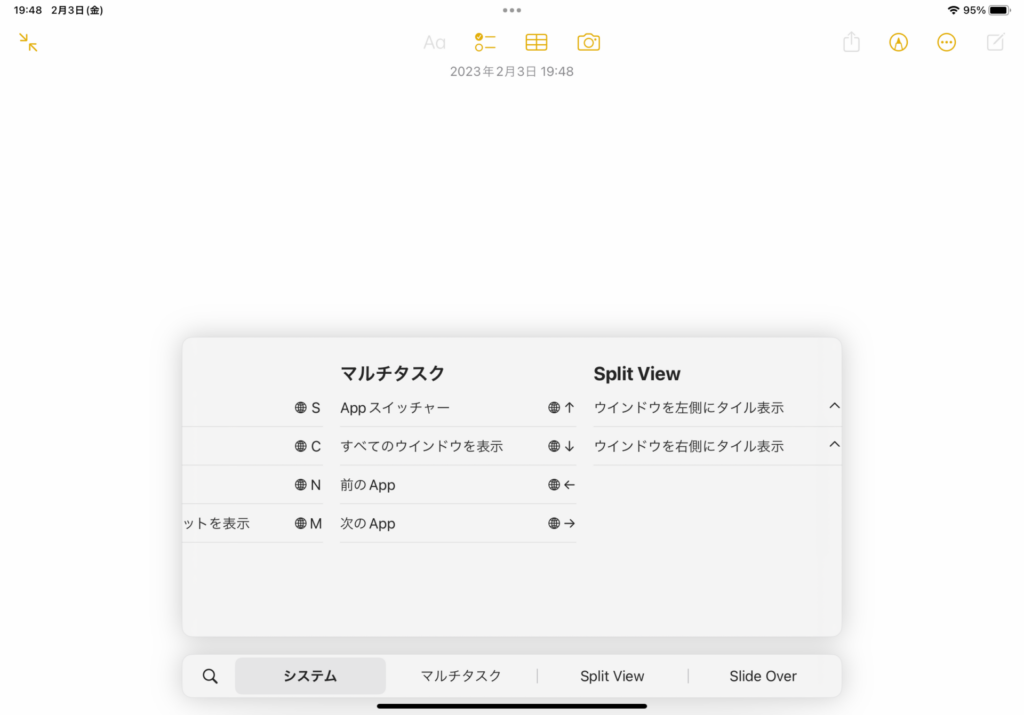
また、マルチタスク用の画面切り替えについてもショートカットキー操作を利用すると簡単です。たとえば、[control]キー+[地球儀]キー+[↓/↑]キーを同時に押すことで、スプリットビュー画面を素早く起動できます。

数の多いショートカットキーを暗記するのは大変です。また使用できる組み合わせもアプリ画面によって変わってきます。どのようなショートカットキーが使えるのかは、キーボード上の[地球儀]キーを長押しすることで確認できます(アプリごとのショートカットは[command]キーを長押しで確認)。
iPadで日本語以外のキーボードを使ってみよう
続いて、キーボードの追加は利用できるオンスクリーンキーボードの種類を増やすのに使う操作です。たとえば、日本語や英語以外の言語を入力する際に活用できます。
具体的には「設定」アプリを開き、[一般]→[キーボード]→ [キーボード]→[新しいキーボードを追加…]のように画面を進め、利用したい言語のキーボードを追加します。たとえば、ギリシャ語のキーボードを追加しておけば、ギリシャ文字をオンスクリーンキーボードを使って入力できるようになります。

また、このオンスクリーンキーボードの種類の切り替え操作は、外付けキーボードを使った入力の際にも、使用言語の変更として反映されます。ショートカットキー操作としては、[control]+スペースキーで使用キーボードの種類を素早く切り替えられます。
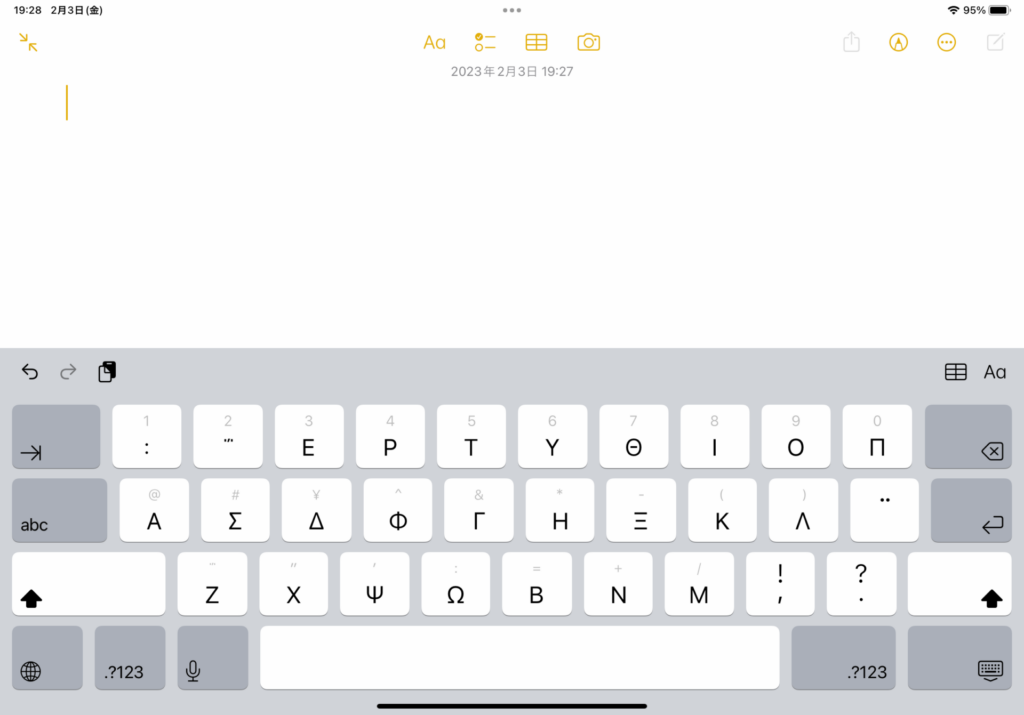
著者プロフィール

井上晃
スマートフォン・タブレット・スマートウォッチなど、最新ガジェットやITサービスについて取材。Webメディアや雑誌で、速報やレビュー、コラムなどを執筆している。新製品やサービスのレビュー、比較検証記事の執筆本数は年間100本以上。






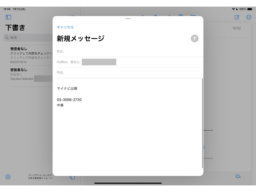



![フリーアナウンサー・松澤ネキがアプリ開発に挑戦![設計編]【Claris FileMaker選手権 2025】](https://macfan.book.mynavi.jp/wp-content/uploads/2025/06/C5A1875_test-256x192.jpg)