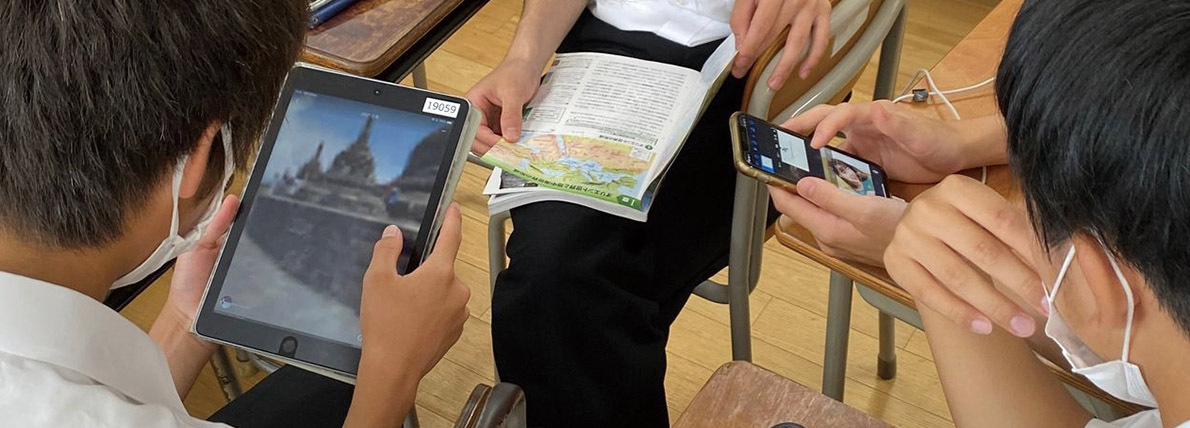iPadで効率良く作業するためには、画面上に複数のアプリウインドウを開く、「マルチタスク」機能を使いこなすことが重要です。
ここでは、従来から存在する基本の操作方法として「Split View」、「Slide Over」、そして「センターウインドウ」の3つをおさらいしましょう。
※本記事は『Mac Fan』2022年11月号に掲載されたものです。
Split Viewなら、2つのアプリを画面いっぱいに表示できる!
まず、この3機能の中でも、特に重要になるのがSplit Viewです。このモードでは、ディスプレイの左右に、2つのアプリが並び、画面を二分割した状態になります。事務作業を行うときの基本配置です。
たとえば、「メール」アプリを左側に、「カレンダー」アプリを右側に配置した場合、スケジュールの埋まり具合を確認しながら、メールでアポイントの相談ができます。
また「写真」アプリを左側に、「ファイル」アプリを右側に表示すれば、アプリ間を跨いだドラッグ&ドロップ操作によって、必要な画像をフォルダにまとめる作業などが行いやすいでしょう。
Split Viewの利用手順は複数ありますが、もっともおすすめなのはウインドウ上部のボタンから操作する方法。
1つ目のアプリを起動した状態で、ウインドウ上部にある[…]のアイコンをタップ。表示されたアイコンから中央で二分割されている形のものを選択します。
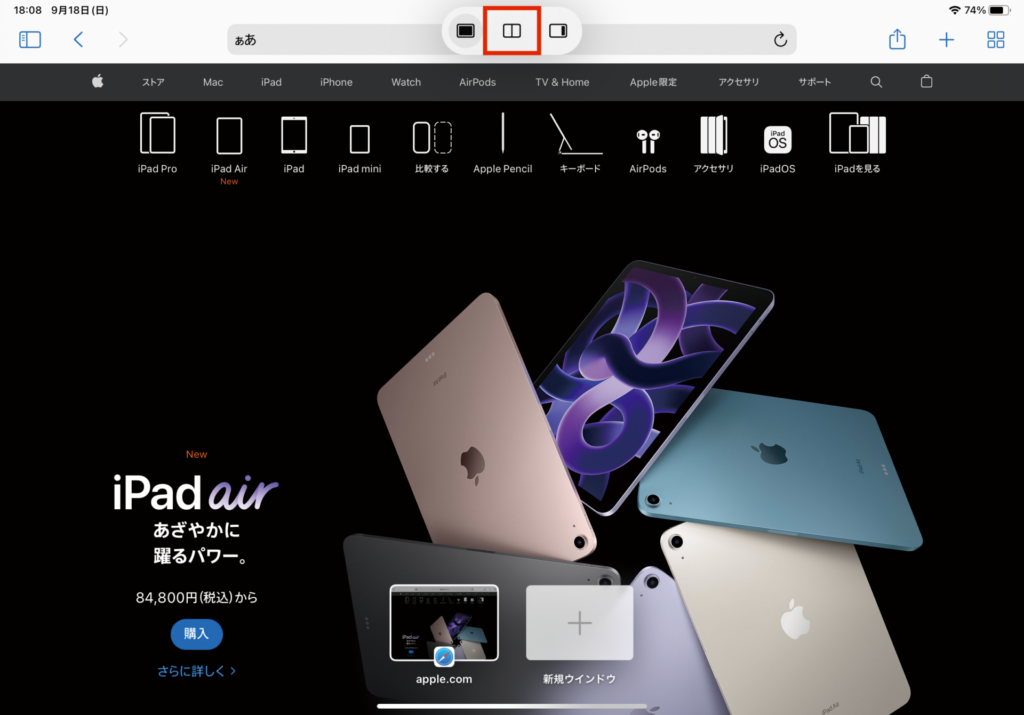
表示していたウインドウが一時的に横に避けるので、2つ目に表示したいアプリを選択します。
スプリットビューで2アプリが起動したあとでは、アプリウインドウの境目中央にあるスライダをドラッグして、左右にスライドすることで、アプリウインドウの左右の表示配分を調整できます。
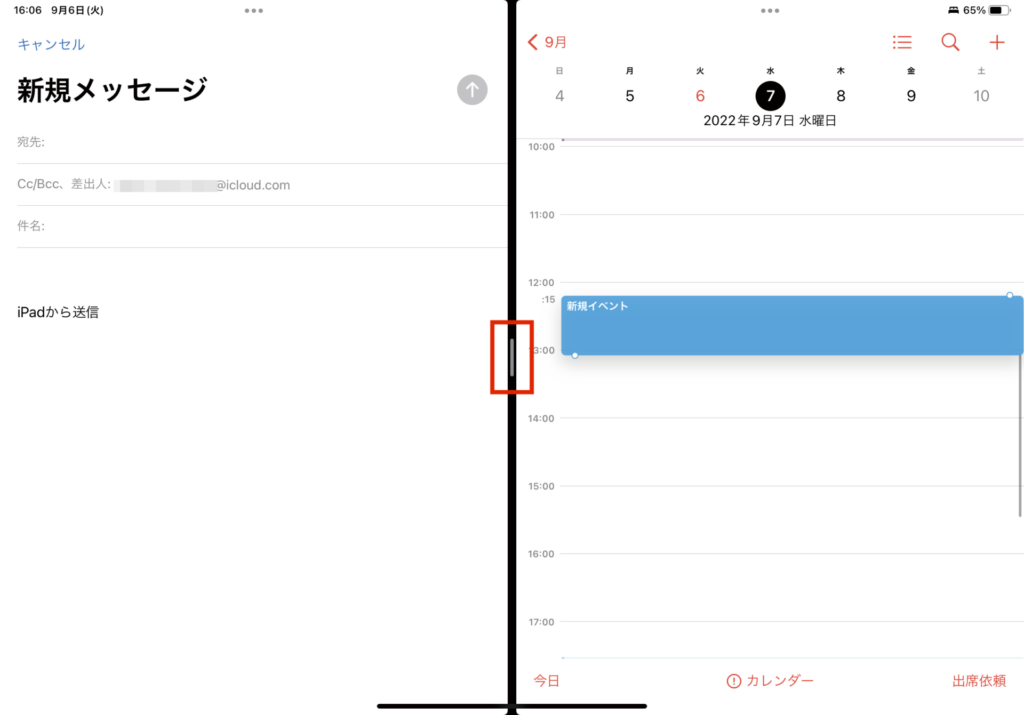
配分のパターンとしては、左右での比率が1対3、2対2、3対1になる3種類があります。
なお、画面配分が0対4、あるいは4対0になるまで移動させた場合には、配分が0になったアプリウインドウは削除されてしまいます。もし削除されたアプリを再度スプリットビューで表示したい場合には、Dockからアプリアイコンを、画面端にドラッグ&ドロップするとよいでしょう。
Slide Overで、2つのアプリを大小のウインドウで表示する
次に、Slide Overはアプリ画面の上に重なるように細長いアプリウィンドウを表示できる機能です。Slide Overは、集中して作業するメインのアプリよりも、並行してサブで使いたいアプリを表示するのに適しています。
その理由は、Slide Overで表示したアプリウィンドウで表示できる情報量が限られているから。そして、画面外に最小化し、必要に応じてすぐに再表示できるからです。
たとえば、「メッセージ」アプリやチャットツールをSlide Overで表示しておけば、別の作業を進行しながら、受け取ったメッセージをすぐ把握して返信できます。
また、「ミュージック」アプリをスライドオーバーに表示すれば、再生しているBGMの楽曲コントロールを行いやすくなるでしょう。操作を行わないタイミングでは、画面外に最小化しておけます。
Slide Overを利用する場合は、ウインドウ上部の[…]アイコンをタップしたのち、右側が黒くなっているアイコンを選びます。
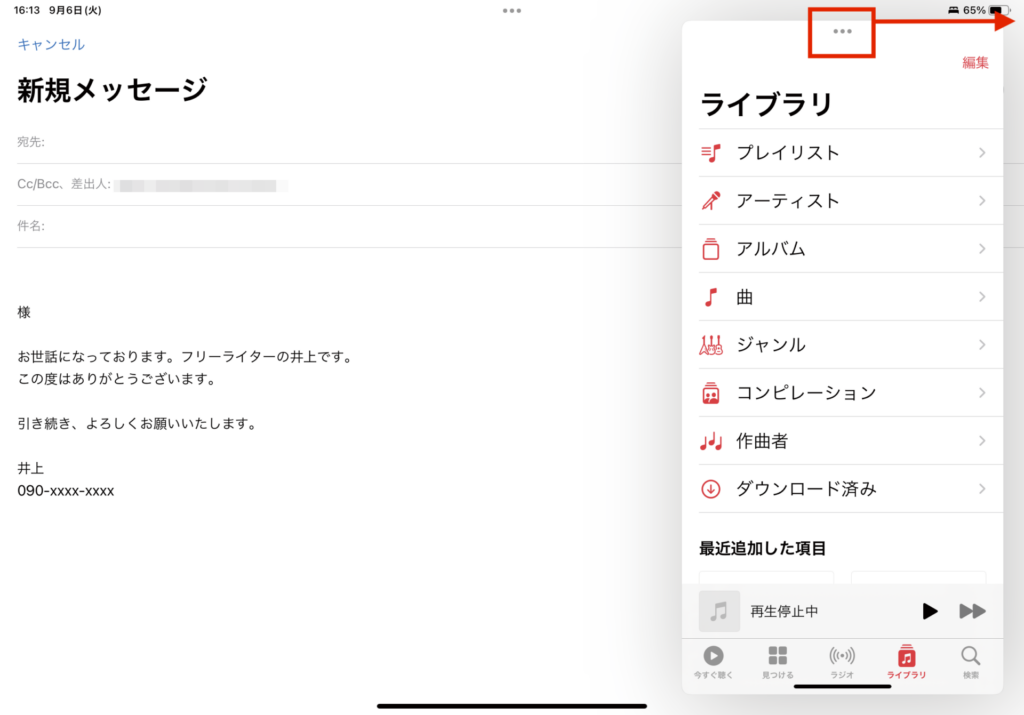
あるいは、アプリアイコンをドラッグ&ドロップして、1つ目のアプリ画面上にドロップする方法もあります。
表示したSlide Overのウィンドウを移動するには、上部にあるアイコンをドラッグします。画面左右端に向かってドラッグすれば最小化できます。ウインドウを再表示するには、画面端から中央に向かってスワイプすればOKです。
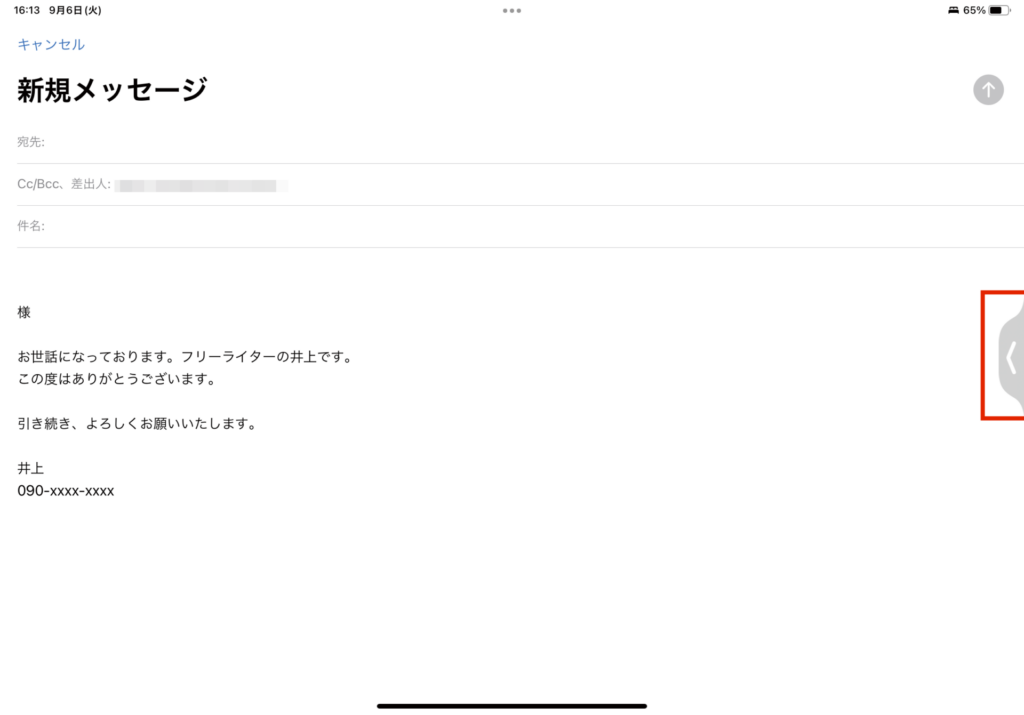
画面中央にウィンドウが表示されるセンターウィンドウ
最後のセンターウィンドウ表示を利用する機会は、Split ViewとSlide Overに比べるとやや限られます。
たとえば、Split Viewで「メール」アプリを表示していて、さらに新規メールを作成する画面を表示すると、画面中央に中くらいのウィンドウが表示されます。これがセンターウィンドウです。
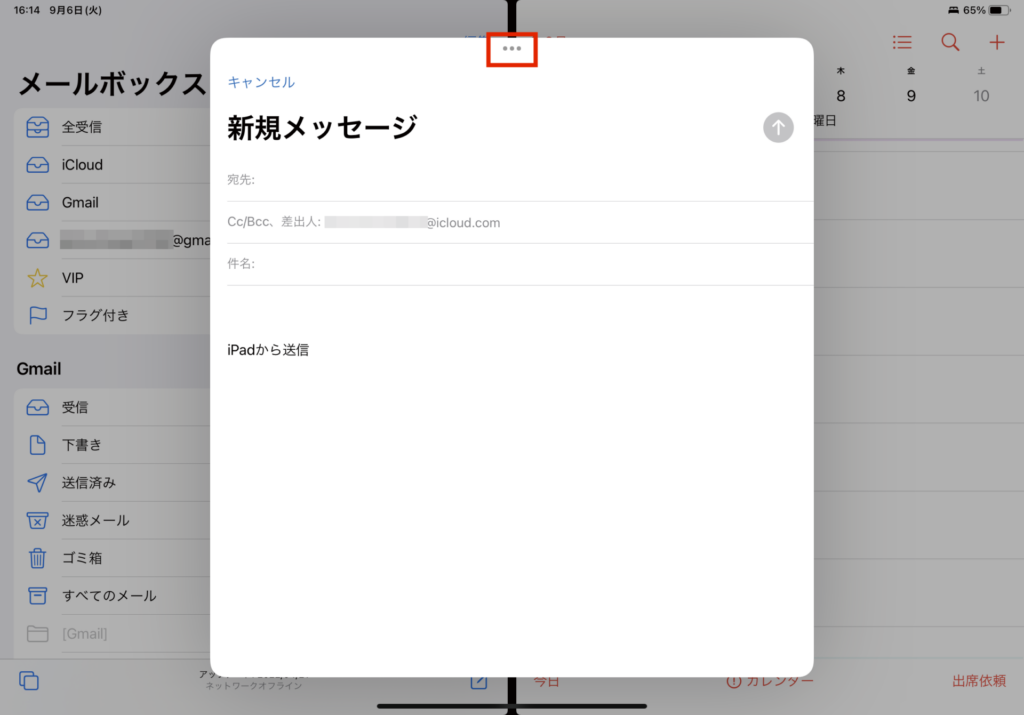
なお、ウィンドウ上にあるアイコンをタップし、表示モードを選択することで、これらのマルチタスク表示を切り替えられます。
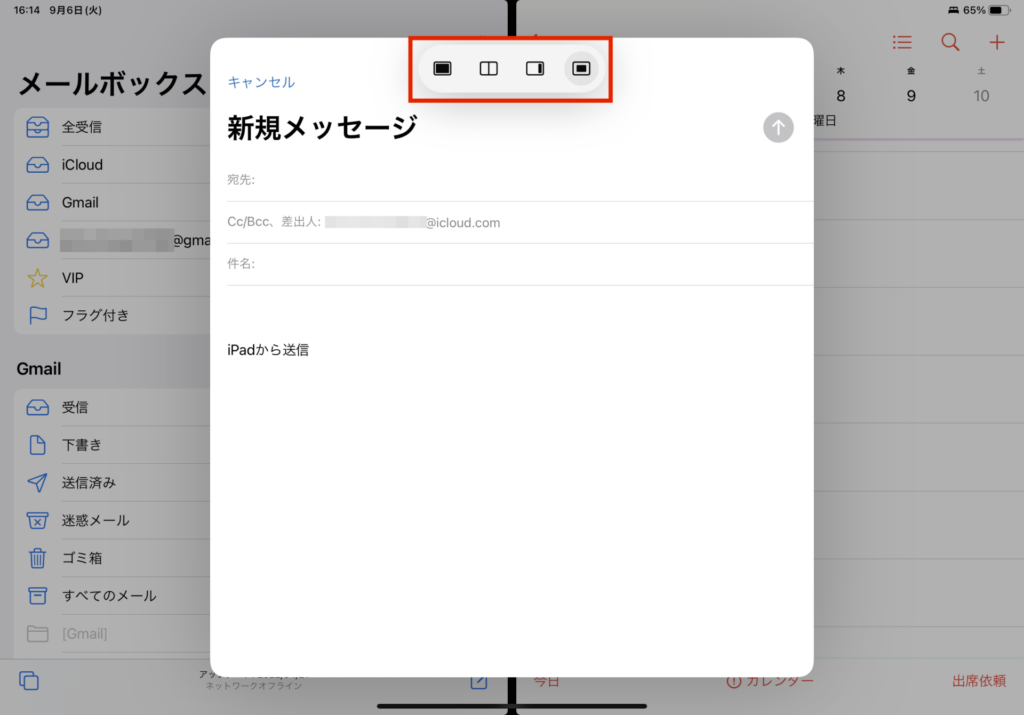
たとえば、センターウィンドウからSlide Overに、Slide OverからSplit Viewの左側に、といったようにアプリ画面の表示方法を切り替えてみましょう。
著者プロフィール

井上晃
スマートフォン・タブレット・スマートウォッチなど、最新ガジェットやITサービスについて取材。Webメディアや雑誌で、速報やレビュー、コラムなどを執筆している。新製品やサービスのレビュー、比較検証記事の執筆本数は年間100本以上。